Программы для установки программ на Windows
- ZipSoft
- InstallPack
- Npackd
- DDownloads
- Speed Install
После переустановки операционной системы Windows нужно заново устанавливать все программное обеспечение: офисные утилиты, проигрыватели, кодеки, браузеры. Автоматизировать этот процесс можно с помощью специальных приложений, которые используются для установки ПО на компьютер.
ZipSoft
ZipSoft — программа для установки программ на компьютер. В библиотеке приложения находится более 160 утилит. Софт разделен по категориям: интернет, безопасность, офис, хобби, знания, мультимедиа и т.д.
Программа полностью совместима с операционной системой Windows 7 и новее (32 и 64 бит). Для загрузки доступна русская версия. Модель распространения утилиты ZipSoft — бесплатная.
После скачивания программы не требуется установка: достаточно запустить загруженный ярлык и откроется главное окно софта. В левой части интерфейса расположены различные категории. Первый доступный раздел — «Рекомендуемые».

Здесь расположены все рекомендуемые утилитой программы для установки на компьютер: антивирусы, плееры, браузеры, удаленный доступ, администрирование и т.д. Чтобы посмотреть самые популярные среди пользователей приложения, необходимо перейти в раздел «ТОП-50».

У каждого приложения из списка есть рейтинг, по которому формируется место в топе. Также пользователям доступна информация о том, какая версия ПО будет установлена на Windows. Чтобы установить нужную утилиту, достаточно нажать кнопку «Добавить в установку».

Таким образом можно добавить сразу несколько приложений из разных категорий. Добавленные программы отображаются в самом верху списка — в разделе «Выбранное». Когда пользователи составили список из софта для инсталляции, необходимо нажать кнопку «Установить».

Откроется окно, в котором отображается текущий прогресс загрузки установочного файла. Все программы скачиваются с официальных сайтов разработчиков. Благодаря этому пользователи могут не переживать за безопасность систем. По завершению скачивания утилиты автоматически запустится процесс установки ПО на компьютер.

В главном окне есть встроенный поиск. С помощью этого инструмента можно найти нужное приложение для установки. Все, что необходимо сделать — это ввести название софта в строке поиска. Если утилита есть в программе ZipSoft, то оно отобразится в результатах поиска.

Преимущества программы ZipSoft:
- удобный интерфейс с поддержкой русского языка;
- бесплатная модель распространения;
- большой выбор программ из разных категорий;
- встроенный инструмент поиска.
Недостатки:
- нет поддержки операционной системы Windows XP.
InstallPack
InstallPack — полезная утилита для установки программ на компьютер. В библиотеку софта входит более 700 приложений: антивирусы, офисные программы, браузеры, мультимедийные проигрыватели. Утилита устанавливает самые последние версии ПО. Загрузка инсталляторов выполняется с официальных сайтов разработчиков, что обеспечивает высокий уровень безопасности (дистрибутивы не содержат вирусов и вредоносного ПО).
Приложение имеет полную совместимость с операционной системой Windows XP и новее (32 и 64 бит). Для загрузки доступна полностью русская версия программы.
Чтобы начать работу с InstallPack, достаточно скачать и запустить ПО. Приложение не требует установки. После запуска откроется главное окно. На первом этапе работы необходимо выбрать программы для установки. По умолчанию список сортируется по рейтингу.

При необходимости пользователи могут выбрать нужную категорию: Must have, безопасность, офис, драйверы и т.д. Также в интерфейсе есть строка поиска. Здесь нужно ввести название утилиты, чтобы InstallPack смог найти ее в общем списке.

Можно включить функцию «тихой» установки. В этом случае установка ПО будет выполнена в автоматическом режиме без взаимодействия с пользователями. Чтобы продолжить работу с программой необходимо отметить галочкой нужные утилиты для установки и нажать далее. Начнется процесс загрузки файла установки. Как только скачивание завершится, запустится инсталляция выбранного софта.

Преимущества программы InstallPack:
- большой выбор программного обеспечения;
- бесплатная модель распространения;
- не требуется установка программы;
- простой и удобный интерфейс на русском языке;
- утилита загружает только последние версии софта.
Недостатки:
- нельзя создать загрузочные файлы для программ.
Npackd
Npackd — менеджер и установщик программ для операционной системы Windows. Также с помощью утилиты можно обновить уже установленный софт. В библиотеке приложения находится более 850 приложений из разных категорий. Всего доступно 13 разделов.
Программа имеет полную совместимость с операционной системой Windows (32/64 бит). Доступна русская версия для скачивания. Чтобы пользоваться утилитой, требуется Windows XP и новее. Модель распространения Npackd — бесплатная.
После запуска программы начнется анализ системы и обновление базы данных ПО. По завершению процесса откроется список всех приложений, которые доступны для установки.

Для начала работы необходимо выделить программы из списка. Далее нужно выбрать пункт «Установить», который расположен на верхней панели инструментов. После этого запустится процесс инсталляции выбранного программного обеспечения. Прогресс загрузки отображается в разделе «Задания»: затраченное и оставшееся время.

Чтобы найти нужную программу среди сотен других, пользователи могут воспользоваться инструментом «Поиск». Для этого необходимо ввести название утилиты. Результат поиска отобразится в правом окне интерфейса.

Преимущества Npackd:
- простой и удобный интерфейс с поддержкой русского языка;
- загрузить утилиту можно абсолютно бесплатно;
- более 850 программных продуктов, доступных для установки на Windows;
- возможность обновления установленных программ;
- доступен инструмент для экспорта установщиков ПО;
- загрузка только последних версий утилит.
Недостатки:
- пользователи могут обновить только те программы, которые были скачаны с помощью Npackd;
- иногда случаются сбои при подключении к серверам утилиты.
DDownloads
DDownloads — приложение, которое используется для автоматической установки программ на компьютер: кодеки, антивирусы, утилиты для работы с текстовыми документами, браузеры, мультимедийные плееры. Загрузка установщиков выполняется с официальных сайтов разработчиков ПО.
Программа совместима с операционной системой Windows (32/64 бит). Язык интерфейса — английский, русская версия не поддерживается. Для комфортной работы с утилитой требуется ОС Windows XP и новее. Модель распространения DDownloads — бесплатная.
Чтобы запустить программу, не требуется установка. В главном окне приложения отображается полный список утилит, доступных в библиотеке DD3Apps.

Есть возможность изменения формата отображения списка. Пользователи могут сделать сортировку программ по категориям. Для этого нужно выбрать пункт «Category» из списка.

После выбора нужной утилиты из списка в правом окне интерфейса DDownloads откроется небольшое окно с информацией о ПО: разработчик, поддерживаемые платформы, версия, тип установки, дата релиза и стоимость лицензии. Кнопка «from Page» на верхней панели инструментов дает возможность пользователям перейти на официальный сайт разработчиков и загрузить установщик оттуда. Чтобы скачать ПО с помощью DDownloads нужно выбрать пункт «Download» на панели инструментов.

Начнется скачивание файла. На этом этапе пользователям необходимо выбрать папку для сохранения установщика на компьютере. По завершению процесса можно приступать к установке загруженной утилиты.
Преимущества DDownloads:
- программа не требует установки на компьютер;
- бесплатная модель распространения;
- большая библиотека приложений;
- возможность перехода на официальный сайт ПО через панель инструментов;
- отображение подробной информации об утилитах.
Недостатки:
- нет официальной поддержки русского языка;
- база доступных программ не обновляется с 2015 года.
Speed Install
Speed Install — небольшое приложение, которое дает возможность загружать и устанавливать различные программы на компьютер. Все утилиты, которые доступны в библиотеке, разделены на категории: работа, дом, интернет, безопасность, мультимедиа, бесплатные. Скачивание ПО выполняется с официальных сайтов разработчиков без вирусов.

Приложение имеет полную совместимость с операционной системой Windows XP и новее (32/64 бит). Модель распространения Speed Install — бесплатная.
В главном окне утилиты расположены основные разделы, в которых находятся все программы для установки. Чтобы начать процесс инсталляции, необходимо отметить нужный софт в правом окне. После того, как пользователи сформировали список из программ, следует нажать кнопку «Установить».

Начнется загрузка установщика. Отследить прогресс скачивания файла можно разделе «Отчет».

Также в приложении Speed Install есть возможность сделать автономную версию. Для этого необходимо воспользоваться функцией «Автон. версия» на панели инструментов. В открывшемся окне пользователям нужно выбрать разделы, которые будут добавлены в автономную версию. Благодаря этой функции можно выполнять установку программного обеспечения без подключения к интернету.

Преимущества:
- простой и удобный интерфейс с поддержкой русского языка;
- бесплатная модель распространения;
- быстрая загрузка и установка ПО;
- наличие всех полезных утилит для Windows;
- возможность создания автономной версии программы для работы без подключения к интернету.
Недостатки:
- небольшая библиотека программ.
Остались вопросы, предложения или замечания? Свяжитесь с нами и задайте вопрос.
www.softsalad.ru
Программа для установки программ на Windows – бесплатный установщик ZipSoft | Info-Comp.ru
Привет, в этом материале я расскажу Вам о том, как очень легко и быстро устанавливать различные программы на операционную систему Windows. Способ, о котором сегодня пойдет речь, подразумевает использование специальной программы, с помощью которой можно из единой точки скачивать и устанавливать программы на Windows.

Что такое установщик программ?
Весь смысл заключается в том, что с помощью одной программы Вы можете скачать и установить большинство самых популярных программ. Это будет очень полезно, например, в тех случаях, когда Вы только что установили или переустановили Windows на домашнем компьютере и Вам необходимо выполнить установку набора дополнительных программ, которыми Вы обычно пользуетесь: антивирус, браузер, архиватор, торрент-клиент, проигрыватель, почтовый клиент и так далее. Согласитесь, что если искать их и скачивать по отдельности, то времени будет затрачено достаточно много. Однако для этого можно использовать программу установщик, в результате Вам не нужно будет заходить на официальные сайты каждой программы с целью скачать дистрибутив или просто искать эти дистрибутивы в интернете, так как программа установщик сделает это за Вас.
Кто пользуется операционной системой Linux, знаком с таким принципом работы, т.е. обычно в популярных дистрибутивах Linux есть специальная программа, так называемый менеджер приложений, с помощью которой осуществляется весь процесс скачивания и установки программ в системе (правда, из специальных репозиториев). В Windows встроенных таких менеджеров нет, поэтому пользователям приходится самостоятельно искать и скачивать программы.
Именно этот факт и повлиял на появление программ для централизованной установки других программ в Windows.
Сегодня я предлагаю обзор одной из таких программ – ZipSoft.
Обзор программы ZipSoft
ZipSoft – это бесплатный пакетный установщик программ для Windows. С помощью ZipSoft можно установить более 160 популярных программ для Windows, в числе которых:
- Google Chrome;
- Яндекс.Браузер;
- Mozilla FireFox;
- Adobe Flash Player;
- VLA Media Player;
- CCleaner;
- Mozilla Thunderbird;
- Avast! Free Antivirus;
- Kaspersky Internet Security;
- Skype;
- 7-Zip;
- WinRAR;
- OpenOffice;
- GIMP;
- И еще много других.
ZipSoft поддерживает работу операционных систем Windows 7, 8 и 10.
Где скачать программу ZipSoft?
Скачать программу ZipSoft можно на официальном сайте — https://www.zipsoft.ru
Необходимо просто перейти на сайт и нажать кнопку «Скачать ZIPSOFT».

В результате загрузится программа размером примерно 1 мегабайт.
Как установить ZipSoft?
Программу ZipSoft устанавливать не требуется, для того чтобы начать ей пользоваться, достаточно просто запустить скаченный файл.
Обзор функционала ZipSoft
Но при этом ZipSoft имеет достаточно удобный и интуитивно понятный интерфейс, благодаря чему пользоваться программой очень легко.
Все программы в установщике ZipSoft сгруппированы по категориям, что очень удобно, на текущий момент доступны следующие категории:
- Рекомендуемые – программы, которые рекомендуют разработчики;
- Стартовый набор – подбор программ для установки на чистую систему;
- ТОП 50 – программы с наивысшим рейтингом;
- Мультимедиа;
- Интернет;
- Офис;
- Система;
- Общение;
- Безопасность;
- Все – в этой категории отображаются все программы.
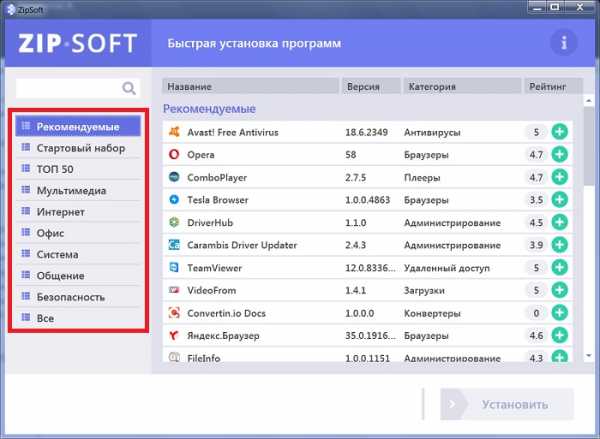
В случае если не удается найти нужную программу, например, Вы просто не знаете, к какой категории она относится, можно использовать поиск.
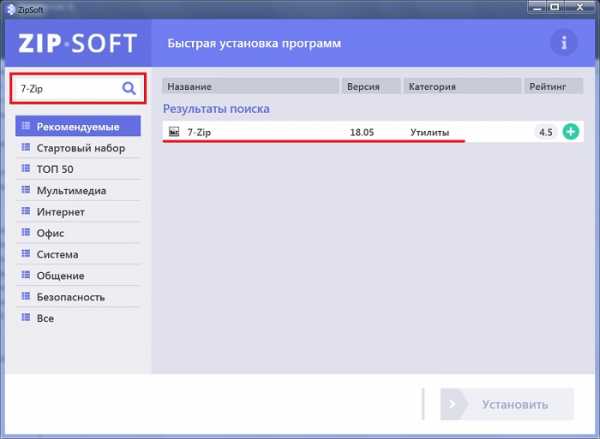
Также стоит отметить, что напротив каждой программы показан рейтинг этой программы, но, на чем основан этот рейтинг, мне не известно.
Пример установки программы с помощью ZipSoft
Давайте для примера установим программу 7-Zip. Для этого можно перейти в категорию «Система» или в поиске набрать 7-Zip. Далее напротив нужной нам программы (в нашем случае 7-Zip) нажимаем на плюсик (или просто щелкаем по ней двойным кликом).
Теперь эта программа будет добавлена в перечень программ для установки, это будет видно в разделе «Выбранное».
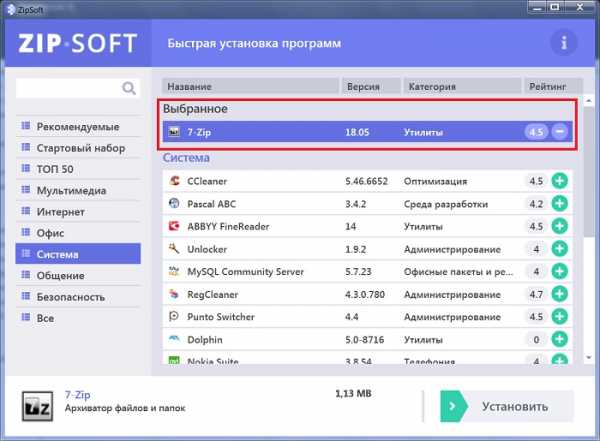
Кстати, в случае необходимости установки нескольких программ, Вы сразу можете также плюсиком добавить все программы, которые Вам нужны.
После того как нужная программа или программы выбраны, нажимаем «Установить».
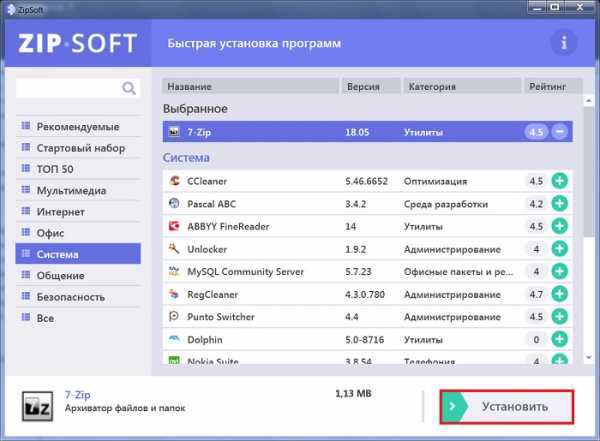
В результате начнется загрузка дистрибутива программы, а после ее окончания запустится стандартный для указанной программы установщик (
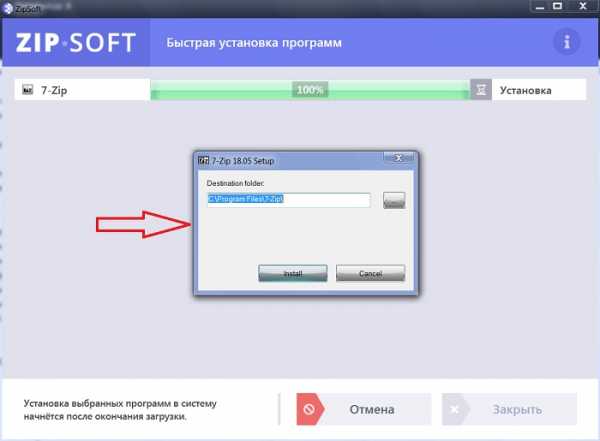
Снова повторюсь, программа ZipSoft не производит установку самостоятельно, она всего лишь скачивает дистрибутив, что на самом деле неплохо, ведь установку и настройку устанавливаемой программы мы будем контролировать самостоятельно.
Вот мы и рассмотрели ZipSoft — программу для установки программ на Windows, в целом ZipSoft программа неплохая, она выполняет одну, но очень полезную функцию – скачивает дистрибутивы программ, тем самым значительно экономя наше время, так как нам не нужно самостоятельно искать и скачивать нужные нам программы.
У меня на этом все, пока!
info-comp.ru
Как установить Windows 7 — Пошаговое руководство
В этой статье я расскажу о том, как самостоятельно установить операционную систему Windows 7 с диска к себе на компьютер или ноутбук.
Предлагаю подробную и пошаговую инструкцию с наглядной демонстрацией скриншотов установки операционной системы Windows.
Если вы считаете, что установка операционной системы – это нечто сложное и непонятное, с чем может справиться только специалист, то я вас разочарую: это неправда. Сейчас вы убедитесь в этом сами.
Все, что нужно для установки Windows 7 (или Windows 8) — это компьютер или ноутбук, диск с операционной системой (поскольку в данной статье мы будем устанавливать Windows с диска), подробная инструкция, которую я вам сейчас предоставлю, ну и, пожалуй, внимательность! Надеюсь, что после установки вы не будете выглядеть как здесь. 🙂
После установки рекомендую сразу же установить правильный антивирус. Сами понимаете — в наше время электронных платежей это очень актуально. Также сейчас (пока еще) никуда без Adobe Flash Player. Как его правильно установить читайте здесь. Возможно, вас также заинтересует весьма неплохой браузер Maxthon. Если храните на компьютере приватную информацию, создайте для нее надежный сейф.
Важно: Большинство всех возможных проблем, возникающих при установке Windows 7, связано с неверно подготовленным установочным диском и (или) качеством записываемой на него «сборки ОС». Как правильно записать образ операционной системы на диск, можно прочитать в этой статье.
Запомните: если это диск не из коробки, то есть купленный в магазине, то нужно использовать только оригинальные образы от Microsoft MSDN. Именно оригинальный образ, который так же доступен в Сети, как и различные сборки — это залог успешной установки Windows и ее нормального функционирования.
Не используйте сборки неизвестного происхождения. Все сторонние фиксы, исправления, самодельные сборки вы ставите на свой страх и риск. Последствия могут быть необратимыми.
Перед установкой Windows 7:
Запомните два основных момента, которые нужно выполнить перед установкой Windows.
Первое – это определиться заранее, на какой раздел жесткого диска будет установлена система. Как правило, в большинстве случаев это диск C:\. Следует запомнить (или создать) метку тома и его размер.
Помните, ваш рабочий стол целиком и полностью находится на диске C:\, а точнее, здесь: C:\Documents and Settings\ Имя пользователя \Рабочий стол. Подумайте заранее о целости и сохранности архиважных для вас файлов, скопируйте их с рабочего стола, то есть, с диска С, на другой диск или флешку.
Все программы, установленные на диск C:\ тоже будут удалены, но это не повод перетаскивать всю папку с программами на другие диски. Гораздо проще вновь установить эти программы на чистую систему. Не ленитесь, не каждый же день вы переустанавливаете Windows.
Второй момент – это драйвера к вашему компьютеру или ноутбуку. О них нужно позаботиться заранее. К большинству ноутбуков они идут в комплекте, но если их нет (или надо обновить), ищем на официальном сайте производителя и скачиваем их заранее.
Все, что нужно знать о установке драйверов, рекомендую прочитать в статье «Установка драйверов или пять железных правил», которая расположена здесь.
Если пропустить этот важный момент, то после установки Windows, вы можете остаться без интернета, ведь не факт, что дистрибутив windows будет изначально содержать драйвера вашей сетевой карты.
Установка Windows 7 с диска:
Вставляем диск с операционной системой Windows в дисковод и перезагружаем компьютер. Кстати, если у вас нет дисковода, то установить операционную систему Windows можно с помощью обычной флешки.
Продолжим. Наша задача — настроить загрузку компьютера с DVD-диска. Это можно сделать 2 способами:
- 1. выбрать устройство (DVD-диск) в специальном загрузочном меню;
- 2. изменить приоритет загрузки в BIOS (с HDD на DVD-диск).
Первый способ, выбор устройства в загрузочном меню, проще и удобней. После установки Windows, отпадает необходимость возвращать загрузку с HDD (жёсткого диска). Однако, на старых компьютерах эта функция отсутствует и в этом случае придётся зайти в BIOS и изменить приоритет загрузки.
Пуск — перезагрузка, ждем, когда экран потухнет и при первых признаках пробуждения системы (появление логотипа), нажимаем и удерживаем клавишу Delete на клавиатуре. Почему именно клавиша Delete? Это могут быть клавиши F1, F2, F3 + F2, F10, Ctrl + Alt + Esc, Ctrl + Alt + S, Esc.
Какой-то универсальной кнопки для входа в загрузочное меню или для входа в BIOS не существует, и все зависит от производителя компьютера (материнской платы). Самый верный способ — прочитать инструкцию от компьютера или от материнской платы. В таблице ниже приведен наглядный пример таких клавиш.
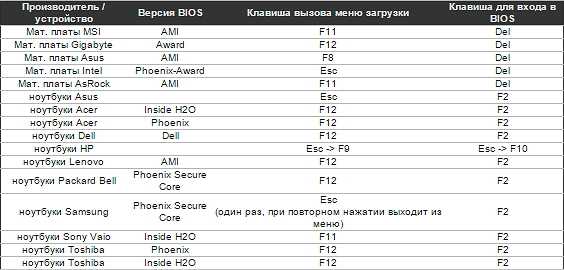
Загрузочное меню выглядит примерно так:
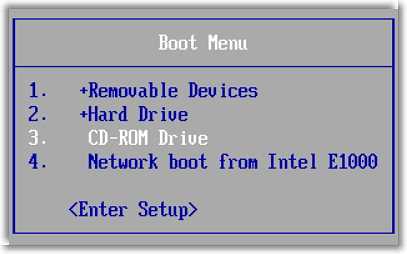 Вам остаётся лишь выбрать нужное устройство из списка. Если всё сделано правильно и диск записан корректно, установка должна начаться сразу после выбора устройства через загрузочное меню. Это что касается загрузочного меню, теперь рассмотрим второй вариант — изменение приоритета загрузки непосредственно в BIOS.
Вам остаётся лишь выбрать нужное устройство из списка. Если всё сделано правильно и диск записан корректно, установка должна начаться сразу после выбора устройства через загрузочное меню. Это что касается загрузочного меню, теперь рассмотрим второй вариант — изменение приоритета загрузки непосредственно в BIOS.
Обычно после включения компьютера можно увидеть сообщение, подобное этому: «Press DEL to enter setup». Это значит, что для входа в BIOS необходимо нажать клавишу Delete. Если вы все сделали правильно, то появится программная оболочка, похожая на старый добрый DOS.
Интерфейс, в зависимости от производителей BIOS (AMI, Phoenix — Award), может значительно отличаться, но принцип действий всегда тот же. Для навигации и изменения параметров используйте стрелки на клавиатуре, клавишу Enter и +\-.
AMI
В верхнем меню найдите и выберите Boot, ищем запись «Boot Device Priority» и нажимаем Enter. Здесь нужно выставить приоритет, чтобы компьютер или ноутбук загрузился не с жесткого диска, а с диска, содержащего операционную систему. С помощью стрелок на клавиатуре установите CD/DVD-привод в списке загрузки на первое место. Это временно, потом все вернем на место.
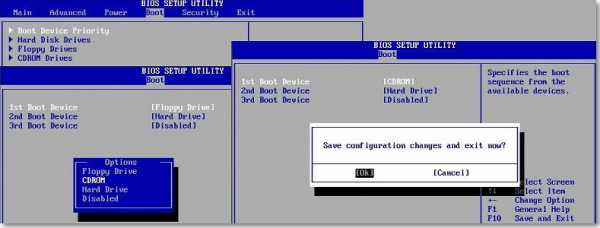
Нажимаем F10, соглашаемся и подтверждаем выход с сохранением (Save and Exit) выбором «Ok».
Phoenix-Award
Рассмотрим второй вариант интерфейса. Чтобы произвести загрузку с диска, необходимо изменить приоритеты так, чтобы первым устройством стал DVD-привод. Находим пункт «Advanced BIOS Features» и стрелками переключаемся на первое устройство (First Boot Device), меняем на CDROM.
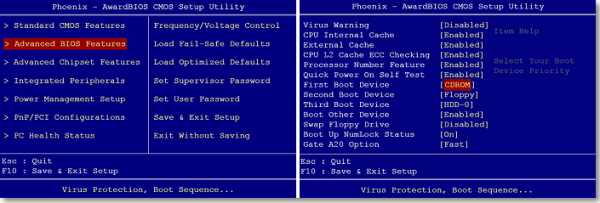
Нажимаем F10 и подтверждаем выход с сохранением (Save and Exit).
Если на этом этапе возникли проблемы, то рекомендую посмотреть это видео.
Продолжим. Если все сделали верно, то увидим следующее окно с надписью: «Press any key to boot from CD or DVD».
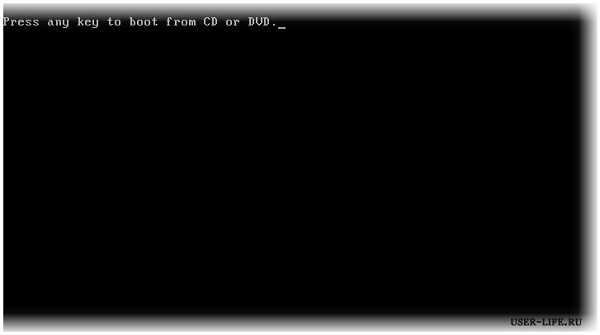
Здесь нужно нажать любую клавишу, к примеру, пробел. Делается это только 1 раз и только на этом этапе установки. Видим следующее окно с надписью «Windows is loading files».
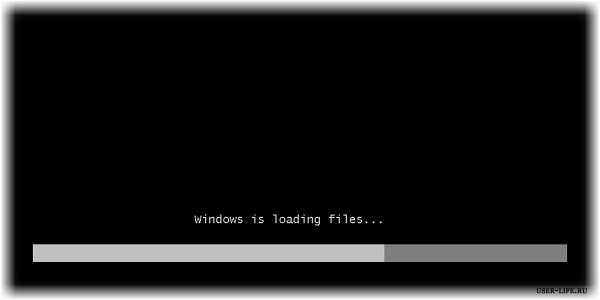
Происходит извлечение файлов, после чего мы увидим надпись «Starting Windows» и само окно установки Windows 7. Началась установка Windows!!

Выбираем нужный язык и нажимаем «Установить».
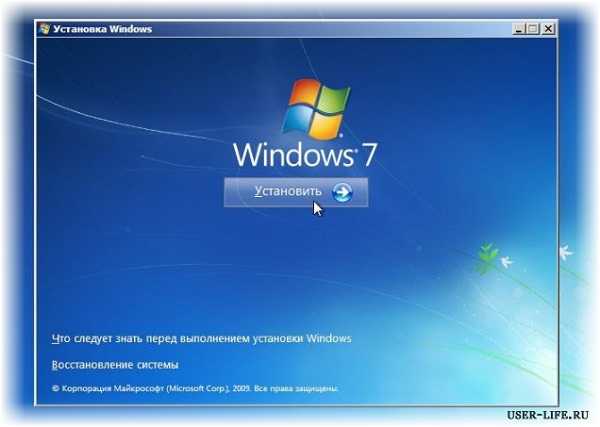
Далее нам нужно выбрать редакцию Windows 7. Выбирайте ту, к которой у вас есть ключ или которую собираетесь активировать. На ноутбуках ее обычно указывают на бумажке с ключом, расположенной на днище ноутбука. Ввод самого серийного номера будет чуть позже, он перенесен на конец установки.
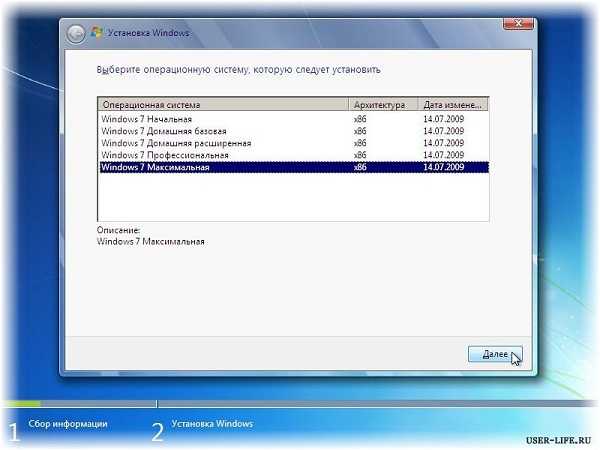
Пару слов о возможности установки 32-разрядной (х86) или 64-разрядной версии Windows. Если у вас больше чем 4 Гб оперативной памяти (она же ОЗУ, RAM, Memory), то ставим 64-разрядную, если нет, то 32-разрядную (х86).
Ознакомимся и согласимся с условиями лицензии. Далее нам нужно выбрать тип установки – выбираем «Полная установка».
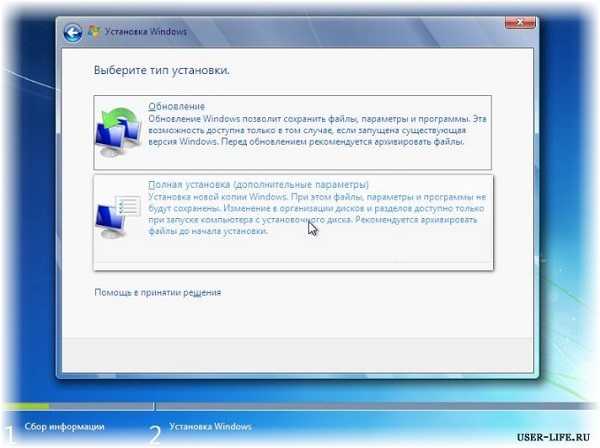
Теперь нужно выбрать раздел, на который будет установлена Windows.

Если у вас данный раздел зарезервирован системой (обратите внимание, он еще в мегабайтах (Мб), а не гигабайтах), например, как на следующем скриншоте, то выбираем Диск 0 Раздел 2.
Чтобы не было так мучительно больно при выборе раздела, заранее до установки Windows посмотрите, сколько гигабайтов занимает ваш диск С.

Если у вас один раздел на жестком диске и он больше 250 Гб, то правильнее будет создать два локальных диска. Один раздел — специально для Windows (обычно отводят примерно 50-100 Гб), а другой — под хранение вашей личной информации (сколько останется, XXX Гб).
Примечание: созданные вами разделы должны именоваться Диск 0 Раздел 1, 2, 3 …, а не «Незанятое место на диске». Иначе разделы с такими именами операционная система просто не увидит.
При необходимости создаем раздел или разделы и нажимаем «Применить»:
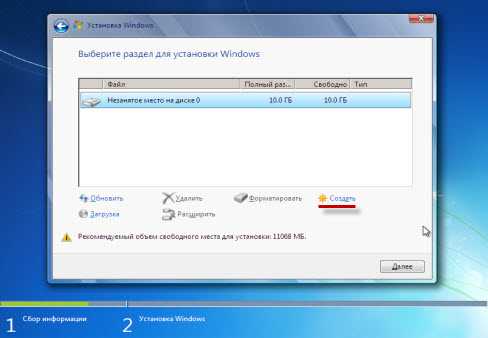

Внимание: на этом этапе могут возникнуть проблемы — когда Windows 7 просит драйвер для дальнейшей установки или когда система не видит вашего жесткого диска, чтобы продолжить установку.
В подобных случаях рекомендую вернуться в BIOS и самостоятельно переключить режим работы SATA-контроллера с AHCI на IDE!
Или установить (если подготовлены) драйвера контроллера жесткого диска. Если у вас уже два и более раздела на жестком диске, то вышеописанный пункт можно пропустить. Итак, мы выбрали раздел «Система», и теперь нам нужно запустить форматирование.

Установщик предупреждает, что все наши данные будут удалены. Нам это и надо, ведь нас интересует чистая установка Windows. Соглашаемся и ждем. Обычно весь процесс занимает считанные секунды. После форматирования видим, что свободного места стало больше, спокойно жмем «Далее».
А вот и начало установки, процесс запущен. Можно уже и выдохнуть).
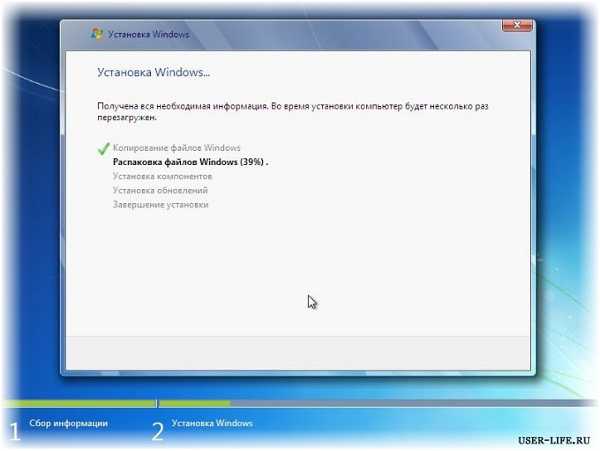
Ждем-с… Обычно это занимает 15–25 минут. Когда наша система установится, она предложит ввести имя пользователя и имя компьютера. Вводим.
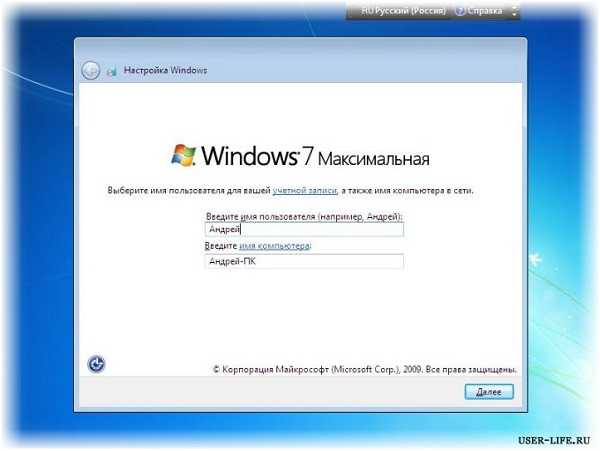
Если есть желание, то можно ввести пароль и подсказку. Далее Windows предложит ввести серийный номер. Вводим (если есть). Если нет, то пропускаем этот шаг и снимаем галочку «Автоматически активировать при подключении к Интернету».
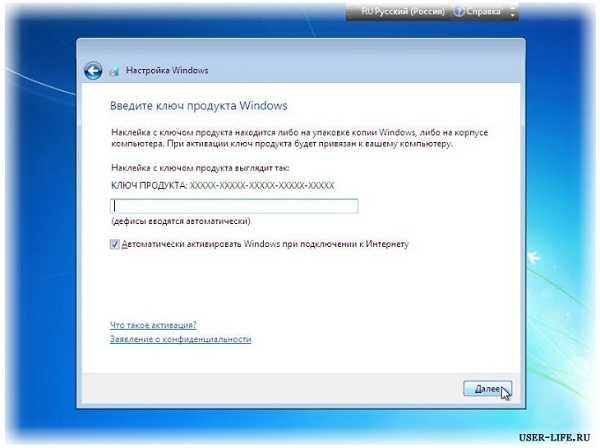
Не забываем указывать настройки безопасности.

Укажите свой часовой пояс.
Если ваш компьютер или ноутбук подключен к сети и Windows содержит драйвер вашей сетевой карты, система предложит указать тип сети:
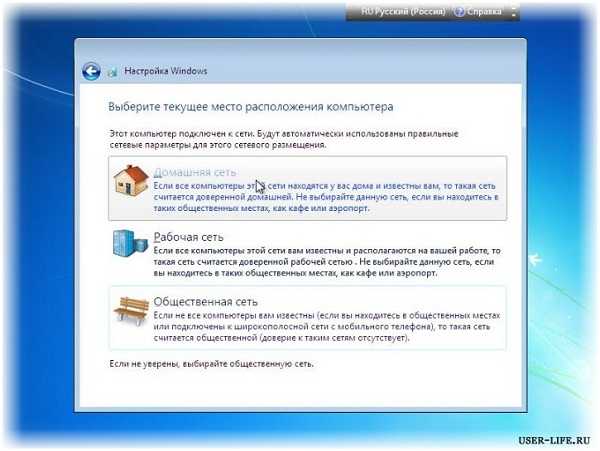
А вот и установленная вами Windows 7.

Если вы меняли приоритет загрузки в BIOS, то нужно вернутся и заново выставить загрузку с жесткого диска (HDD).
Если вам нужно создать загрузочную флешку Windows 10 с поддержкой UEFI, то читаем руководство по ссылке.
Руководство получилось довольно внушительным, но это не должно вас отпугивать, ведь здесь затронуты многие моменты, которые вам, возможно, и не пригодятся. Оно рассчитано в первую очередь на новичков, кто впервые столкнется с самостоятельной установкой Windows 7, поэтому я старался описать каждую мелочь. На этом все.
Очень надеюсь, что за время установки вы не состарились и полны сил. Не забываем про правильный антивирус, Adobe Flash Player и браузер Maxthon.
Удачи!
user-life.ru
Как установить программу на компьютер
Почти все программы (в т.ч. и компьютерные игры) распространяются в сжатом (запакованном) виде. Для нормальной работы их нужно распаковать и правильно разместить на жестком диске. Процесс распаковки и размещения называется установкой или инсталляцией. О том, как установить программу на компьютер, и пойдет речь в изложенной ниже статье.Что такое программное обеспечение
Программное обеспечение (ПО) – это совокупность всех программ, установленных на компьютере. Без него компьютер будет неполноценным, поскольку не сможет выполнять свои функции. Важнейшей частью ПО является операционная система (ОС). На протяжении уже многих лет наиболее распространенными остаются операционные системы семейства Microsoft Windows (2000, XP, Vista, 7). Своей простой, надежностью и совместимостью практически со всем производящимся компьютерным оборудованием, Windows завоевала предпочтение более 90% пользователей. В связи с этим, абсолютное большинство программ (в том числе и компьютерных игр) разрабатывается именно для использования с операционными системами Windows. Речь, конечно, идет об операционных системах для классических компьютеров и ноутбуков. Для портативных устройств (планшетов, смартфонов и других девайсов) разрабатываются специальные операционные системы, такие как
Как установить программу на компьютер с ОС Windows
Процесс установки всех программ по своей сути очень похож. На практике, чтобы установить программу достаточно осуществить двойной клик левой кнопкой мышки по файлу-инсталлятору, который, как правило, имеет название setup, install или же комбинацию этих слов с названием программы. Дальше нужно отвечать на вопросы инсталлятора и нажимать кнопки продолжения.
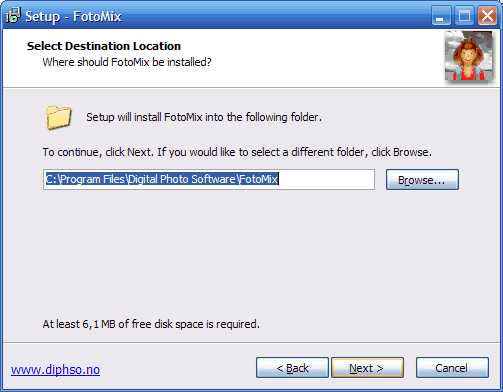
Как удалить программу с компьютера
 Деинсталляция (удаление) программ также требует правильности действий и определенной их последовательности. Если просто удалить папку с программой с жесткого диска, это не будет гарантировать её полной деинсталляции. О программе останутся записи в системном реестре Windows и других местах.
Удалять программы необходимо при помощи специального менеджера (см. рис.). Для его запуска нужно в Панели управления (пройти «Пуск» — «Панель управления») открыть пункт «Удаление программ» (в Windows XP — «Установка и удаление программ»). В менеджере удаления отображается список всех программ, установленных на компьютере. Для удаления программы необходимо найти ее в списке и дважды щелкнуть по ней мышкой (в Windows XP — выделить программу и нажать кнопку «Удалить») и дальше отвечать на вопросы мастера деинсталляции до завершения процесса.
Деинсталляция (удаление) программ также требует правильности действий и определенной их последовательности. Если просто удалить папку с программой с жесткого диска, это не будет гарантировать её полной деинсталляции. О программе останутся записи в системном реестре Windows и других местах.
Удалять программы необходимо при помощи специального менеджера (см. рис.). Для его запуска нужно в Панели управления (пройти «Пуск» — «Панель управления») открыть пункт «Удаление программ» (в Windows XP — «Установка и удаление программ»). В менеджере удаления отображается список всех программ, установленных на компьютере. Для удаления программы необходимо найти ее в списке и дважды щелкнуть по ней мышкой (в Windows XP — выделить программу и нажать кнопку «Удалить») и дальше отвечать на вопросы мастера деинсталляции до завершения процесса.Установка программного обеспечения — Википедия
Запрос «Инсталляция (ПО)» перенаправляется сюда; также см. Инсталляция.Установка программного обеспечения, инсталляция — процесс установки программного обеспечения на компьютер конечного пользователя. Выполняется особой программой (пакетным менеджером), присутствующей в операционной системе (например, RPM, APT или dpkg в Linux, Установщик Windows в Microsoft Windows), или же входящим в состав самого программного обеспечения средством установки. В операционной системе GNU очень распространено использование системы GNU toolchain и её аналогов для компиляции программного обеспечения непосредственно перед установкой.
Большинство программ поставляются для продажи и распространения в сжатом (упакованном, см.: Архив) виде. Для нормальной работы они должны быть распакованы, а необходимые данные правильно размещены на компьютере, учитывая различия между компьютерами и настройками пользователя. В процессе установки выполняются различные тесты на соответствие заданным требованиям, а компьютер необходимым образом конфигурируется (настраивается) для хранения файлов и данных, необходимых для правильной работы программы.
Установка, как правило, включает в себя размещение всех необходимых программе файлов в соответствующих местах файловой системы, а также модификацию и создание конфигурационных файлов. Пакетные менеджеры также выполняют при установке контроль зависимостей, проверяя, есть ли в системе необходимые для работы данной программы пакеты, а в случае успешной установки регистрируя новый пакет в списке доступных.
Так как данный процесс является различным для каждой программы и компьютера, то многие программы (включая сами операционные системы) поставляются вместе с универсальным или специальным установщиком — программой, которая автоматизирует большую часть работы, необходимой для их установки.
Некоторые программы написаны таким образом, что устанавливаются простым копированием своих файлов в нужное место, а самого процесса установки как такового нет. Про такие программы говорят, что они «не требуют установки». Это распространено среди программ для Mac OS X, DOS и Microsoft Windows. Существуют операционные системы, которые не требуют установки, и, таким образом, могут быть напрямую запущены с загрузочного диска (компакт- или DVD-диск), не оказывая воздействия на другие операционные системы, установленные на компьютере пользователя. Примером такой операционной системы является Knoppix или Mac OS 1-9.
Данный термин также распространяется на плагины, драйверы и программные файлы, которые сами по себе не являются программами.
Обычные операции, выполняемые в процессе установки программного обеспечения, включают создание или изменение:
- Используемых и неиспользуемых совместно программных файлов.
- Каталогов.
- Записей конфигурационных файлов, используемых одной программой, или совместно.
- Переменных среды.
- Установка вручную — установка выполняется без установщика или со значительным количеством операций, вручную выполняемых пользователем.
- «Тихая» установка — установка, в процессе которой не отображаются сообщения или окна. «„Тихая“ установка» не является синонимом «автоматическая установка», хотя часто ошибочно используется в этом значении.
- Автоматическая установка — установка, которая выполняется без вмешательства со стороны пользователя, исключая, конечно, сам процесс её запуска. Процесс установки иногда требует взаимодействия с пользователем, который управляет процессом установки, делая выбор: принимая пользовательское соглашение, настраивая параметры, указывая пароли и так далее. В графических средах могут использоваться инсталляторы, которые предоставляют так называемого Мастера установки, однако и они зачастую предоставляют параметры командной строки, позволяющие выполнить полностью автоматическую установку.
- Самостоятельная установка — установка, которая не требует начального запуска процесса. Например, Vodafone Mobile Connect USB Modem, который устанавливается с USB-порта компьютера при подключении к нему без необходимости в ручном запуске.
- Удалённая установка — установка, которая выполняется без использования монитора, подсоединённого к компьютеру пользователя (в частности, выполняемая на компьютере без видеовыхода вообще). Это может быть контролируемая установка с другой машины, соединенной через локальную сеть или посредством последовательного кабеля. Автоматическая и удалённая установки являются обычными операциями, выполняемыми системными администраторами.
- «Чистая» установка — установка, выполняемая в отсутствие таких факторов, которые могут изменяться от программы к программе. Ввиду сложности типичной установки, имеется множество факторов, влияющих на её успешный исход. В частности, файлы, оставшиеся от предыдущей установки этой же программы, или нестабильное состояние операционной системы могут привести к неправильной установке и работе программы.
- Непосредственная установка — установка программы, выполняемая с её копии на жестком диске (называемой flat copy), а не с самого оригинального носителя (обычно компакт- или DVD-диск). Это может быть полезным в ситуациях, когда целевая машина не способна справиться с произвольным доступом для чтения с оптических дисководов во время выполнения задач, вызывающих большую загрузку процессора, как, например, при установке программ.
Программа установки, установщик или инсталлятор (англ. installer) — это программа, которая устанавливает программное обеспечение на компьютер. Некоторые установщики специально сделаны для установки содержащихся в них файлов, другие же являются универсальными и работают, считывая содержимое комплекта программного обеспечения, которое необходимо установить.
Различия между системой управления пакетами и установщиком:
| Package Management System | Installer |
|---|---|
| Обычно часть операционной системы | Каждый продукт поставляется вместе со своим установщиком |
| Использует одну базу данных для установки | Производит свою установку |
| Может проверять и управлять всеми пакетами в системе | Работает только со связанным продуктом |
| Один производитель | Много производителей |
| Один формат пакета | Много форматов установщика |
Распространенные программы установки[править | править код]
Семейство Windows[править | править код]
Наиболее популярным форматом для семейства Windows NT является установочный пакет MSI, который устанавливается посредством Установщика Windows. Компании, производящие средства для создания инсталляторов: InstallShield (InstallShield Wizard), Macrovision (InstallAnywhere), Wise Solutions, Inc., SetupBuilder, InstallBuilders (Smart Install Maker). Большинство из этих средств могут создавать как пакеты MSI, так и свои собственные пакеты.
Бесплатными альтернативами являются NSIS, Actual Installer Free, Clickteam Install Creator, Inno Setup, Install Simple, а также инструментальные средства от Microsoft (WiX).
Семейство UNIX[править | править код]
Большинство дистрибутивов операционных систем на базе GNU, Linux и BSD имеет встроенные системы управления пакетами, с помощью которых можно устанавливать как необходимые компоненты операционной системы, так и стороннее программное обеспечение, зачастую даже если оно использует собственный установщик, которым это не предусмотрено.
Семейство Maс OS[править | править код]
Mac OS X также использует систему управления пакетами. Некоторые коммерческие приложения для Mac OS X используют отдельный установщик, например, Installer VISE или Stuffit InstallerMaker. Приложения, которые не нуждаются в установке дополнительных компонентов системы, могут быть установлены посредством простого копирования файлов приложения в нужное место на жестком диске. Mac OS X также включает отдельное приложение для обновления программ Software Update (также известное как команда оболочки softwareupdate), но оно поддерживает только программное обеспечение продуктов Apple.
Программы установки и архиваторы[править | править код]
Некоторые архиваторы (например WinRAR, WinZip, 7-Zip и другие) также позволяют создавать установщики (самораспаковывающийся архив).
Некоторые операционные среды — например, Windows NT (по умолчанию) и Xfce 4 (по желанию пользователя), содержат функцию автоматического запуска определённой программы, находящейся на носителе, при его вставке в устройство чтения.
Как компромисс между Установщиком Windows и системами управления содержимым UNIX-подобных систем, существуют системы управления установкой Windows[источник не указан 2964 дня].
ru.wikipedia.org
Как установить ОС Microsoft Windows 7 на свой компьютер?
Как установить windows 7. Пошаговое руководство
Многие пользователи наверное не раз устанавливали на свои стационарные компьютеры и ноутбуки разные операционные системы. Для тех кто этим уже занимался, возможно, и не будет интересен этот раздел — они могут его не читать. Данный раздел для новичков.
В этом уроке речь пойдет о том, как самостоятельно установить или переустановить операционную систему Windows 7 с диска или USB накопителя (Флешки) на компьютере или ноутбуке.
Для тех, кто впервые сталкивается с самостоятельной установкой, возможно, покажется этот процесс трудным. Уверяем вас, ничего сложного здесь нет. Главное, чтобы у вас был диск с нужной операционной системой.
В данном случае рассматриваем ОС Windows 7. Конечно, лучше не пиратский, после которого у вас то и дело будут возникать проблемы с вашим компьютером, а чистый, лицензионный, без всякой сторонней «приблуды», которую «впихивают» в пиратские сборки многие нечестные сборщики. Решать вам. Главное, что вы предупреждены о том, что чистая лицензионная операционная система – это гарантия безопасной и качественной работы вашего компьютера.
Целью разработчиком Microsoft было то, чтобы с самостоятельной установкой операционной системы мог справиться буквально каждый пользователь своего компьютера.
Процесс установки операционной системы Windows 7 еще более упрощен, чем, например, установка предыдущей версии Windows XP, поскольку он более автоматизирован.
Все что нужно для установки — это компьютер или ноутбук с DVD-приводом, диск с операционной системой и «ровные руки». Если отсутствует привод, то у вас должна быть заранее подготовленная загрузочная флешка. Если такой флешки у вас нет, читайте здесь — Как сделать загрузочную флешку с Windows 7, 8, 10.
Еще раз вернемся к начальному этапу подготовки. Предупреждаем, что 90% всех возможных проблем, возникающих с установкой Windows 7, связанно именно с установочным устройством. Здесь либо вы допустили ошибку при создании загрузочного устройства (диска или USB-накопителя), либо проблема кроется в образе, который вы использовали.
Пошаговое руководство установки ОС Windows 7
- 1- Перед тем, как приступить к установке операционной системы, вам необходимо ознакомиться с самым важным пунктом — Три важных шага перед началом установки всех версий операционных систем. Если вы прочитали, следуем далее.
- 2- Вставляем в DVD-привод диск с дистрибутивом Windows 7.
- 3- Наша задача, чтобы после перезагрузки, компьютер не загрузился с жесткого диска как обычно, а с загрузочного устройства, который вы в данный момент используете. В нашей инструкции, в качестве загрузочного устройства, будем использовать DVD-привод (Оптический привод для компакт-дисков). Поэтому, чтобы выставить приоритет загрузки, нам следует попасть в BIOS. Так как для разных моделей компьютеров вход в BIOS тоже разный, поэтому вам следует знать, Как зайти в BIOS.
- 4- Приоритет устройства выставлен, далее нажимаем Enter, и начинается распаковка файлов. Если все сделали верно, то увидим следующее окно с надписью: «Press any key to boot from CD or DVD». Здесь нужно нажать любую клавишу, к примеру, пробел. Делается это только 1 раз и только на этом этапе установки.

Видим следующее окно с надписью «Windows is loading files».
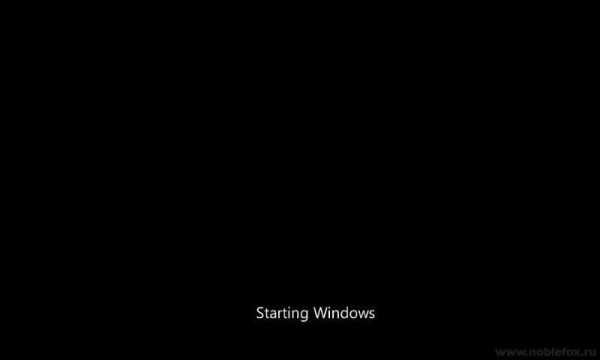
Дожидаемся окончание распаковки файлов и далее увидим надпись «Starting Windows»

- 5- Появится графический интерфейс установщика операционной системы Windows 7, в котором нам предлагают выбрать: Язык, формат времени и раскладка клавиатуры.
- 6- Выбираем свой вариант и жмем «Далее«
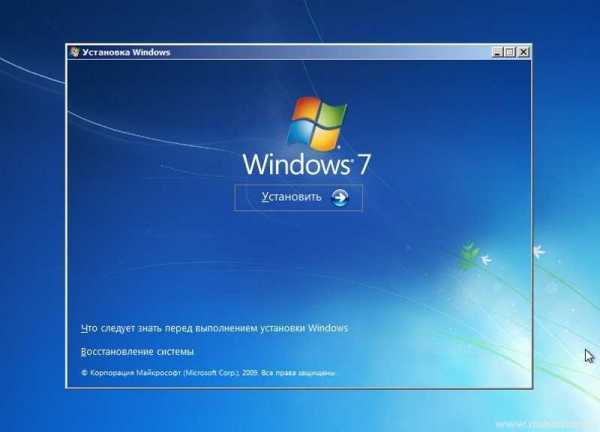
- 7- Следующее окно: «Что следует знать перед выполнением установки Windows» и второй пункт «Восстановление системы«. Пропускаем эти пункты и ждем «Установить«.

Немного ждем до появления следующего окна, где вам необходимо будет ознакомится и принять условия лицензии.

- 8- Ставим галочку в пункте «Я принимаю условия лицензии» и жмем «Далее«.

- 9- Далее система предлагает 2 варианта установки.
- Обновление.
- Полная установка.
Обновление — это сохранение файлов. Думаю, что вам не нужен этот пирог, так как сохраняются не только файлы от предыдущей системы, но также старые ошибки от неё.
Поэтому разумней будет поставить систему «с ноля» выбирая второй вариант установки.
Выбираем пункт 2 — «Полная установка».
- 10- Вот теперь самое интересное!

Нам предлагается выбрать или создать раздел, куда у нас будет устанавливаться операционная система. Если у вас новый жесткий диск, то вам следует задать для него новые разделы, и этот пункт будет выглядеть примерно так, как на рисунке выше, только с другими данными, а не 25 гигабайт.
Нажимаем «Настройка диска»

Нажимаем «Создать»

Если у вас один раздел на жестком диске и он больше 250 Гб, то правильнее будет создать два локальных диска. Один раздел — специально для Windows (обычно отводят примерно 50-100 Гб.), а другой — под хранение вашей личной информации, это и будет D-диск (остаток сам определится в Гб).

Поэтому делаем как на рисунке выше, прописываем например 100000 МБ. (на рисунке, смотрим выше, у нас 12000 МБ.). Прописали 100000 МБ, значить у вас раздел диска C, будет составлять 100 гигабайт, это вполне достаточно. Можете прописать 50Гб. или любое другое значение, но самый оптимальный вариант, это 90-100 ГБ.

Нажимаем «ОК» и у нас будут созданы разделы (смотрим рисунок ниже)

Не удивляйтесь, у нас Раздел 1 и Раздел 2.
Раздел 1 создается автоматически как и положено для Windows 7, данный раздел зарезервирован системой, и отводится для него 100 Мб.
Раздел 2 — это наш диск C, туда и будет устанавливаться операционная система.
Далее нам следует создать Раздел 3, это и будет у нас диск D. Для этого мы переходим где пишется «Незанятое место на диске 0», помечаем его, и нажимаем «Создать»

Теперь мы видим, что все разделы у нас созданы (смотрим рисунок выше).
На этом этапе, теперь остается отметить Раздел 2, куда и будем ставить нашу Виндовс 7. Но не будем торопиться, так как данный вариант инструкции для новых дисков, еще не использованных, а если у нас уже стояла система, и как в этом случае нам разбивать наш жесткий диск на разделы, смотрим внимательно далее.
Если жесткий диск уже разбит на разделы от предыдущей системы, то вам необходимо следующее
Допустим у нас на компьютере стояла операционная система, не важно какая, Windows XP, Семерка или другая. Вы проделываете все то, что мы разбирали выше, только потребуется нажать «Удалить» ненужные разделы и «Создать» новые. Если ценную информацию вы скопировали на флешку не только с Диска C, но и с Диска D, то это лучший вариант.
Вы просто удаляете все разделы, пока не появится «Незанятое место на диске 0«. Нам теперь остается, разбить диск на разделы, создавая новые, как было сказано в руководстве выше. А вот если у вас все же осталась нужная информация например на Диске D, то просто этот диск мы не трогаем, а удаляем другие или другой, и создаем новые.
Единственное, чтобы не затронуть тот диск (например Диск D) где находится у вас ценная информация, и вы не хотите, чтобы она стерлась при форматирование, то перед всеми этими процессами вы должны помнить хотя бы, примерный его размер. Обычно диск D, всегда больше по объему, чем диск C.
Не спутайте, и не удалите все на оборот. Наверное вы внимательно читали о том, что мы вам советовали в самом начальном этапе перед установкой системы — Три важных шага перед началом установки всех версий операционных систем.
Там было предупреждение, чтобы вы записали или запомнили свои разделы по объему.
Процесс с разделами жесткого диска мы закончили, думаем на этом этапе все ясно с ними, и мы отмечаем тот, куда установится Windows 7.

- 11- Отмечаем раздел для последующей установки. Нажимаем «Далее«.
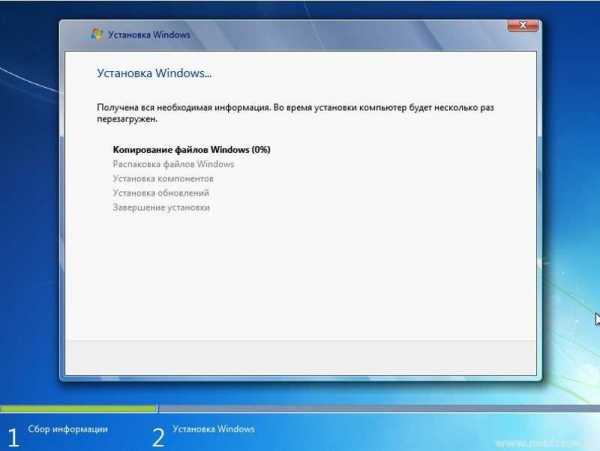
Начинается распаковка и копирование файлов. Этот процесс займет немного времени. Обычно это занимает 10–25 минут. Если компьютер мощный, эта процедура займет меньше времени.

Компьютер в процессе установки будет перезагружаться несколько раз. Не нужно вынимать диск, и нажимать на клавиши. Спокойно дожидаемся окончания установки.

После перезагрузки пойдет запуск Виндовс 7
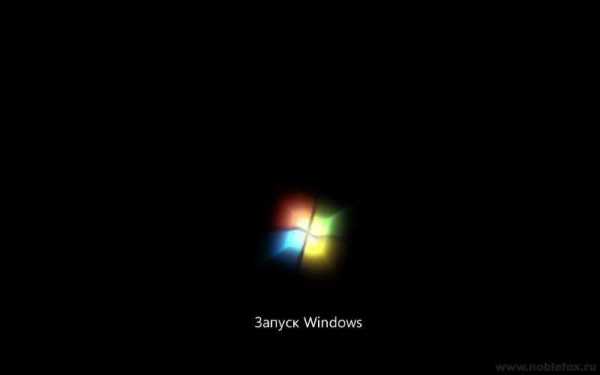
Программа установки запускает службы

Процесс завершения.
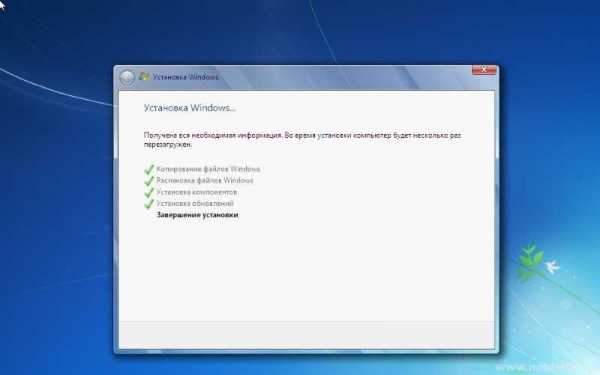
Завершение установки операционной системы.

Настраивается производительность видео.
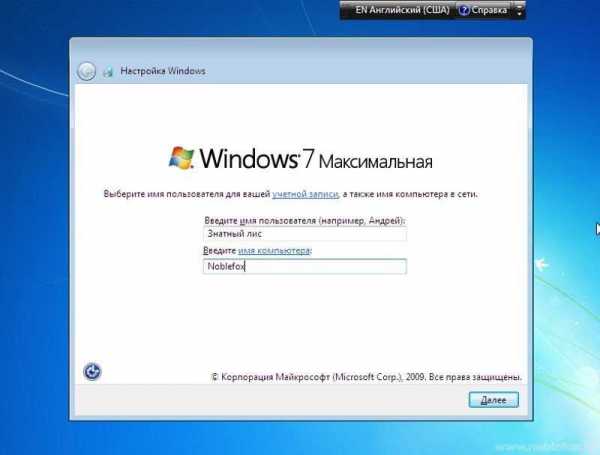
- 12- Появится окно, где следует ввести имя пользователя и имя компьютера (можно свое имя, фамилию или любое название на ваше усмотрение).
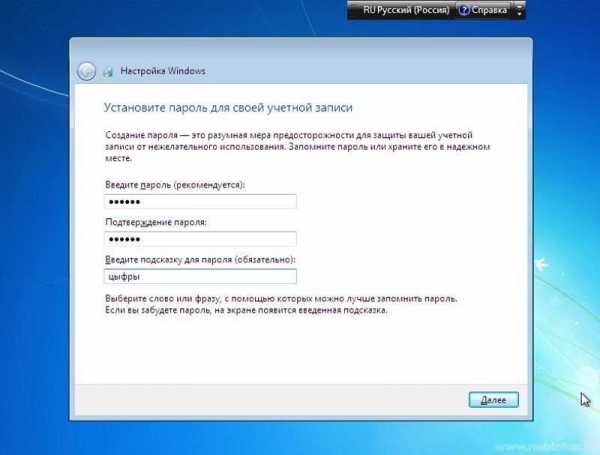
- 13- В этом окне можно задать придуманный вами любой пароль и подтвердить его, а также ключевое слово, если вдруг забудете свой пароль (Только сами запомните свой пароль или лучше запишите его). Если хотите, пароль можно не задавать. Его можно задать позже, уже после установки системы.

Далее система предложит ввести ключ продукта для активации вашей версии Windows (на рисунке выше, ключ примерно так выглядит). Если на момент установки у вас нет лицензионного ключа, вы можете нажать «Далее», после чего продолжится первоначальная настройка ОС, но вы должны будете активировать Windows в течении 30 дней.
Если ключа нет, то пропускаем этот шаг и снимаем галочку «Автоматически активировать при подключении к Интернету». Ключ конечно можно ввести после установки, но если его не вводить ваша система не будет активирована. Ключ продукта может содержаться на корпусе компьютера, в пакете Windows или в подтверждении о покупке и загрузке Windows 7 в Интернете, полученном по электронной почте, а также вы можете получить ключ на сайте Microsoft вместе с дистрибутивом продукта.
Желательно при первом же подключении к интернету активировать вашу копию Windows 7.
Активацию Windows необходимо выполнить в течение 30 дней после установки. Активация подтверждает подлинность операционной системы Windows на компьютере и тот факт, что она не установлена на большем числе компьютеров по сравнению с тем, которое разрешено условиями лицензионного соглашения на использование программного обеспечения корпорации Microsoft. Таким способом активация помогает предотвратить использование поддельного программного обеспечения
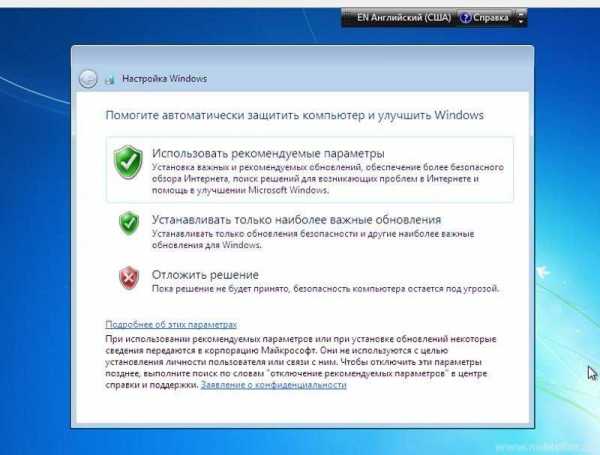
- 14- В следующем окне выбираем первый пункт из трех — «Использовать рекомендуемые параметры«, особенно если вы начинающий пользователь.
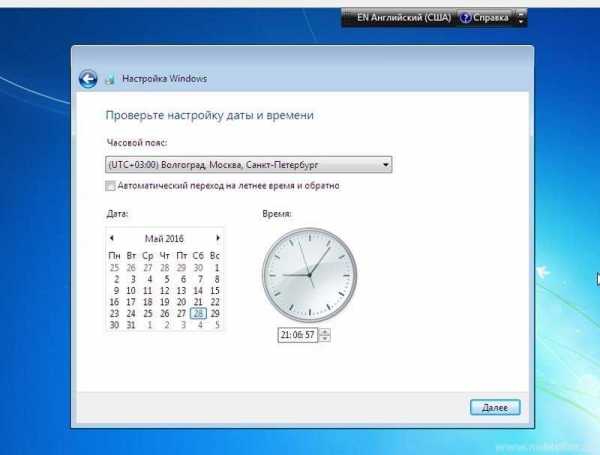
- 15- Следующим шагом, выставляем свой часовой пояс.
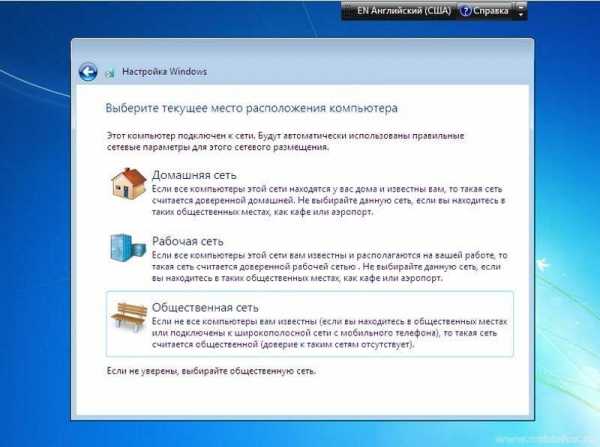
Если ваш ПК подключен к интернету и Windows содержит драйвер вашей сетевой карты, система сама предложит тип сети.

- 16- Обычно в домашних условиях, лучше выбрать пункт — «Домашняя сеть«.

Windows завершает применение параметров.

Подготовка к первой загрузке.

Подготовка рабочего стола.

- 17- Операционная система Microsoft Windows 7 установлена. Остается немного настроить систему для удобства и установить нужные драйвера.
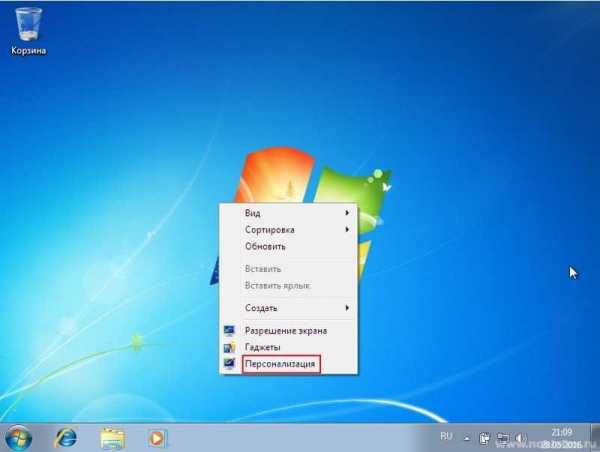
- 18- Настроить значки на рабочем столе. Нажимаем правой клавишей на мышке по рабочему столу, и в появившемся меню, выбираем «Персонализация» (Смотрим рисунок выше).
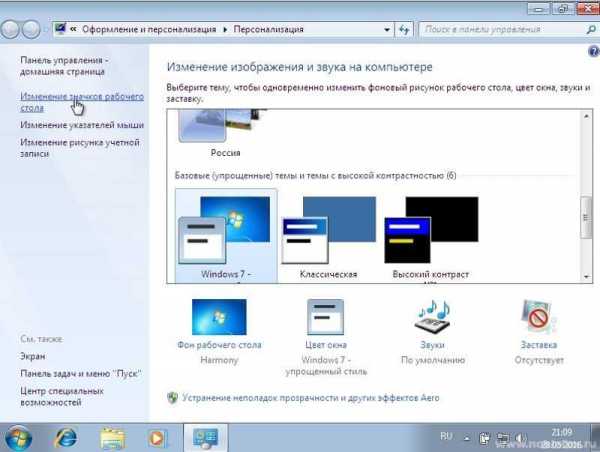
- 19- Нажимаем в меню «Изменение значков рабочего стола«
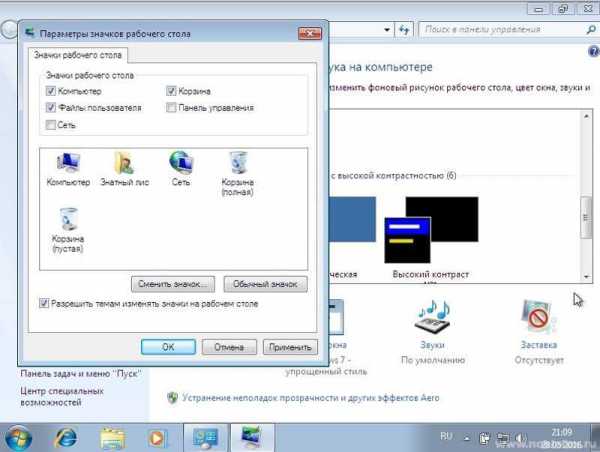
- 20- Здесь выбираем нужные нам «Значки рабочего стола«, которые вы хотите видеть на вашем рабочем столе.

Самые нужные значки выбраны.
- 21- Далее переходим в Панель управления / Система и безопасность.

- 22- Здесь, по вашему желанию, можно изменить «Параметры контроля учетных записей» (не рекомендуется изменять)
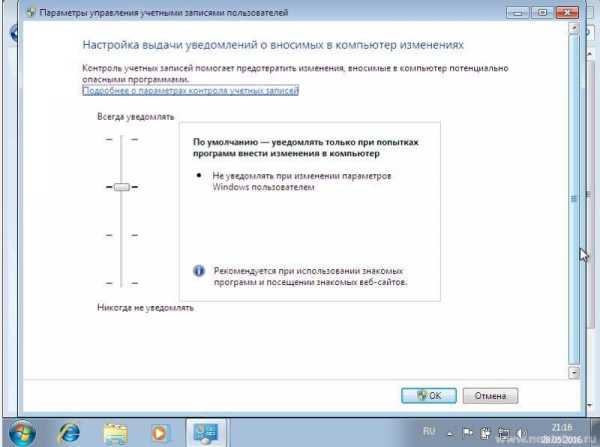
- 23- Параметры контроля учетных записей по умолчанию. Чтобы нас не беспокоило постоянно всплывающее окно, снижаем ползунок вниз.
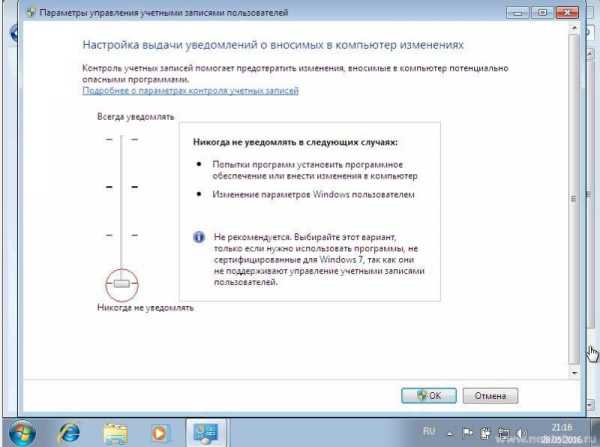
Здесь мы последний раз видим это надоевшее всплывающее окно, где нажимаем «Да»
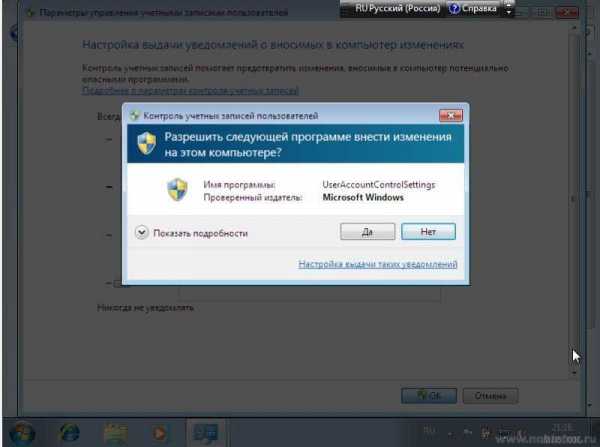
- 24- Далее, на рабочем столе, нажимаем по значку «Мой компьютер» правой клавишей мышки, и в открывшемся меню (как на картинке ниже), заходим в «Свойства«
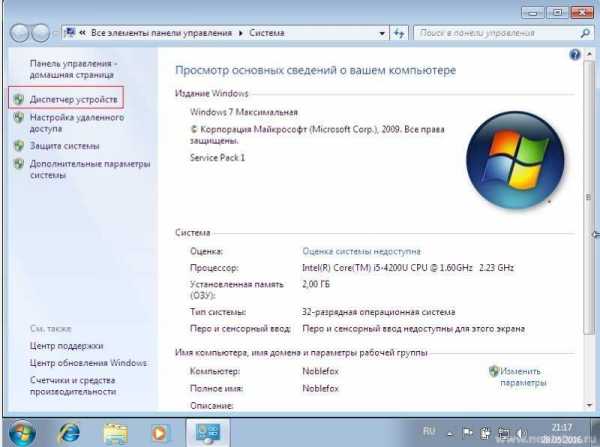
- 25- Здесь нажимаем «Диспетчер устройств«
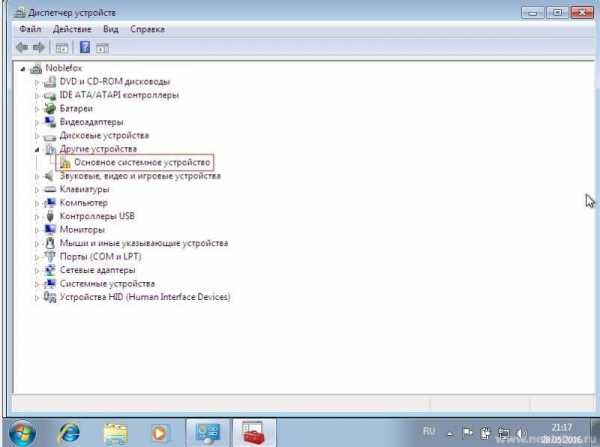
- 26- Если мы видим на каком либо устройстве желтый значок с восклицательным знаком, это предупреждение о том, что на данное оборудование отсутствуют драйвера, которые необходимо установить. Если у вас имеются диски к вашему компьютеру, вставляем диск и устанавливаем все нужные драйвера, если таковых нет, скачиваем их на официальном сайте производителя вашего компьютера или комплектующим к нему. Более подробно с установкой драйверов, поговорим в следующих уроках.
Система установлена, драйвера на оборудование поставлены, остается установить нужные для вас программы и компьютер полностью готов к работе. Не забывайте о защите вашего компьютера, читаем здесь.
Ну и конечно, чтобы Семерка летала на нашем компьютере, последним этапом, будут некоторые тонкие настройки. Читаем статью «Как ускорить ноутбук на Windows 7»
Загрузка … Загрузка…noblefox.ru
установка — Викисловарь
Морфологические и синтаксические свойства[править]
| падеж | ед. ч. | мн. ч. |
|---|---|---|
| Им. | устано́вка | устано́вки |
| Р. | устано́вки | устано́вок |
| Д. | устано́вке | устано́вкам |
| В. | устано́вку | устано́вки |
| Тв. | устано́вкой устано́вкою | устано́вками |
| Пр. | устано́вке | устано́вках |
у-ста-но́в-ка
Существительное, неодушевлённое, женский род, 1-е склонение (тип склонения 3*a по классификации А. А. Зализняка).
Приставка: у-; корень: -станов-; суффикс: -к; окончание: -а [Тихонов, 1996].
Приставка: у-; корень: -ста-; суффиксы: -н-ов-к; окончание: -а [Кузнецова, Ефремова, 1986].
Произношение[править]
- МФА: ед. ч. [ʊstɐˈnofkə] мн. ч. [ʊstɐˈnofkʲɪ]
Семантические свойства[править]
Установка [1] космического корабля Ветроэлектрическая установка [4] Установка [4] залпового огняЗначение[править]
- действие по значению гл. устанавливать, установить; размещение, приладка ◆ Или другой пример: известно, что на русских дорогах чрезвычайно часто причиной несчастий служат стрелки вследствие неправильной установки их стрелочниками, тогда как на английских дорогах случается весьма мало несчастий от передвижения поездов на другие пути. Ф. Ф. Эрисман, «Профессиональная гигиена», 1871–1908 г. (цитата из Национального корпуса русского языка, см. Список литературы) ◆ На берегу встретились Скобелев и Струков, издали наблюдавшие за установкою мин: первый, с которым мы расцеловались, только и повторял: «Какие молодцы, какие молодцы! В. В. Верещагин, «Дунай», 1899 г. (цитата из Национального корпуса русского языка, см. Список литературы) ◆ Работник Стёпа был ― теперь его у меня нет, сам хозяином сделался ― отличнейший пахарь на сохе, каких редко, любящий пахоту, щеголяющий своей работой, установкою сохи, подобранною лошадью, подобно тому, как любит свою работу хороший сапожник-немец, который, сделав хорошие сапоги, кажется, жалеет расстаться с ними. А. Н. Энгельгардт, «Письма из деревни. Письмо первое», 1875 г. (цитата из Национального корпуса русского языка, см. Список литературы)
- определение, задание каких-либо параметров, настройка, наладка (прибора и т. п.) ◆ Результаты опытов приведены в единицах мбар; под каждой наблюдённой величиной приведено в тех же единицах и среднее колебание в установках приборов, причём все колебания, меньшие чем 0,15 мбар, обозначены 0,1 мбар, ниже 0,25 мбар обозначены 0,2 мбар и т. д. П. Н. Лебедев, «Опытное исследование светового давления», 1901 г. (цитата из Национального корпуса русского языка, см. Список литературы)
- внедрение, установление, закрепление, насаждение, приведение к устойчивому, равновесному состоянию ◆ Приступить к этому уравнению предстояло снизу, законодательной установкой крестьянских повинностей, особенно платежей и работ крепостных крестьян на господ. В. О. Ключевский, «Русская история. Полный курс лекций. Лекции 66-75.», 1904 г. (цитата из Национального корпуса русского языка, см. Список литературы) ◆ Только после закрепления революционных приобретений, после твёрдой установки общих основ нового строя отдельным народностям должно быть предоставлено право ― определить свою политическую связь с целым государством. Народная воля. Социально-революционное обозрение., «Народная воля», 1882 г. (цитата из Национального корпуса русского языка, см. Список литературы) ◆ Только в нынешнем столетии, после установки элементарного анализа, белковые тела были подвергнуты этому анализу одними из первых, и в короткое время литература обладала большим количеством определений элементарного состава белковых видов. А. Я. Данилевский, «Исследование состава, физического и химического строения, продуктов распадения белковых веществ и генетических отношений между различными их видами», 1871 г. (цитата из Национального корпуса русского языка, см. Список литературы)
- устройство, механизм, приспособление ◆ Настоящим я прошу Вас изготовить для физического кабинета Московского университета одну лабораторную установку для сжижения воздуха в той же самой комбинации, в которой Вы его поставили для Государственного физико-технического института в Шарлоттенбурге, а именно противоточный аппарат наименьшего размера № I и компрессор в 5 лошадиных сил № II вместе со всеми прилагаемыми соединительными частями. П. Н. Лебедев, «Письма», 1898 г. (цитата из Национального корпуса русского языка, см. Список литературы)
- целевая направленность чего-либо, ориентация на что-либо ◆ Дворянство пало. Все форменные установки лучшего человека ― пали. Остались народные идеалы (юродивый, простенький, но прямой, простой. Ф. М. Достоевский, «Записные книжки», 1850–1881 г. (цитата из Национального корпуса русского языка, см. Список литературы)
- физиол. направленность деятельности организма и отдельных его органов ◆ Если мы примем во внимание, что ноги в жизни лошади, можно сказать, все, ибо они обеспечивают ей в диком состоянии спасение путем бегства от врагов и в то же время являются главным органом нападения при посредстве удара копытом, то можно не удивляться тому, что воспитание сочетательных рефлексов, или двигательная установка, у лошади должно быть развито в совершенстве и, вероятно, даже лучше, чем у человека. В. М. Бехтерев, «Внушение и его роль в общественной жизни», 1898–1925 г. (цитата из Национального корпуса русского языка, см. Список литературы)
- выявление, определение, описание, раскрытие, установление ◆ Понятно, что субъективный образ, принадлежащий идеальному пространству, может вступить в соотношение с предметами, находящимися в реальном пространстве, только тогда, когда мы произвольными умственными усилиями постараемся искусственно установить такое соотношение; однако для этого необходимо, чтобы сам субъективный зрительный образ вполне зависел от нашего произвола и потому установка упомянутого искусственного соотношения возможна только для произвольно вызванного образа воспоминания или фантазии. В. Х. Кандинский, «О псевдогаллюцинациях», 1886 г. (цитата из Национального корпуса русского языка, см. Список литературы) ◆ Необходима установка точного понятия о галлюцинации. Галлюцинация есть, прежде всего, субъективное (безобъективное) чувственное восприятие, и потому содержание ее всегда конкретно: абстрактных галлюцинаций (как, например, допускавшиеся Кальбаумом) не бывает. В. Х. Кандинский, «О псевдогаллюцинациях», 1886 г. (цитата из Национального корпуса русского языка, см. Список литературы) ◆ Тем не менее учение о белковых веществах по второстепенным вопросам подвигалось вперед, особенно в отношении очистки, отделения тел и установке признаков, отличающих одно белковое тело от другого. А. Я. Данилевский, «Исследование состава, физического и химического строения, продуктов распадения белковых веществ и генетических отношений между различными их видами», 1871 г. (цитата из Национального корпуса русского языка, см. Список литературы)
- вынесение, заключение, оглашение, определение, сформирование ◆ К сожалению, в настоящую минуту я не считаю возможным решить этот вопрос, потому что факты (см. ниже), которые могли бы служить основой для установки решения, добыты мною тогда, когда я не знал о необходимости соблюсти некоторые условия. А. Я. Данилевский, «Исследование состава, физического и химического строения, продуктов распадения белковых веществ и генетических отношений между различными их видами», 1871 г. (цитата из Национального корпуса русского языка, см. Список литературы) ◆ Искания мои, правда, не пропали даром ― я нашёл некоторые из подобных веществ, ― но тут ещё более убедился, что как ни интересны эти находки, они почти ничего мне не дали ни для разъяснения природы белкового тела, и даже для установки нового способа, который бы дал возможность двинуться вперед на этом трудном пути. А. Я. Данилевский, «Исследование состава, физического и химического строения, продуктов распадения белковых веществ и генетических отношений между различными их видами», 1871 г. (цитата из Национального корпуса русского языка, см. Список литературы)
Синонимы[править]
- установление
Антонимы[править]
Гиперонимы[править]
Гипонимы[править]
- —
- —
- —
- аглоустановка, ветроустановка, электроустановка
- —
- —
- —
- —
Родственные слова[править]
| Список всех слов с корнем «-станов-/-станав-» | ||
| ||
Этимология[править]
Происходит от гл. установить ??
Фразеологизмы и устойчивые сочетания[править]
Перевод[править]
| устройство, механизм | |
| направленность деятельности организма | |
Библиография[править]
Для улучшения этой статьи желательно:
|
ru.wiktionary.org