Установка добора на дверь — инструкция по выполнению работ
Большинство фабричных дверей рассчитано на стандартную для городских квартир толщину стен в 7-8 см. Потому владельцам загородных строений, чьи стены чаще всего значительно толще квартирных межкомнатных перегородок, приходится приноравливаться к предложенным промышленностью реалиям. Участки проема, не перекрытые дверным коробом, штукатурят, отделывают гипсокартоном или пластиком. Однако значительно проще, легче, быстрее проводится установка добора на дверь, представляющего собой своеобразный расширитель дверной коробки.
Видео — установка телескопических доборов
Зачем вообще устанавливать добор?
Доборы – это две вертикальных стойки и одна верхняя горизонтальная планка, предназначенные для увеличения «зоны охвата» коробки. Если попросту говорить, то они расширяют дверной короб. Делают их из массива, из МДФ и из ДВП.
Делают их из массива, из МДФ и из ДВП.
Планки эти можно приобрести вместе с дверным блоком или докупить отдельно. Сверхсложной конструкцией доборы не отличаются, и домашний мастер без труда сможет сделать их сам из пиломатериалов или плит, заменяющих древесину.
Различные способы установки
Собранный из трех составляющих в единое целое расширитель-добор «в анфас» копирует букву П, крепится он:
- или непосредственно к дверному коробу;
- или к стене в области проема;
- или на монтажный брус, расположенный между вертикальными плоскостями проема и доборами.
Так как особой механической нагрузки «водружать» на доборы никто не будет, иногда для фиксации в специально сделанной выемке используются только жидкие гвозди. Но в основном монтируют с помощью оцинкованных саморезов. Если крепление производят с лицевой стороны, шляпки крепежа скрывают мастиками или подобранными в тон заглушками.
Обоснованные плюсы доборов
- Предельно высокая скорость сооружения и установки расширенного доборами дверного блока.

- Отсутствие «мокрых» отделочных процессов, неблагоприятных для соседства с древесиной.
И безусловные эстетические приоритеты, обеспечивающие впечатление целостности презентабельной дверной конструкции.
Доборы к коробкам с пазом и без него
Купить для обустройства загородной постройки можно двери:
- с коробками, в наружной стороне которых заранее выбрана пазовая четверть для совмещения с доборами;
- с коробочным брусом без вышеуказанного приспособления.
С первым вариантом все относительно просто. Для него подойдут деревянные или древесно-стружечные планки сантиметровой толщины. Ширину планок-панелей меряют с установленным в проем коробом-основой. Можно и без него, но учесть, что добор ее лишь дополняет, необходимо. Определяет ширину расстояние от края проема до торца выемки-четверти в коробке. То есть, ширина добора равна сумме недостающей для полного покрытия проема ширины и поперечного размера выемки.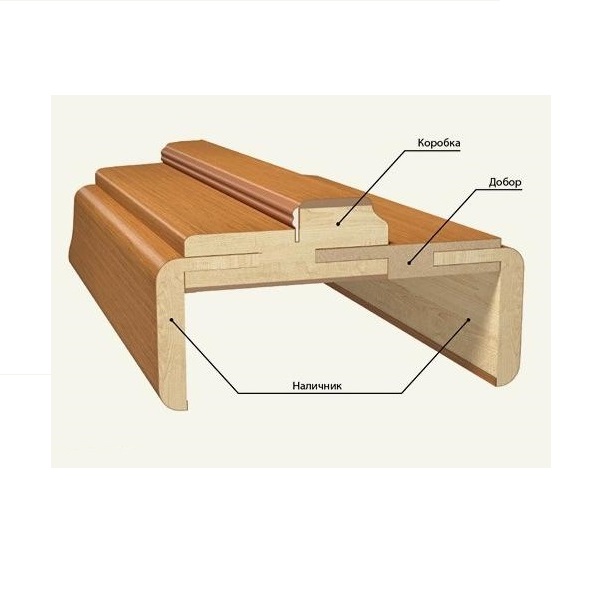 Чаще всего это 1 см, но могут быть и другие варианты.
Чаще всего это 1 см, но могут быть и другие варианты.
Внимание. Все измерения нужно проводить в нескольких точках. Желательно в четырех. Не исключено, что показания будут отличаться. В случае выявления отклонений в качестве базового размера берут максимум.
В полном сборе крайняя линия доборов должна быть заподлицо с линией проема. Миллиметровые излишки стесывают рубанком, впоследствии все закрывается обналичкой.
Доборное расширение дверной конструкции с пазом нужно лишь прибить к неустановленной в проем основе с обратной стороны небольшими оцинкованными гвоздями с шагом 20-35 см. Можно просто вставить в выемку зафиксированной заранее в проеме коробки, предварительно смазав места состыковки клеем.
Если в распоряжении исполнителя окажется коробочный брус без сделанной изготовителем выемки, он может:
- выбрать четверть самостоятельно фрезерной машинкой с вмонтированной линейкой и прямой фрезой, после чего коробка автоматически переходит в клан дверных элементов с приспособлением для установки добора;
- прикрепить доборы к коробочному брусу через высверленные с торца насквозь отверстия саморезами;
Обратите внимание.
Диаметр сквозных отверстий для крепления планок добора к коробке не одинаков по всей длине. Сначала используют сверло с диаметром, равным диаметру шляпки самореза, затем равным размеру его ствола.
- установить доборные элементы на привинченные к стене саморезами бруски, располагают первый из них в 20 см от поверхности пола и далее через 55-60 см;
- «посадить» доборы вместе с коробкой внутрь своеобразной основы из гипсокартона или из фанеры;
- соединить коробочный брус без четверти с планками доборов посредством установки рейки, проходящей с наружной стороны конструкции вдоль всей линии совмещения;
- вышеописанную рейку или планки из фанеры крепить не сплошной полосой по периметру, а отдельными отрезками.
Обратите внимание. К рейке прибить нужно и брус, и планки добора, ее центральная ось должна совпадать с линией соединения, но можно слегка сместить.
В зависимости от массивности данного дополнения дверного блока, хозяин сам выбирает, как установить доборы на дверь. Любой из указанных вариантов несложен и вполне осуществим собственноручно.
Любой из указанных вариантов несложен и вполне осуществим собственноручно.
Стандартный алгоритм установки доборов
Обычно верхняя, совмещенная с притолокой планка накладывается на два вертикальных элемента. Для вычисления ее длины к длине притолоки прибавляют две толщины доборов-стоек. Однако поместить ее можно и между ними. Тогда длина притолочного добора будет равна ширине коробки, а к высоте левого и правого вертикального элемента нужно прибавить толщину верхней планки.
Итак, порядок установки:
- Сначала со скрупулезной точностью выполняем замеры по схеме, соответствующей выбранному способу установки.
Обратите внимание. Для левого и правого добора измерения по вертикали проводятся отдельно. Рекомендуется внутреннюю линию будущей вертикальной планки замерить по коробке, наружную по факту в проеме.
- Приобретенную для устройства добора доску нарезам согласно измерениям и выбранной схеме сооружения.
- К установленной или неустановленной, но полностью собранной дверной коробке крепим все три доборные части.

- Если дополнения прибивались или привинчивались к неустановленному в проем коробу, его вместе с дополнениями нужно установить.
- Между стеной и расширенной доборами дверной основой расположим монтажные клинья и, изменяя их положение, проведем выравнивание конструкции в проеме.
- Перед задувкой монтажного зазора пеной установим распорные клинья, как между коробочным брусом, так и между доборами.
- Запенивание выполняем порционно, как минимум в два приема заполняем пространство. Процесс твердения контролируем, если нужно вносим коррективы, пока пена отвердевает. Завершим работу герметизацией зазора между деревянными деталями и напольным покрытием и установкой наличников.
Перечисленные способы расширения дверного блока применимы, как к межкомнатным, так и к входным дверям. Разница получается лишь в ширине доборных планок. Если осуществляется установка добора на входную дверь, чаще всего ширины стандартных доборных досок не хватает.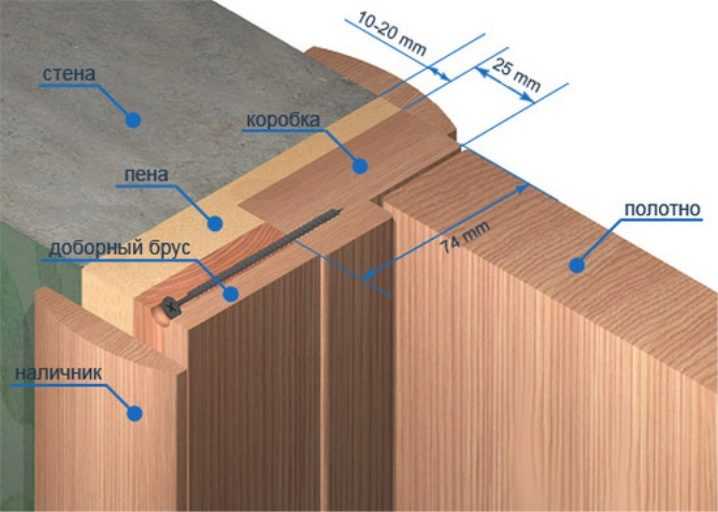 В таких случаях соединяют несколько планок между собой посредством шлицевых соединений или специализированных переходников.
В таких случаях соединяют несколько планок между собой посредством шлицевых соединений или специализированных переходников.
Если петельная стойка расположена возле глухой стены, расширять коробку можно в обоих направлениях. Если ограничивающей ход полотна стены нет, и дверь может «работать» на 180º, коробку монтируют заподлицо с внешней плоскостью проема, а доборы располагают со стороны, противоположной стороне открывания/закрывания. Создавать помех и для пользования дверью они не должны.
Вот и все хитрости с тонкостями. Что будет легче, удобней, быстрей и красивей, решать самому домашнему мастеру. Важно знать, что любой из существующих методов не требует особых навыков, но аккуратностью и вниманием запастись необходимо.
- Автор: Владимир
- Распечатать
Оцените статью:
(25 голосов, среднее: 3. 8 из 5)
8 из 5)
Поделитесь с друзьями!
Установка доборов своими руками. Советы в блоге 169.ru
Стандартные размеры дверей предполагают глубину проема 75-80 мм. Но мы знаем, что этот параметр бывает больше. В загородных домах, офисных помещениях. Что делать в случае, когда глубина дверного проема 200-300 мм? Производители дверей, конечно, предусмотрели этот нюанс. И давно придумали специальный декор для аккуратного и красивого оформления проема. Им являются доборы. Из названия понятно, что им “добирают” остаток проема. И больше ничего придумывать не нужно. Устанавливаются они вместе с дверной коробкой и никто не догадается, что для вашего проема использовались дополнительные элементы.
Добор — это…
Добор — это планка толщиной 10-16 мм и шириной от 100 мм, которая располагается в проеме и крепится к дверной коробке. Материалы для изготовления, аналогичны материалу двери.
Добор
Подготовка к установке
Прежде чем приступить к установке, важно понимание размеров самих доборов. А понимание появится после замера места установки. Первым делом вы устанавливаете коробку двери. И только после этого замеряете фактические размеры самих доборов. Как это сделать?
Возьмите 2 обычных линейки (желательно, чтобы одна из них была угловая). Одну удерживайте на пласти стены, другую в положении добора. В установленной коробке есть место, куда “придет” добор. Ваша задача линейкой сделать имитацию установки будущих доборов, чтобы понимать реальный габарит по глубине. А вторая линейка на пласти стены проведет вам параллель и определит точное значение. Окончание добора будет на уровне стены. Нельзя, чтобы добор выступал за ее пределы.
После того, как вы определили точные размеры остается только отрезать заготовки доборов. Воспользуйтесь электрическим лобзиком или ножовкой с мелкими зубцами. На доборах, если отрезать их пилой с крупными зубцами, останутся сколы, которые придется потом декорировать и замазывать шпатлевкой в цвет.
Измеряем глубина проема от коробки двери
| Прежде чем приступить к установке, важно понимание размеров самих доборов. А понимание появится после замера места установки. Первым делом вы устанавливаете коробку двери. И только после этого замеряете фактические размеры самих доборов. |
Установка доборов
Монтаж доборов очень просто сделать самостоятельно. Важно только понимать, какая у вас коробка двери. Они бывают двух типов:
Они бывают двух типов:
Коробка с пазом сразу облегчает вам установку доборов. Достаточно только примерить добор в паз, отрегулировать положение и закрепить. В варианте без паза придется точно вымерять геометрию всех отклонений по высоте. Этот фактор увеличивает время монтажа.
Монтаж с помощью саморезов
Прежде чем прикреплять доборы саморезом, сделайте отверстия сверлом по дереву. Это нужно для того, чтобы материал не раскололся. Все отверстия и крепления в этом случае будут красивыми и аккуратными. Сверло подбирайте на 1 мм меньше, чем диаметр самореза. Длина саморезов, как правило 25 мм. Их задача притянуть и укрепить доборы в коробке двери. Поэтому в длинных саморезах нет необходимости.
Для того, чтобы сделать отверстие, установите сверло в торец добора под углом 45*. И сверлите насквозь. У вас получится отверстие по диагонали добора. После этого смело прикручивайте доборы к коробке двери. Сначала вертикальные элементы, затем верхнюю горизонтальную.
Коробка с пазом сразу облегчает вам установку доборов. Достаточно только примерить добор в паз, отрегулировать положение и закрепить. В варианте без паза придется точно вымерять геометрию всех отклонений по высоте. Этот фактор увеличивает время монтажа. |
Монтаж с помощью гвоздиков
Этот способ более легкий, чем установка на саморезы. Требует меньше сноровки и имеет невидимые крепления. А прочность крепления на высоте.
Для начала просверлите маленькие отверстия в торце добора под гвоздики. Помним, что добор может расколоться, если не сделать предварительные лунки. Глубина отверстия равна половине длины гвоздика.
У гвоздиков “откусите” шляпки и острой стороной наружу установите в отверстия. Далее все это сооружение поставьте в место установки и ударяя по добору, вбивайте его в коробку двери. Вуаля, установка завершена.
Вуаля, установка завершена.
Монтаж с помощью пены
Самый быстрый способ установки. Главное здесь, не переборщить с монтажной пеной. Иначе добор потеряет свою геометрию из-за большого давления со стороны стены. Итак, для этого способа никаких отверстий сверлить не понадобится.
Установите доборы в проем и закрепите их на месте деревянными клиньями. Доборы должны стоять в положении конечного результата. Устраните все зазоры между коробкой и доборами. Далее у основания соприкосновения доборов с коробкой проведите линию монтажной пены, а затем в нескольких местах по горизонтали. Еще раз подравняйте доборы, чтобы они зафиксировались пеной в правильном положении.
Монтаж телескопического добора
В такой системе установки не только добор является телескопическим. Коробка, доборы, наличники — все эти элементы является элементами пазла. Вы просто подставляете планки в пазы. О том, что у вас именно такая система вы узнаете еще при ее покупке. Менеджеры в салонах ее рекомендуют. И у них есть для этого основания:
Менеджеры в салонах ее рекомендуют. И у них есть для этого основания:
Плотное сопряжение со всей конструкцией
Простота установки
Есть возможность регулировки по высоте и глубине
В процессе установки можно корректировать неровности, которые не были учтены изначально.
Схема сбора телескопического добора
Монтаж монолитной конструкции
В этом варианте вся конструкция из коробки и доборов собираются отдельно и только после этого устанавливается в проем. Плюс этого способа — быстрый монтаж. Минусы — нужно иметь опыт установки доборов. Потому что учесть все нюансы сложно даже опытному специалисту. И даже эксперты, как правило, избегают такого варианта. И прибегают к нему в крайних случаях.
Изменить настройки расширений на Mac
Искать в этом руководстве
На вашем Mac используйте настройки расширений, чтобы включать и отключать расширения Apple и сторонних производителей для вашего Mac, а также выбирать расширения для включения в меню «Поделиться». Расширения, такие как разметка, добавляют дополнительную функциональность приложениям, Finder и сенсорной панели.
Расширения, такие как разметка, добавляют дополнительную функциональность приложениям, Finder и сенсорной панели.
Чтобы изменить эти настройки, выберите меню Apple > Системные настройки, нажмите «Конфиденциальность и безопасность» на боковой панели, затем нажмите «Расширения» справа. (Возможно, вам придется прокрутить вниз.)
Открытые настройки расширений для меня
Опция | Описание |
|---|---|
Добавленные расширения | Extensions You Установили на ваших установках на свои установки на свои MAC. Это расширения, созданные сторонними разработчиками. Если расширение является расширением содержимого, которое включает дополнительные функции в приложениях, под расширением отображается флажок «Действия». Если это расширение Finder, отображается флажок Finder. Установите флажок, чтобы включить расширение. |
Действия | Расширения содержимого, установленные на вашем Mac. Выберите расширение контента, чтобы сделать его доступным в приложениях. Например, если выбран параметр «Разметка», вы можете рисовать на изображениях и подписывать документы в таких приложениях, как Mail, TextEdit или Preview. |
Расширения Finder | Расширения Finder, установленные на вашем Mac, например iCloud Drive. Выберите расширение Finder, чтобы сделать его доступным в Finder. |
Редактирование фотографий | Расширения для фотографий, установленные на вашем Mac, например Markup. Выберите расширение «Фото», чтобы сделать его доступным в «Фото» при редактировании фотографий. |
Quick Look | Расширения Quick Look, установленные на вашем Mac, например Mail. |
Общий доступ | Выберите расширения общего доступа для включения в меню «Поделиться» (доступно с помощью кнопки «Поделиться» в Finder и во многих приложениях для Mac).
|
Finder | Выберите расширения, к которым вы хотите получить доступ, в меню «Быстрые действия» на рабочем столе, а также в Finder и на панели предварительного просмотра Finder. См. раздел Выполнение быстрых действий в Finder. |
Touch Bar | Если на вашем Mac есть Touch Bar, выберите расширения, к которым вы хотите получить доступ с него, если вы установили параметры Touch Bar для отображения быстрых действий или добавили кнопку быстрых действий на Сенсорная панель. |
Вы можете использовать приложение Automator для создания рабочих процессов быстрых действий, чтобы ваши любимые рабочие процессы были доступны в меню быстрых действий. Вы также можете использовать приложение «Ярлыки», чтобы добавить свои любимые ярлыки в меню «Быстрые действия».
Вы также можете использовать приложение «Ярлыки», чтобы добавить свои любимые ярлыки в меню «Быстрые действия».
См. также Разметка вложений электронной почты в программе «Почта» на MacИспользование других приложений и инструментов редактирования для изменения фотографий в программе «Фото» на MacИспользование iCloud для обмена файлами и папками и совместной работы с нимиИспользование сервисов в приложениях на Mac
Максимальное количество символов: 250
Пожалуйста, не указывайте личную информацию в своем комментарии.
Максимальное количество символов — 250.
Спасибо за отзыв.
Управление расширениями в Visual Studio Code
Редактировать
Расширение возможностей Visual Studio Code с помощью расширений
Функции, которые Visual Studio Code включает в себя стандартные функции, — это только начало. Расширения VS Code позволяют добавлять в установку языки, отладчики и инструменты для поддержки рабочего процесса разработки. Богатая модель расширяемости VS Code позволяет авторам расширений подключаться непосредственно к пользовательскому интерфейсу VS Code и вносить функциональные возможности через те же API, которые используются в VS Code. В этой статье объясняется, как находить, устанавливать и управлять расширениями VS Code из Visual Studio Code Marketplace.
Расширения VS Code позволяют добавлять в установку языки, отладчики и инструменты для поддержки рабочего процесса разработки. Богатая модель расширяемости VS Code позволяет авторам расширений подключаться непосредственно к пользовательскому интерфейсу VS Code и вносить функциональные возможности через те же API, которые используются в VS Code. В этой статье объясняется, как находить, устанавливать и управлять расширениями VS Code из Visual Studio Code Marketplace.
Поиск расширений
Вы можете просматривать и устанавливать расширения из VS Code. Откройте представление «Расширения», щелкнув значок «Расширения» на панели действий сбоку от VS Code или команду View: Extensions (⇧⌘X (Windows, Linux Ctrl+Shift+X)).
Это покажет вам список самых популярных расширений VS Code на VS Code Marketplace.
Каждое расширение в списке содержит краткое описание, имя издателя, количество загрузок и пятизвездочный рейтинг.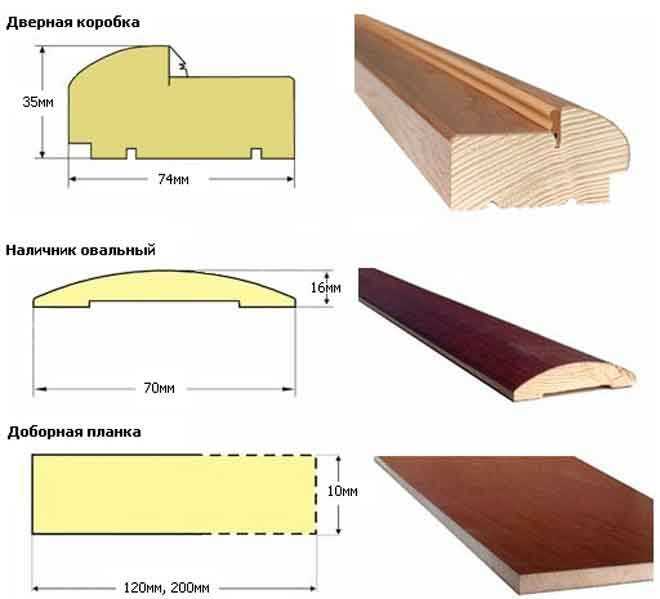 Вы можете выбрать элемент расширения, чтобы отобразить страницу сведений о расширении, где вы можете узнать больше.
Вы можете выбрать элемент расширения, чтобы отобразить страницу сведений о расширении, где вы можете узнать больше.
Примечание: Если доступ вашего компьютера в Интернет осуществляется через прокси-сервер, вам необходимо настроить прокси-сервер. Дополнительные сведения см. в разделе Поддержка прокси-серверов.
Установить расширение
Чтобы установить расширение, нажмите кнопку Установить . После завершения установки кнопка Установить изменится на кнопку с изображением шестеренки Управление .
Найдите и установите расширение
Например, установим популярное расширение TODO Highlight. Это расширение выделяет такие тексты, как «TODO:» и «FIXME:» в вашем исходном коде, чтобы вы могли быстро найти незавершенные разделы.
В представлении «Расширения» (⇧⌘X (Windows, Linux Ctrl+Shift+X)) введите «todo» в поле поиска, чтобы отфильтровать предложения Marketplace по расширениям со словом «todo» в заголовке или метаданных. Вы должны увидеть расширение TODO Highlight в списке.
Вы должны увидеть расширение TODO Highlight в списке.
Расширение однозначно идентифицируется своим идентификатором издателя и расширения. Если вы выберете расширение TODO Highlight , вы увидите страницу сведений о расширении, где вы можете найти идентификатор расширения, в данном случае wayou.vscode-todo-highlight . Знание идентификатора расширения может быть полезным, если существует несколько расширений с одинаковыми именами.
Нажмите кнопку Установить , и VS Code загрузит и установит расширение из Marketplace. Когда установка будет завершена, кнопка Установить будет заменена кнопкой Управление в виде шестеренки.
Чтобы увидеть расширение TODO Highlight в действии, откройте любой файл исходного кода и добавьте текст «TODO:», и вы увидите, что текст будет выделен.
Расширение TODO Highlight добавляет команды TODO-Highlight: список выделенных аннотаций и TODO-Highlight: переключение подсветки , которые можно найти в палитре команд (⇧⌘P (Windows, Linux Ctrl+Shift+P )).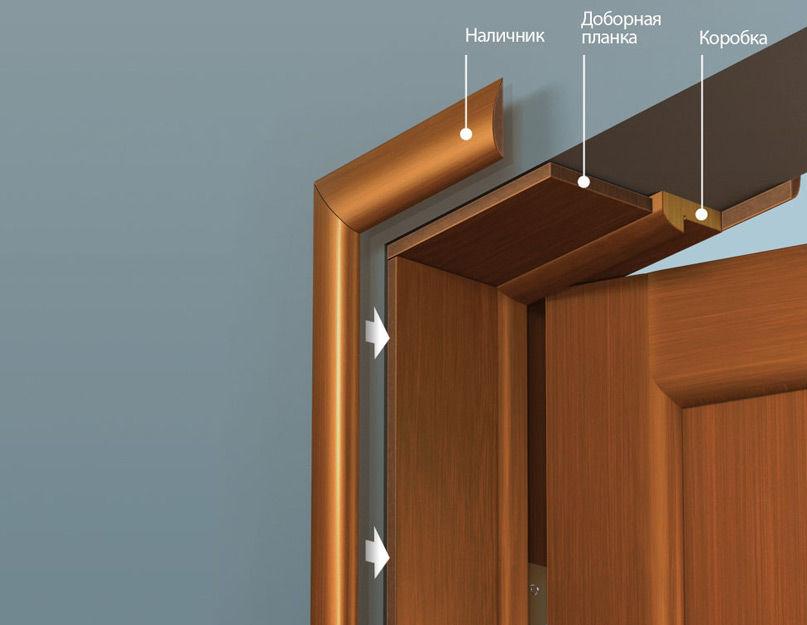 Команда TODO-Highlight: Toggle Highlight позволяет быстро отключить или включить выделение.
Команда TODO-Highlight: Toggle Highlight позволяет быстро отключить или включить выделение.
Расширение также предоставляет настройки для настройки своего поведения, которые вы можете найти в редакторе настроек (⌘, (Windows, Linux Ctrl+,)). Например, вы можете захотеть, чтобы текстовый поиск был нечувствительным к регистру, и вы можете снять флажок Todohighlight: настройка с учетом регистра .
Если расширение не обеспечивает желаемую функциональность, вы всегда можете Удалить расширение из контекстного меню кнопки Управление .
Это всего лишь один пример того, как установить и использовать расширение. В VS Code Marketplace есть тысячи расширений, поддерживающих сотни языков программирования и задач. Все, от полнофункциональной языковой поддержки для Java, Python, Go и C++ до простых расширений, которые создают идентификаторы GUID, изменяют цветовую тему или добавляют виртуальных питомцев в редактор.
Сведения о расширении
На странице сведений о расширении вы можете прочитать файл README расширения и просмотреть следующие сведения о расширении:
- Вклады в функции — дополнения расширения к VS Code, такие как настройки, команды и сочетания клавиш, языковые грамматики, отладчик и др.
- Журнал изменений — Репозиторий расширений CHANGELOG, если он доступен.
- Зависимости — Список зависимостей расширения от каких-либо других расширений.
Если расширение является пакетом расширений, в разделе Пакет расширений будет показано, какие расширения будут установлены при установке пакета. Пакеты расширений объединяют отдельные расширения вместе, чтобы их можно было легко установить за один раз.
Фильтр представления расширений и команды
Вы можете отфильтровать представление расширений с помощью контекстного меню Фильтр расширений .
Есть фильтры для отображения:
- Список установленных расширений
- Список устаревших расширений, которые можно обновить
- Список текущих включенных/отключенных расширений
- Список рекомендуемых расширений на основе вашей рабочей области
- Список всемирно популярных расширений
Список расширений можно отсортировать по Количество установок или Рейтинг в порядке возрастания или убывания. Вы можете узнать больше о фильтрах поиска расширений ниже.
Вы можете запускать дополнительные команды представления Extensions с помощью кнопки ... View and More Actions .
С помощью этого контекстного меню вы можете управлять обновлениями расширений, включать или отключать все расширения, а также использовать утилиту Extension Bisect для изоляции проблемного поведения расширений.
Поиск расширения
Вы можете очистить поле поиска в верхней части представления Расширения и ввести имя искомого расширения, инструмента или языка программирования.
Например, если ввести «python», появится список расширений языка Python:
Если вы знаете точный идентификатор искомого расширения, вы можете использовать префикс @id: для пример @id:octref.vetur . Кроме того, для фильтрации или сортировки результатов можно использовать команды фильтрации и сортировки, описанные ниже.
Управление расширениями
VS Code упрощает управление расширениями. Вы можете устанавливать, отключать, обновлять и удалять расширения в представлении «Расширения», Палитра команд (команды имеют префикс Extensions: ) или переключатели командной строки.
Список установленных расширений
По умолчанию в представлении «Расширения» отображаются включенные в данный момент расширения, все рекомендуемые для вас расширения и свернутое представление всех отключенных вами расширений. Вы можете использовать команду Показать установленные расширения , доступную в палитре команд (⇧⌘P (Windows, Linux Ctrl+Shift+P)) или Дополнительные действия (
Вы можете использовать команду Показать установленные расширения , доступную в палитре команд (⇧⌘P (Windows, Linux Ctrl+Shift+P)) или Дополнительные действия ( ... ) раскрывающееся меню, чтобы очистить текст в поле поиска и показать список всех установленных расширений, включая те, которые были отключены.
Удаление расширения
Чтобы удалить расширение, нажмите кнопку с изображением шестеренки Управление справа от записи расширения, а затем выберите Удалить в раскрывающемся меню. Это удалит расширение и предложит перезагрузить VS Code.
Отключить расширение
Если вы не хотите навсегда удалять расширение, вместо этого вы можете временно отключить расширение, нажав кнопку с изображением шестеренки справа от записи расширения. Вы можете отключить расширение глобально или только для текущей рабочей области. Вам будет предложено перезагрузить VS Code после отключения расширения.
Вам будет предложено перезагрузить VS Code после отключения расширения.
Если вы хотите быстро отключить все установленные расширения, есть команда Отключить все установленные расширения в палитре команд и Дополнительные действия ( ... ) выпадающее меню.
Расширения остаются отключенными для всех сеансов VS Code, пока вы не включите их повторно.
Включить расширение
Аналогичным образом, если вы отключили расширение (оно будет в разделе списка Отключено и помечено как Отключено ), вы можете снова включить его с помощью Включить или Включить (Рабочее пространство) команды в выпадающем меню.
Также есть Команда Включить все расширения в раскрывающемся меню Дополнительные действия ( ... ).
Автоматическое обновление расширений
VS Code проверяет наличие обновлений расширений и устанавливает их автоматически. После обновления вам будет предложено перезагрузить VS Code. Если вы предпочитаете обновлять свои расширения вручную, вы можете отключить автоматическое обновление с помощью команды Disable Auto Updating Extensions , которая устанавливает для параметра
После обновления вам будет предложено перезагрузить VS Code. Если вы предпочитаете обновлять свои расширения вручную, вы можете отключить автоматическое обновление с помощью команды Disable Auto Updating Extensions , которая устанавливает для параметра extensions.autoUpdate значение false 9.0192 . Если вы не хотите, чтобы VS Code даже проверял наличие обновлений, вы можете установить для параметра extensions.autoCheckUpdates значение false.
Обновление расширения вручную
Если у вас отключено автоматическое обновление расширений, вы можете быстро найти обновления расширений с помощью команды Показать устаревшие расширения , которая использует фильтр @устаревшее . Это отобразит все доступные обновления для установленных в настоящее время расширений. Нажмите кнопку Обновить для устаревшего расширения, и обновление будет установлено, и вам будет предложено перезагрузить VS Code. Вы также можете обновить все свои устаревшие расширения одновременно с помощью Команда «Обновить все расширения» . Если у вас также отключена автоматическая проверка обновлений, вы можете использовать команду Проверить наличие обновлений расширений , чтобы проверить, какие из ваших расширений можно обновить.
Вы также можете обновить все свои устаревшие расширения одновременно с помощью Команда «Обновить все расширения» . Если у вас также отключена автоматическая проверка обновлений, вы можете использовать команду Проверить наличие обновлений расширений , чтобы проверить, какие из ваших расширений можно обновить.
Список рекомендуемых расширений можно просмотреть с помощью параметра Показать рекомендуемые расширения , который устанавливает фильтр @recommended . Рекомендации по расширению могут быть следующими:
- Рекомендации по рабочей области — Рекомендовано другими пользователями вашей текущей рабочей области.
- Другие рекомендации — рекомендуется на основе недавно открытых файлов.
См. раздел ниже, чтобы узнать, как давать рекомендации другим пользователям вашего проекта.
Игнорирование рекомендаций
Чтобы отклонить рекомендацию, выберите в элементе расширения, чтобы открыть страницу сведений, а затем нажмите кнопку шестеренки Управление для отображения контекстного меню. Выберите пункт меню Игнорировать рекомендацию . Игнорированные рекомендации больше не будут вам рекомендованы.
Выберите пункт меню Игнорировать рекомендацию . Игнорированные рекомендации больше не будут вам рекомендованы.
Настройка расширений
Расширения VS Code могут иметь очень разные конфигурации и требования. Некоторые расширения вносят в VS Code настройки, которые можно изменить в редакторе настроек. Другие расширения могут иметь свои собственные файлы конфигурации. Расширения также могут потребовать установки и настройки дополнительных компонентов, таких как компиляторы, отладчики и инструменты командной строки. Ознакомьтесь с файлом README расширения (отображаемым на странице сведений о расширении) или перейдите на страницу расширения в VS Code Marketplace (щелкните имя расширения на странице сведений). Многие расширения имеют открытый исходный код и имеют ссылку на их репозиторий на странице Marketplace.
Управление расширениями командной строки
Чтобы упростить автоматизацию и настройку VS Code, можно просматривать, устанавливать и удалять расширения из командной строки. При идентификации расширения укажите полное имя вида
При идентификации расширения укажите полное имя вида publisher.extension , например ms-python.python .
Пример:
код --extensions-dir <каталог>
Установите корневой путь для расширений.
код --список-расширения
Список установленных расширений.
код --show-версии
Показать версии установленных расширений при использовании --list-extension.
код --install-extension (<идентификатор-расширения> | <путь-расширения-vsix>)
Устанавливает расширение.
код --uninstall-extension (<идентификатор-расширения> | <путь-расширения-vsix>)
Удаляет расширение.
код --enable-proposed-api (<расширение-id>)
Включает предлагаемые функции API для расширений. Может получить один или несколько идентификаторов расширения для индивидуального включения.
Идентификатор расширения можно увидеть на странице сведений о расширении в разделе «Информация о рынке».
Фильтры представления расширений
Поле поиска представления расширений поддерживает фильтры, помогающие находить расширения и управлять ими. Вы могли видеть такие фильтры, как
Вы могли видеть такие фильтры, как @установлено и @рекомендовано , если использовали команды Показать установленные расширения и Показать рекомендуемые расширения . Кроме того, доступны фильтры, позволяющие сортировать по популярности или рейтингу, а также искать по категориям (например, «линтеры») и тегам (например, «узел»). Вы можете увидеть полный список всех фильтров и команд сортировки, набрав @ в окне поиска расширений и навигации по предложениям:
Вот фильтры просмотра расширений:
-
@builtin— Показать расширения, поставляемые с VS Code. Сгруппированы по типу (языки программирования, темы и т. д.). -
@disabled— Показать отключенные установленные расширения. -
@installed— Показать установленные расширения. -
@outdated— Показать устаревшие установленные расширения. Более новая версия доступна на Marketplace.
-
@enabled— Показать включенные установленные расширения. Расширения могут быть индивидуально включены/отключены. -
@recommended— Показать рекомендуемые расширения. Сгруппированы как для конкретного или общего использования рабочей области. -
@category— Показать расширения, принадлежащие указанной категории. Ниже приведены некоторые из поддерживаемых категорий. Чтобы получить полный список, введите@categoryи следуйте параметрам в списке предложений:-
@категория:темы -
@категория:форматеры -
@категория:линтеры -
@категория:фрагменты
-
Эти фильтры также можно комбинировать. Например: Используйте @installed @category:themes для просмотра всех установленных тем.
Если фильтр не указан, в представлении «Расширения» отображаются установленные и рекомендуемые расширения.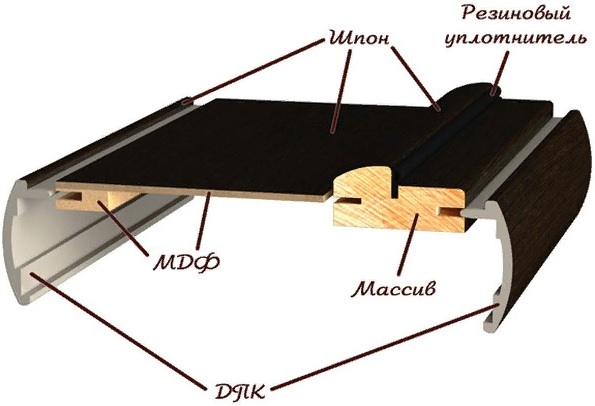
Сортировка
Вы можете сортировать расширения с помощью Фильтр @sort , который может принимать следующие значения:
-
установок— Сортировка по количеству установок Marketplace в порядке убывания. -
рейтинг- Сортировать по рейтингу Marketplace (1-5 звезд) в порядке убывания. -
имя- Сортировка в алфавитном порядке по имени расширения.
Категории и теги
Расширения могут устанавливать Категории и Теги , описывающие их функции.
Вы можете фильтровать по категории и тегу, используя категорию: и тег: .
Поддерживаемые категории: [Языки программирования, фрагменты, линтеры, темы, отладчики, форматтеры, раскладки клавиш, поставщики SCM, прочее, пакеты расширений, языковые пакеты, наука о данных, машинное обучение, визуализация, ноутбуки, образование, тестирование] .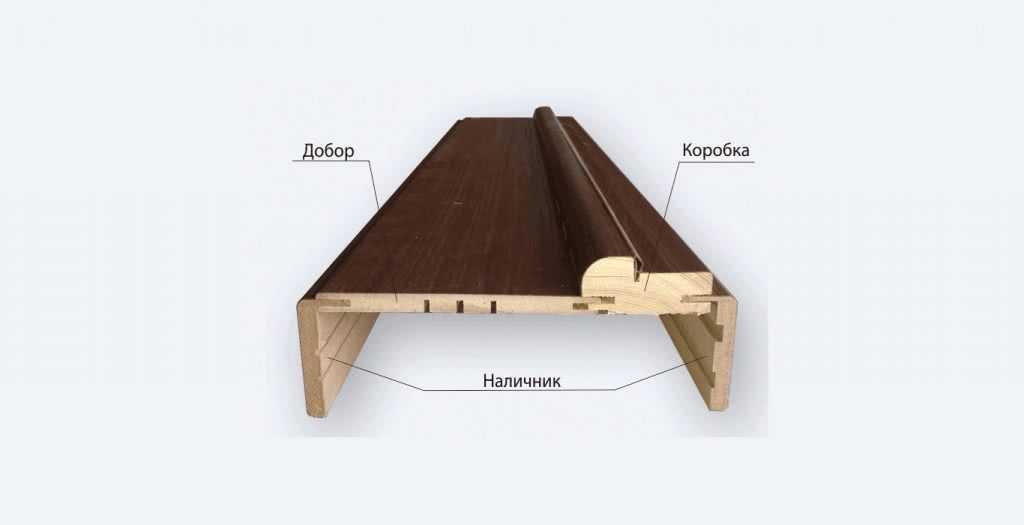 Доступ к ним можно получить с помощью IntelliSense в поле поиска расширений:
Доступ к ним можно получить с помощью IntelliSense в поле поиска расширений:
Обратите внимание, что вы должны заключить название категории в кавычки, если оно состоит из более чем одного слова (например, категория: «Провайдеры SCM» ).
Теги могут содержать любую строку и не предоставляются IntelliSense, поэтому просмотрите Marketplace, чтобы найти полезные теги.
Установка из VSIX
Вы можете вручную установить расширение VS Code, упакованное в файл .vsix . С помощью команды Install from VSIX в раскрывающемся списке команд представления Extensions или команды Extensions: Install from VSIX в палитре команд укажите на файл .vsix .
Вы также можете установить с помощью параметра командной строки VS Code --install-extension , указав путь к файлу .vsix .
код --install-extension myextension.vsix
Вы можете указать --install-extension несколько раз в командной строке, чтобы установить несколько расширений одновременно.
Если вы хотите узнать больше об упаковке и публикации расширений, см. нашу статью о публикации расширений в Extension API.
Хороший набор расширений может сделать работу с определенной рабочей областью или языком программирования более продуктивной, и вы часто хотели бы поделиться этим списком со своей командой или коллегами. Вы можете создать рекомендуемый список расширений для рабочей области с помощью команды Расширения: настроить рекомендуемые расширения (папка рабочей области) .
В рабочей области с одной папкой команда создает файл extensions.json , расположенный в папке рабочей области .vscode , куда можно добавить список идентификаторов расширений ({publisherName}.{extensionName}).
В рабочей области с несколькими корнями команда откроет файл ., в котором вы можете перечислить расширения в разделе  code-workspace
code-workspace extensions.recommendations . Вы по-прежнему можете добавлять рекомендации по расширению в отдельные папки в многокорневой рабочей области с помощью команды Extensions: Configure Recommended Extensions (Workspace Folder) .
Примером extensions.json может быть:
{
"рекомендации": ["dbaeumer.vscode-eslint", "esbenp.prettier-vscode"]
}
, который рекомендует расширение линтера и расширение форматирования кода.
Расширение идентифицируется по имени издателя и идентификатору расширения publisher.extension . Вы можете увидеть имя на странице сведений о расширении. VS Code предоставит вам автодополнение для установленных расширений внутри этих файлов.
.
VS Code предлагает пользователю установить рекомендуемые расширения при первом открытии рабочей области. Пользователь также может просмотреть список с помощью Расширения: команда Показать рекомендуемые расширения .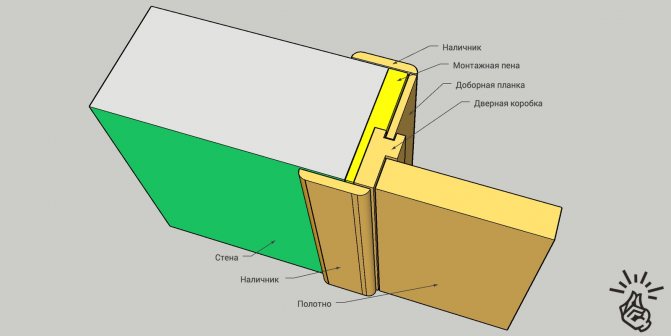
Следующие шаги
Вот несколько тем, которые могут показаться вам интересными...
- API расширений — начните изучать API расширений VS Code.
- Ваше первое расширение. Попробуйте создать простое расширение Hello World.
- Публикация в Marketplace — опубликуйте собственное расширение в VS Code Marketplace.
Общие вопросы
Где устанавливаются расширения?
Расширения устанавливаются в папку расширений для каждого пользователя. В зависимости от вашей платформы расположение находится в следующей папке:
- Windows
%USERPROFILE%\.vscode\extensions - macOS
~/.vscode/расширения - Linux
~/.vscode/расширения
Вы можете изменить расположение, запустив VS Code с параметром командной строки --extensions-dir.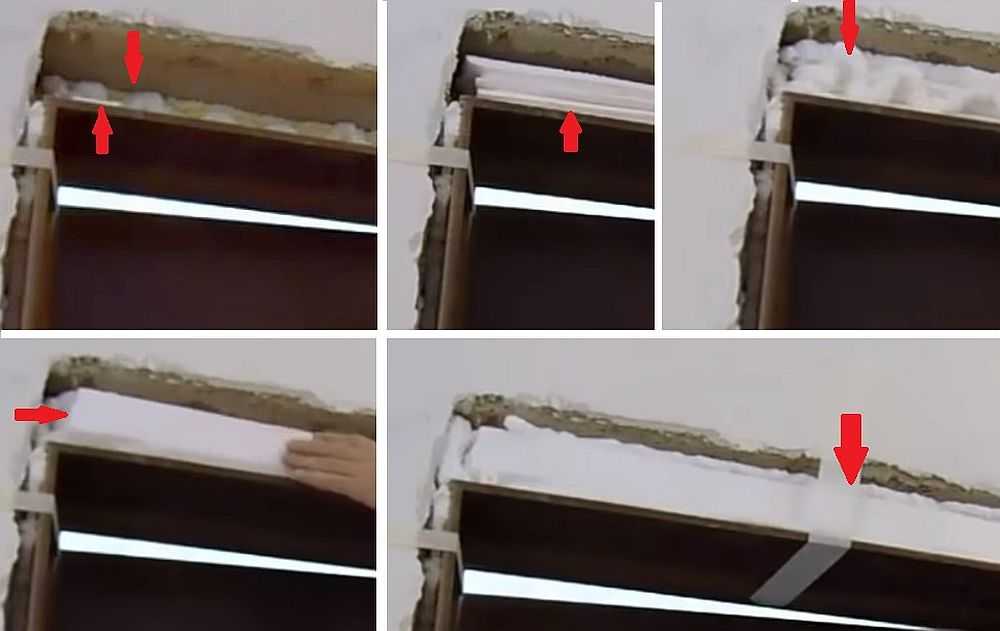
Всякий раз, когда я пытаюсь установить какое-либо расширение, я получаю сообщение об ошибке подключения ETIMEDOUT
Вы можете увидеть эту ошибку, если ваша машина подключается к Интернету через прокси-сервер. Дополнительные сведения см. в разделе «Поддержка прокси-сервера» в теме установки.
Могу ли я загрузить расширение прямо из Marketplace?
Некоторые пользователи предпочитают один раз загрузить расширение из Marketplace, а затем установить его несколько раз из локальной папки. Это полезно, когда есть проблемы с подключением или если ваша команда разработчиков хочет использовать фиксированный набор расширений.
Чтобы загрузить расширение, перейдите на страницу сведений о конкретном расширении в Marketplace. На этой странице есть ссылка Download Extension в разделе Resources , расположенном в правой части страницы.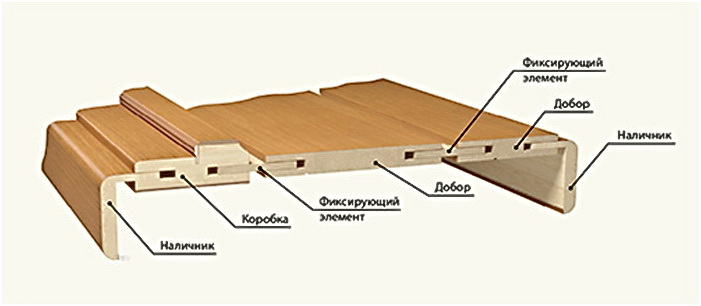
После загрузки вы можете установить расширение с помощью команды Установить из VSIX в раскрывающемся списке команд просмотра расширений.
Можно ли запретить VS Code предоставлять рекомендации по расширениям?
Да, если вы предпочитаете, чтобы рекомендации расширений VS Code не отображались в представлении «Расширения» или в уведомлениях, вы можете изменить следующие параметры:
-
extensions.showRecommendationsOnlyOnDemand— установите значение true, чтобы удалить раздел RECOMMENDED . -
extensions.ignoreRecommendations— Установите значение true, чтобы отключить уведомления с рекомендациями по расширениям.
Шоу Рекомендуемые расширения 9Команда 0124 всегда доступна, если вы хотите увидеть рекомендации.
Можно ли доверять расширениям из Marketplace?
Marketplace выполняет проверку на вирусы каждого опубликованного пакета расширения, чтобы обеспечить его безопасность.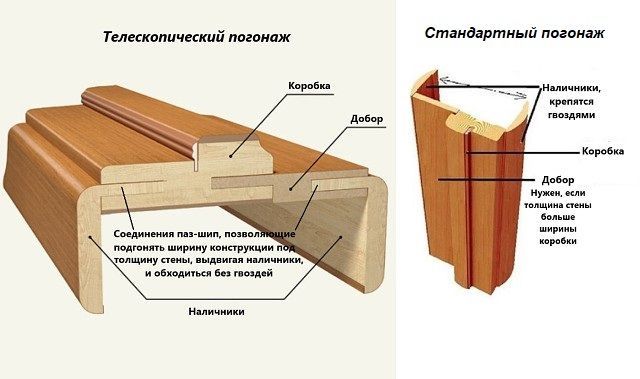 Проверка на вирусы выполняется для каждого нового расширения и для каждого обновления расширения. Пока сканирование не будет завершено, расширение не будет опубликовано в Marketplace для публичного использования.
Проверка на вирусы выполняется для каждого нового расширения и для каждого обновления расширения. Пока сканирование не будет завершено, расширение не будет опубликовано в Marketplace для публичного использования.
Marketplace также не позволяет авторам расширений присваивать имена официальным издателям, таким как Microsoft и RedHat.
Если сообщается и подтверждается вредоносное расширение или обнаружена уязвимость в зависимостях расширения:
- Расширение удаляется из Marketplace.
- Расширение добавлено в список уничтожения, поэтому, если оно было установлено, оно будет автоматически удалено VS Code.
Marketplace также предоставляет вам ресурсы для принятия обоснованного решения об устанавливаемых вами расширениях:
- Рейтинги и обзор - Прочитайте, что другие думают о расширении.
- Вопросы и ответы . Проверьте существующие вопросы и уровень реагирования издателя. Вы также можете обратиться к издателю (издателям) расширения, если у вас есть вопросы.
 Доборная планка как установить: Установка добора на дверь — инструкция по выполнению работ
Доборная планка как установить: Установка добора на дверь — инструкция по выполнению работ

 Диаметр сквозных отверстий для крепления планок добора к коробке не одинаков по всей длине. Сначала используют сверло с диаметром, равным диаметру шляпки самореза, затем равным размеру его ствола.
Диаметр сквозных отверстий для крепления планок добора к коробке не одинаков по всей длине. Сначала используют сверло с диаметром, равным диаметру шляпки самореза, затем равным размеру его ствола.

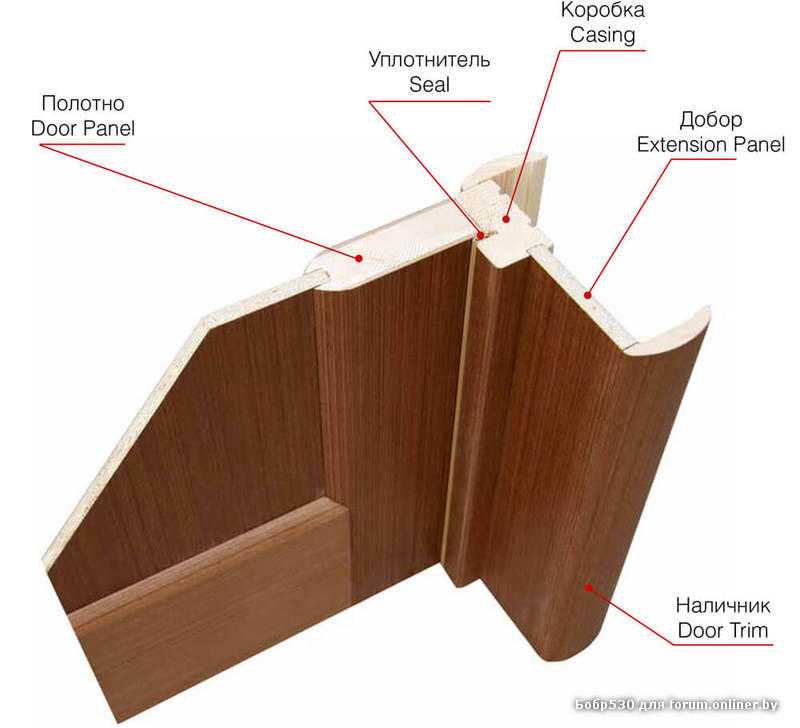

 vsix
vsix
