Эффект Звёздное небо
С помощью данного эффекта можно получить изображение звёздного неба. Вы можете добавить на небо множество ярких звёзд, красочные туманности или звездопад.
Внимание! Эффект Звёздное небо доступен только для лицензий Home Deluxe и Business. В версии Home он применяется на изображение с водяным знаком. Сравнение лицензий.
Звёздное небо
Эффект действует в пределах выделенной области. Для выделения используются следующие инструменты:
На Панели настроек задаются параметры эффекта.
Общие параметры:
Выбрать объекты которые должны отображаться на ночном небе: Звёзды, Метеоры, Треки, Туманности и настроить параметры для них в одноименных закладках.
Звёзды
- Цвет звёзд можно изменить, щёлкнув по цветовой пластине и выбрав новый цвет из стандартного диалога.
 Если цвет не выбран, то будет использоваться Базовый цвет. Очистить поле можно щелчком правой кнопки мыши.
Если цвет не выбран, то будет использоваться Базовый цвет. Очистить поле можно щелчком правой кнопки мыши.
Цвет звёзд — белый
Цвет звёзд — жёлтый
- Случайный цвет (0-100). При значении параметра равном 0 все звёзды имеют заданный цвет. При увеличении параметра растет разнообразие и насыщенность цветов, в которые будут окрашены отдельные звёзды.
Случайный цвет = 10
Случайный цвет = 60
- Размер (10-100). При увеличении параметра звёзды становятся крупнее. Отдельные звёзды могут иметь разные размеры, но не превышающие заданного значения.
Размер = 25
Размер = 75
- Плотность (1-100).
 При увеличении параметра возрастает количество звёзд внутри выделенной области.
При увеличении параметра возрастает количество звёзд внутри выделенной области.
Плотность = 10
Плотность = 50
- Чек-бокс Лучи. При активации чек-бокса у звёзд, размер которых будет превышать Минимальный размер звёзд, станут видимы лучи, остальные будут отображаться в виде ярких точек.
Чек-бокс выключен
Чек-бокс включен
- Случайное число. Это число является стартовым для генератора случайных чисел, который определяет расположение звёзд.
Метеоры
Треки
Туманности
NatureArt v. 12.0 — Попробовать бесплатно
Создание эффекта звёздного ночного неба в Photoshop
Автор Дмитрий Евсеенков На чтение 7 мин Просмотров 715 Обновлено
В этом уроке по созданию фотоэффектов мы узнаем, как заполнить пустое ночное небо звездами с помощью Photoshop версии CS6 или CC (Creative Cloud). К более ранним версиям Photoshop урок также подойдёт, надо лишь делать небольшую поправку на изменения в интерфейсе.
Захват усыпанного звездами ночного неба с обычной камерой может быть весьма проблематичен, т.к обычно во время фотосъёмки в кадре имеются более яркие источники света местности (например, городские огни), и, конечно, вращение во время экспозиции.
Так что обычно при ночной съёмке ночное небо получается не заполненным ничем, кроме темноты.
К счастью, как мы увидим в этом уроке, Photoshop позволяет легко добавить звезды в наши фотографии после фотосъёмки, причём с дополнительным преимуществом, которое позволяет управлять количеством звёзд на небосклоне. Конечно, полученный результат не сможет обмануть никакого астронома или астрофизика, но, учитывая, что подобная техника часто используется для создания звездное фона для фильмов, эффект более чем достаточно реалистичен, чтобы обмануть практически всех остальных зрителей.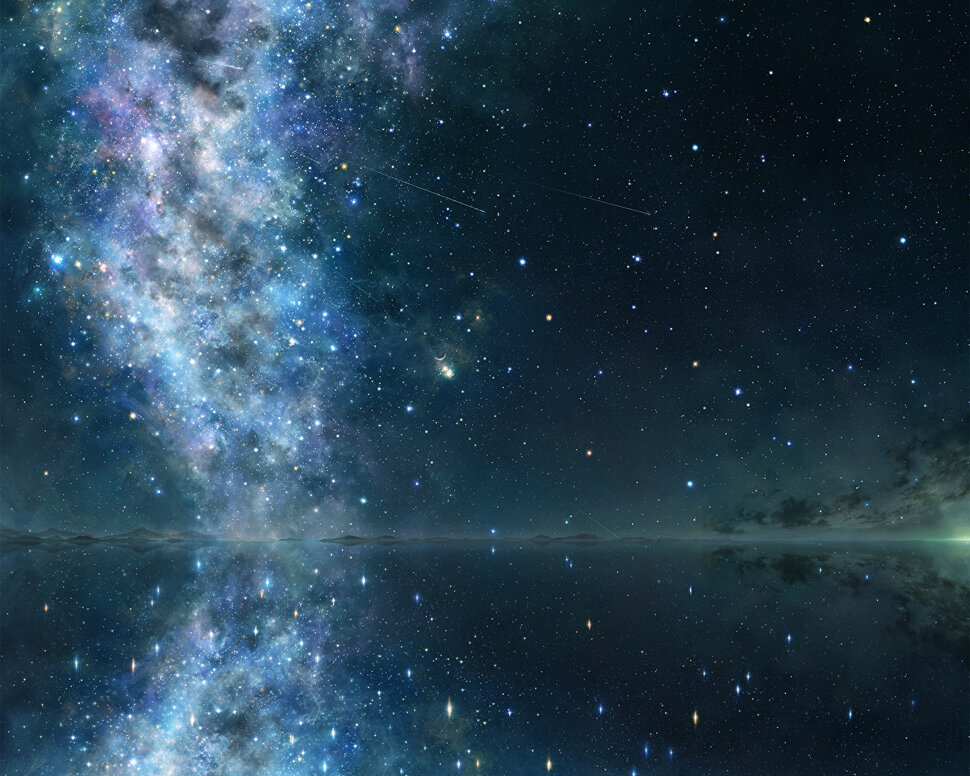
Вот моё исходное фото:
И что у меня получилось в итоге:
Давайте приступим!
Открываем исходную фотографию в Photoshop и первым делом создаём новый слой в панели слоёв. Заливаем его чёрным цветом, нажав клавишу D и затем комбинацию Alt+Delete.
Смотреть другие материалы по созданию космических эффектов в Photoshop
Создание ледяной планеты в Photoshop
Коллаж «Волшебная ночь» в Photoshop
Коллаж из свадебного фото: Звёздный танец
Восход звезды над планетой в Photoshop
В результате, рабочий документ будет иметь чёрный прямоугольника а панель слоёв выглядеть так:
Теперь преобразуем новый чёрный слой в смарт-объект. Для этого кликните по слою правой клавишей мыши и в контекстном меню выберите пункт «Преобразовать в смарт-объект» (Convert to Smart Object), после чего в правом нижнем углу миниатюры слоя появится соответствующий значок:
Этот значок информирует нас о том, что слой теперь является смарт-объектом.
Теперь добавим шум на чёрный фон, этот шум станет основой для создания звёзд. Пройдите по вкладке главного меню Фильтр —> Шум —> Добавить шум (Filter —> Noise —> Add Noise) и в диалоговом окне фильтра задайте следующие параметры:
Эффект (Amount) — 25%
Распределение (Distribution) — по Гауссу (Gaussian)
Монохромный (Monochromatic) — поставить галку
Нажмите OK для выхода из из диалогового окна фильтра после чего Photoshop заполнит слой шумом:
Этот фильтр появился в панели слоёв как смарт-фильтр к смарт-объекту:
Теперь, когда мы добавили некоторый шум, к нему следует добавить применить размытие, которое сделает однопиксельные точки шума шире и соберёт некоторые из них вместе. Мы сделаем это при помощи «Размытия по Гауссу» (Gaussian Blur). Пройдите по вкладке главного меню Фильтр —> Размытие —> Размытие по Гауссу (Filter —> Blur —> Gaussian Blur), в диалоговом окне задайте значение «Радиуса» (Radius) от 2 до 6 пикселей, значение в 2 пикселя подходит для маленьких изображений, а 6 пикселей — для очень больших.
Отмечу, что, поскольку мы добавляем фильтр «Размытие по Гауссу» как смарт-фильтр к смарт-объекту, мы в любой момент можем вернуться и изменить значение радиуса. Я собираюсь ввести значение радиуса 3 пикселя:
Нажмите OK, чтобы закрыть диалоговое окно и применить эффект размытия к шуму. Если мы посмотрим еще раз на панель слоёв, то увидим, что к смарт-объекту применены уже два смарт-фильтра, «Добавить шум» (Add Noise) и «Размытие по Гауссу» (Gaussian Blur):
Если вы позже решите, что вы хотите попробовать другое значение радиуса для фильтра «Размытие по Гауссу», всё, что вам нужно сделать, это дважды кликнуть непосредственно на словах «Размытие по Гауссу».
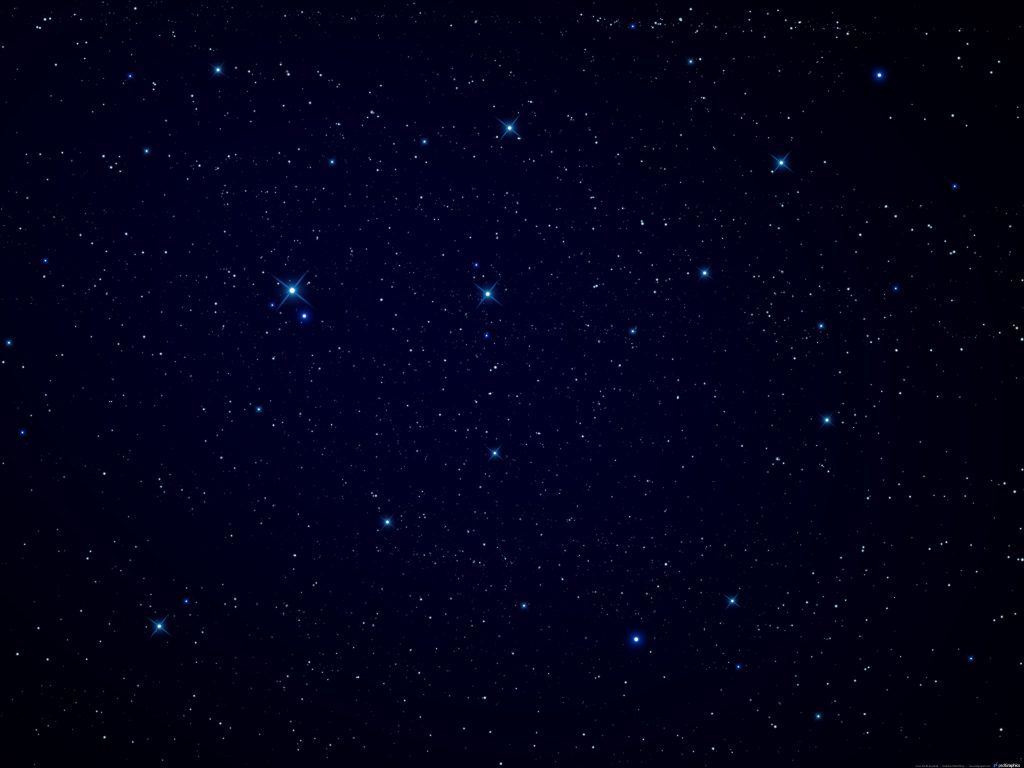 Использование смарт-фильтров применительно к нашему эффекту звёздного неба позволяет легко подстроить фильтры и получить нужные их параметры опытным путём.
Использование смарт-фильтров применительно к нашему эффекту звёздного неба позволяет легко подстроить фильтры и получить нужные их параметры опытным путём.Далее, нам необходимо осветлить самые светлые области нашего слоя с шумом и затемнить его тёмные области. Это действие превратит слабый, размытый шумы в звёзды. Мы сделаем это при помощи корректирующего слоя «Уровни».
Откроется диалоговое окно, где необходимо проставить галку у опции «Использовать предыдущий слой для создания обтравочной маски» (Use Previous Layer to Create Clipping Mask). Это позволит применить «Уровни» как обтравочную маску к слою с шумом, иными словами. корректирующий слой «Уровни» будет действовать только на слой, расположенный под ним:
Photoshop добавит новый корректирующий слой над слоем с шумом, обтравочная маска будет обозначена небольшой стрелкой слева от значка слоя:
Элементы управления и параметры корректирующего слоя «Уровни» отображены в панели свойств .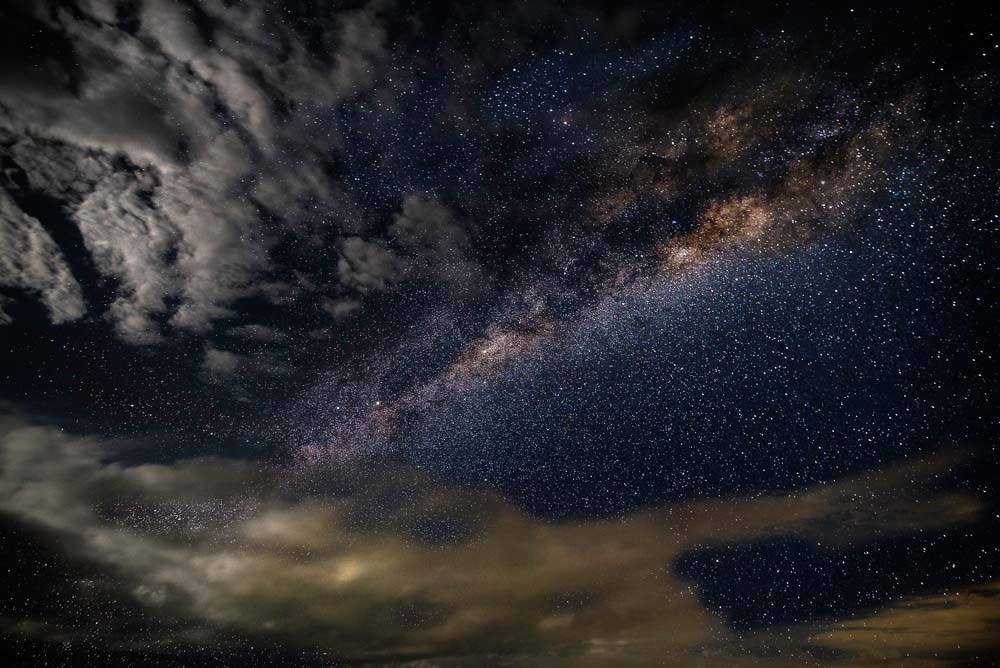 В центре панели находится гистограмма, это график, показывающий нам текущий тональный диапазон изображения (или, в данном случае, тональный диапазон слоя с шумом). Непосредственно под гистограммой расположены три маленьких ползунка. Эти ползунки управляют чёрными, серыми и белыми точками изображения. Сейчас нам понадобятся белый и чёрный ползунок, серый мы трогать не будем.
В центре панели находится гистограмма, это график, показывающий нам текущий тональный диапазон изображения (или, в данном случае, тональный диапазон слоя с шумом). Непосредственно под гистограммой расположены три маленьких ползунка. Эти ползунки управляют чёрными, серыми и белыми точками изображения. Сейчас нам понадобятся белый и чёрный ползунок, серый мы трогать не будем.
Перетаскиваем белый ползунок влево, до начала правой стороны графика гистограммы. При перетаскивании Вы увидите, как светлые области шума становятся ярче:
Вот как выглядит документ после перемещения ползунка:
Затем перетащите чёрный ползунок в правую сторону. При перетаскивании вы увидите, как самые темные области слоя становится чисто черными. В процессе перетаскивания ползунка все больше и больше шума исчезает в черноте. Вам нужно будет перетащить чёрный ползунок очень близко к белому, для точной настройки эффекта необходимо немного поиграть с положениями обеих ползунков:
Вот как выглядит теперь мой рабочий документ:
Если Вы не удовлетворены результатом, то, как я уже упоминал ранее, в связи с тем.
Итак, слой со звёздами готов. Теперь осталось удалить те области слоя, где звёзд не должно быть видно.
Для начала сгруппируем слой со звёздами и корректирующий слой, после чего отключим видимость у этой группы:
Теперь в окне рабочего документа мы видим исходную фотографию. С помощью инструмента «Лассо» (Lasso Tool) создайте выделение вокруг нижней части фотографии с городом и горным хребтом:
Также, следует убрать область вокруг Луны в верхнем правом углу фотографии. Для этого я использую инструмент «Овальная область» (Elliptical Marquee Tool):
Переключите его в режим «Добавить у выделенной области» (Add to Selection):
И обведите Луну. В результате у Вас получится такое выделение:
Включите видимость группы. Теперь исходное изображение закрыто, но в документе имеются выделенные области:
Теперь исходное изображение закрыто, но в документе имеются выделенные области:
Для того, чтобы скрыть из видимости ненужные участки слоя, добавим к группе слой-маску. Зажмите клавишу Alt и кликните по значку добавления слой-маски в панели слоёв:
Photoshop добавляет маску слоя к группе и использует созданное выделение, чтобы определить, какие области группы должны оставаться видимыми, а какие должны быть скрыты. По умолчанию, видимыми остаются области внутри выделения, но, т.к. мы перед кликом по значку добавления маски зажали Alt, мы дали указание Photoshop`у сделать противоположное действие и сделать видимыми области вне выделения, скрыв областей внутри него:
На данный момент нас имеется проблема, заключающаяся в том, что у видимых областей группы со звёздами имеются жесткие, уродливые края, это хорошо видно на рисунке выше. Чтобы смешать звезды с исходной фотографией и создать плавный переход, измените режим наложения группы на «Экран» (Screen):
Результат:
Ну вот, собственно и всё.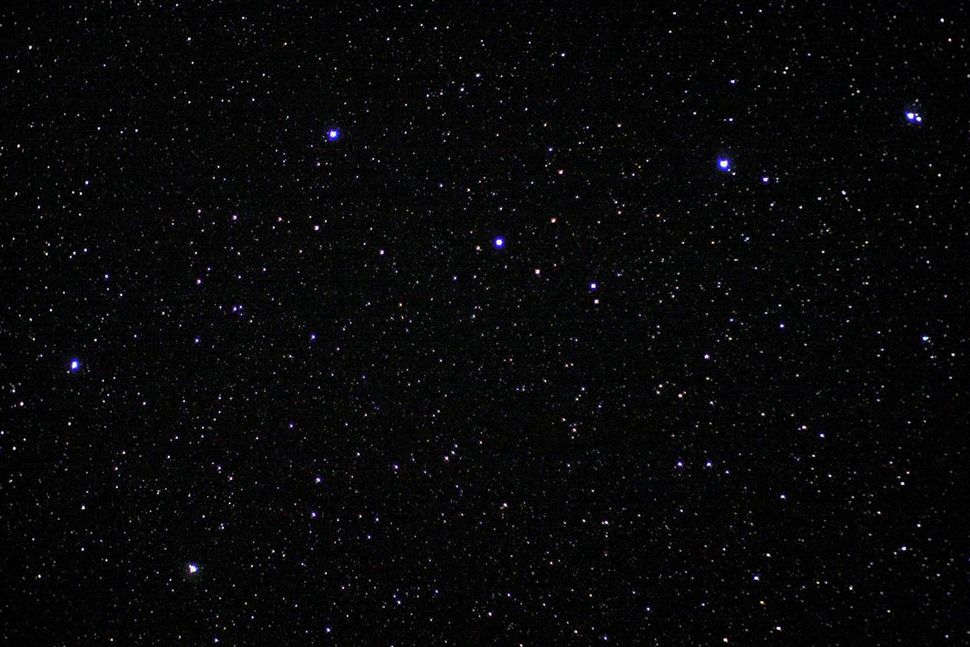 Коллаж с добавлением звёзд на ночное небо готов!
Коллаж с добавлением звёзд на ночное небо готов!
Создаем звездное ночное небо в Photoshop
Узнайте, как легко заполнить ночное небо полем звезд в Photoshop! Вы узнаете, как создавать звезды в Photoshop, как добавлять свечение и цвет к звездам и как сочетать эффект звезд с вашими изображениями!
Автор сценария Стив Паттерсон.
Нет ничего более умиротворяющего, чем находиться ночью на свежем воздухе, смотреть в ясное небо и видеть бесконечное звездное поле, простирающееся во всех направлениях. И есть несколько вещей, которые разочаровывают так же, как попытка запечатлеть эти звезды с помощью вашей камеры. Конкурирующие огни города или других близлежащих источников могут исказить экспозицию и погрузить ваши звезды в темноту. А поскольку наша планета постоянно вращается, съемка слабого звездного света с длительной выдержкой часто приводит к размытому беспорядку.
К счастью, как мы увидим в этом уроке, с помощью Photoshop легко добавлять звезды к вашим изображениям! И поскольку мы сами создаем звезды, у нас есть полный контроль над тем, насколько «звездным» выглядит небо. На самом деле, методы, которые мы здесь изучим, аналогичны тем, которые используются для создания звездного фона в фильмах. Таким образом, хотя результаты, вероятно, не обманут ни одного астронома в семье, этот звездный эффект более чем достаточно реалистичен практически для всех остальных.
Я буду использовать это изображение, загруженное из Adobe Stock:
Исходное изображение. Фото предоставлено: Adobe Stock.
А вот как будет выглядеть окончательный эффект звезд, когда мы закончим:
Окончательный результат.
Начнем!
Как создать звезды в фотошопе
Для этого урока я использую Photoshop CC, но каждый шаг совместим с Photoshop CS6. Вы также можете следить за моим видео этого урока на нашем канале YouTube. Или загрузите это руководство в формате PDF, готовом к печати!
Или загрузите это руководство в формате PDF, готовом к печати!
Шаг 1: Добавьте новый пустой слой над изображением
Сначала мы научимся создавать звезды в Photoshop, а затем научимся смешивать звезды с вашим изображением.
Давайте начнем с панели «Слои», где мы видим наше изображение, расположенное на фоновом слое:
Фоновый слой в настоящее время является единственным слоем в документе.
Мы создадим звезды на отдельном слое над изображением. Чтобы добавить новый слой, нажмите и удерживайте Alt (Win)/ Option (Mac) клавишу на клавиатуре и щелкните значок Добавить новый слой :
Щелкните значок «Добавить новый слой».
В диалоговом окне «Новый слой» назовите слой «Звезды» и нажмите «ОК»:
Назовите новый слой «Звезды».
И снова на панели «Слои» появляется новый слой «Звезды»:
Панель «Слои» с новым слоем «Звезды».
Шаг 2: Залейте слой черным цветом
Нам нужно залить слой «Звезды» черным цветом.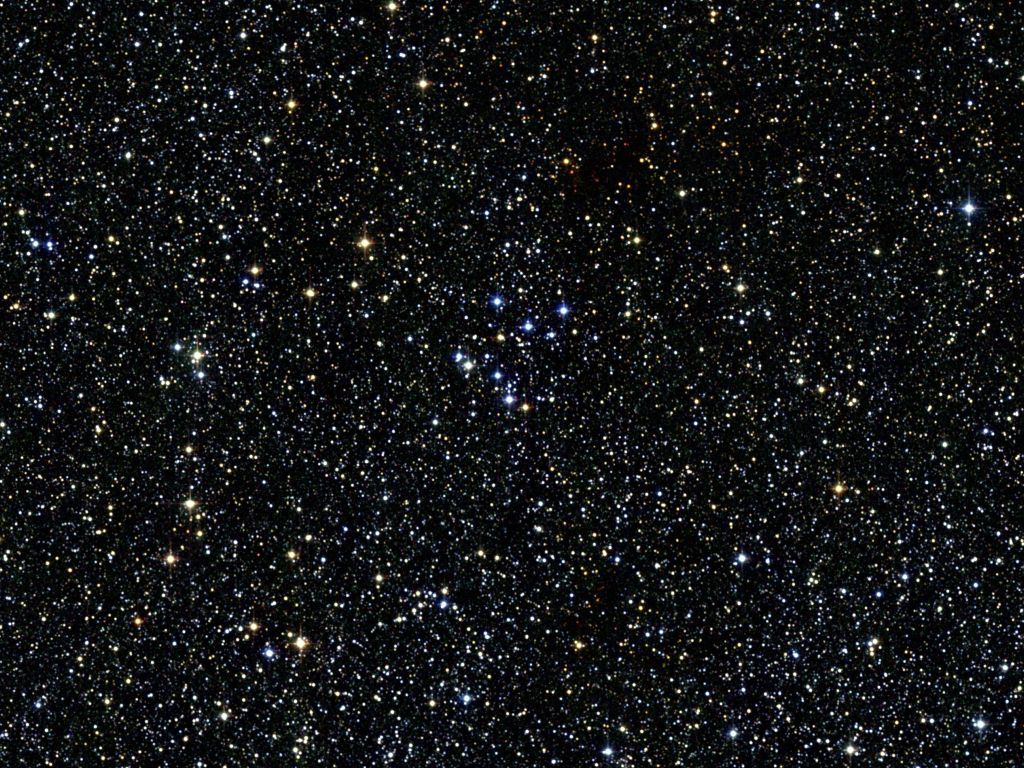 Поднимитесь на Edit меню в строке меню и выберите Fill :
Поднимитесь на Edit меню в строке меню и выберите Fill :
Переходим к Правка > Заполнить.
В диалоговом окне «Заливка» измените параметр Contents на Black , а затем нажмите OK:
Изменение «Содержимого» на черный.
И Photoshop заливает слой черным цветом, временно блокируя изображение из поля зрения:
Результат после заливки слоя «Звезды» черным цветом.
Шаг 3. Добавьте шума с помощью фильтра «Добавить шум»
Чтобы создать звезды, мы добавим шум с помощью фильтра Photoshop «Добавить шум». Перейдите в меню Filter , выберите Noise , а затем выберите Add Noise :
Перейдите в Фильтр > Шум > Добавить шум.
В диалоговом окне «Добавить шум» установите для «Количество » значение « 50% » и убедитесь, что выбраны оба параметра: «Гаусс» и «Монохроматический »:
Настройки фильтра «Добавить шум».
Затем нажмите OK, чтобы закрыть диалоговое окно, и Photoshop заполнит слой случайным шумом:
Результат после заливки слоя «Звезды» шумом.
Шаг 4. Размытие шума с помощью фильтра размытия по Гауссу
Далее нам нужно размыть шум, и мы можем сделать это с помощью фильтра Gaussian Blur. Перейдите в меню Filter , выберите Blur , а затем выберите Gaussian Blur:
Перейдите в Фильтр > Размытие > Размытие по Гауссу.
В диалоговом окне «Размытие по Гауссу» установите для параметра «Радиус » значение 1,5 пикселя и нажмите OK:
.Установка значения радиуса на 1,5 пикселя.
Шаг 5. Превратите шум в звезды с помощью настройки изображения «Уровни»
Чтобы превратить шум в звезды, мы будем использовать корректировку изображения «Уровни». Перейдите в меню Image , выберите Adjustments , а затем выберите Levels :
Перейдите в «Изображение» > «Коррекция» > «Уровни».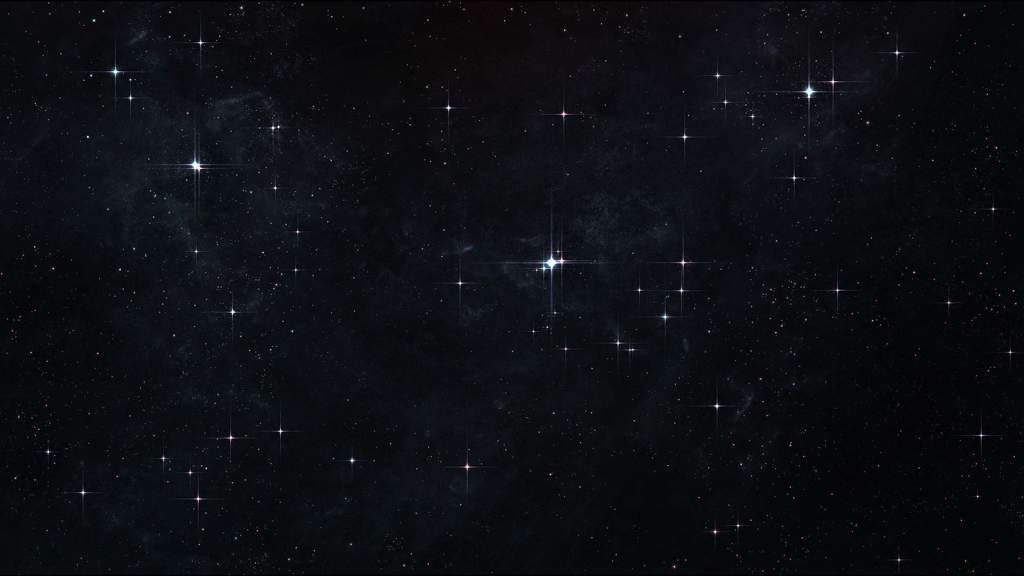
Перетаскивание ползунка точки белого
В диалоговом окне «Уровни» щелкните и перетащите ползунок точки белого полностью влево, пока не достигнете правого края гистограммы:
Перетащите ползунок точки белого к правому краю гистограммы.
Увеличивает яркость шума и делает самые яркие области белыми:
Результат после перетаскивания ползунка точки белого.
Перетаскивание ползунка черной точки
Затем щелкните и перетащите ползунок черной точки вправо. Чем дальше вы перетащите, тем больше вы затемните самые темные области шума, в конечном итоге сделав эти области чисто черными. Продолжайте тянуть вправо, пока почти не исчезнет шум. Оставшийся шум становится нашими звездами:
Перетащите ползунок черной точки вправо, чтобы затемнить шум.
Возможно, вам придется несколько раз перемещать белый и черный ползунки вперед и назад, пока вы не будете довольны эффектом звезд. В итоге я использовал значение точки белого 94 и значение точки черного 90 . Когда вы закончите, нажмите OK, чтобы закрыть диалоговое окно «Уровни». И вот мой результат:
Когда вы закончите, нажмите OK, чтобы закрыть диалоговое окно «Уровни». И вот мой результат:
Начальный эффект звезд.
Добавление свечения к звездам
На данный момент наши звезды выглядят как белые точки. Давайте поможем им больше походить на звезды, добавив слабое свечение. Затем, когда мы добавили свечение, мы добавим немного цвета.
Шаг 6. Сделайте копию слоя «Звезды» и назовите ее «Свечение»
На панели «Слои» сделайте копию слоя «Звезды», перетащив ее вниз на значок «Добавить новый слой» :
Дублирование слоя «Звезды».
Photoshop добавляет копию над оригиналом и называет ее «Копия звезд»:
Новый слой «Звездная копия».
Дважды щелкните по названию «Звездная копия» и переименуйте слой в «Свечение». Нажмите Введите (Win) / Верните (Mac), чтобы принять его:
Переименование слоя «Свечение».
Шаг 7. Добавьте больше размытия с помощью фильтра «Размытие по Гауссу»
Выбрав слой «Свечение», вернитесь в меню Filter , выберите Blur и еще раз выберите Gaussian Blur :
Перейдите в Фильтр > Размытие > Размытие по Гауссу.
На этот раз в диалоговом окне Gaussian Blur увеличьте значение Radius до 4 пикселя . Это размоет звезды, и они будут выглядеть слишком тусклыми, но мы исправим это дальше:
Увеличение значения радиуса до 4 пикселей.
Шаг 8. Сделайте звезды ярче с помощью автоконтраста
Чтобы сделать звезды ярче, перейдите в меню Изображение и выберите Автоконтраст :
Перейдите в Изображение > Автоконтраст.
Это делает размытые звезды тоже яркий:
Результат после применения команды Автоконтраст.
Шаг 9. Уменьшите непрозрачность слоя «Свечение»
Итак, чтобы затемнить эффект, просто уменьшите непрозрачность слоя «Свечение» на панели «Слои», пока не увидите слабое свечение вокруг звезд. Значение непрозрачности 20-25% должно работать:
Понижение непрозрачности слоя «Свечение».
Вот более близкий вид моих звезд, показывающий слабое свечение вокруг них:
Результат после добавления свечения к звездам.
Добавление цвета к звездам
Теперь давайте добавим немного цвета звездам, и мы сделаем это с помощью корректирующего слоя Цветовой тон/Насыщенность. Звезды часто бывают синими или красновато-оранжевыми, поэтому мы начнем с добавления синего.
Шаг 10. Добавьте корректирующий слой Цветовой тон/Насыщенность
На панели «Слои» щелкните значок «Новый слой-заливка или корректирующий слой »:
Щелчок по значку «Новый слой-заливка» или «Корректирующий слой».
Затем выберите Оттенок/Насыщенность из списка:
Выбор корректирующего слоя Hue/Saturation.
Шаг 11: Выберите «Раскрасить» и установите оттенок на 220
Параметры корректирующего слоя Hue/Saturation отображаются на панели свойств Photoshop . Сначала выберите параметр Colorize , а затем установите значение Hue на 220 для голубого цвета. Вы также можете увеличить интенсивность цвета, подняв Значение Saturation , но я оставлю свое значение 25 :
Параметры оттенка/насыщенности на панели свойств.
Шаг 12: Измените режим наложения корректирующего слоя на Цвет
Вернувшись на панель «Слои», над слоем «Свечение» появится корректирующий слой «Цветовой тон/Насыщенность». Чтобы изменить цвет звезд, не влияя на их яркость, измените режим наложения корректирующего слоя с Нормальный на Цвет :
.Изменение режима наложения корректирующего слоя на Цвет.
А вот и мои звезды теперь окрашены в синий цвет:
Результат после окрашивания звезд в синий цвет.
Шаг 13. Сделайте копию корректирующего слоя Hue/Saturation
Наряду с синим мы также добавим оранжевым звездам. На панели «Слои» сделайте копию корректирующего слоя «Цветовой тон/Насыщенность», перетащив его вниз на значок «Добавить новый слой» :
Дублирование слоя Hue/Saturation.
Шаг 14. Измените значение оттенка на 40
На панели свойств измените значение Hue для второго корректирующего слоя Hue/Saturation на 40 . Остальные параметры оставьте без изменений:
Остальные параметры оставьте без изменений:
Изменение значения оттенка на 40.
Вернувшись на панель «Слои», мы видим второй корректирующий слой, расположенный над оригиналом. Обратите внимание, что режим наложения уже установлен на Цвет :
.Режим наложения цветов уже выбран.
А вот и мои звезды, теперь окрашенные в оранжевый цвет. Проблема в том, что их все окрашены в оранжевый цвет, и мы потеряли все наши голубые звезды. Итак, мы исправим это дальше:
Результат после окрашивания звезд в оранжевый цвет.
Шаг 15. Примените фильтр «Облака» к маске слоя
Приятной особенностью корректирующих слоев в Photoshop является то, что они включают встроенную маску слоя. Чтобы добавить случайности цвету звезд, чтобы некоторые из них казались синими, а другие оранжевыми, мы применим фильтр Photoshop «Облака» к маске второго корректирующего слоя.
Убедитесь, что на панели «Слои» выбрана маска слоя для верхнего корректирующего слоя, щелкнув значок 9. 0035 эскиз маски слоя :
0035 эскиз маски слоя :
Выбор маски корректирующего слоя.
Цвета переднего плана и фона
Перед применением фильтра «Облака» также убедитесь, что для цветов переднего плана и фона в Photoshop установлены значения по умолчанию: белый в качестве цвета переднего плана и черный в качестве цвета фона. Если это не так, нажмите на клавиатуре букву D , чтобы сбросить их:
Цвета переднего плана (вверху слева) и фона (внизу справа) по умолчанию.
Совет: как применить более интенсивный фильтр «Облака»
Фильтр «Облака» заполнит маску слоя случайными областями белого, черного и серого цветов. Но по умолчанию результат более серый, чем что-либо еще. Чтобы усилить эффект чистого белого и чистого черного, нажмите и удерживайте клавишу Alt (Win) / Option (Mac) на клавиатуре. Затем, удерживая нажатой клавишу, перейдите в меню Filter , выберите Render , а затем выберите Clouds 9.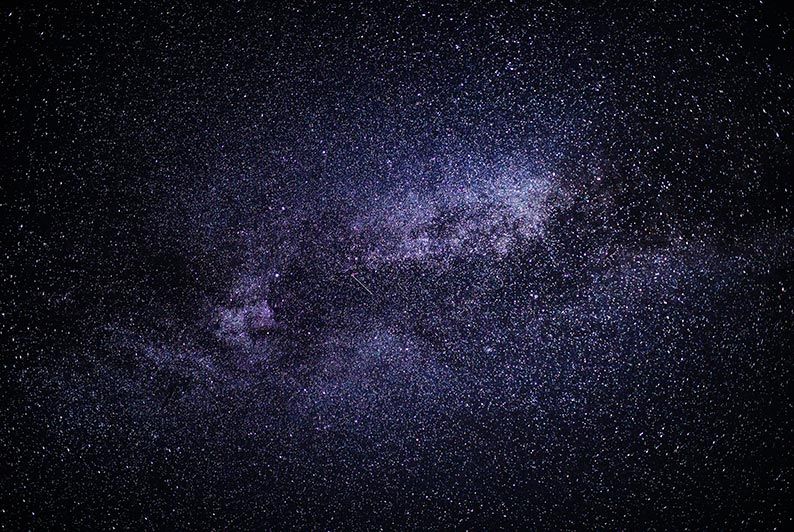 0036 .
0036 .
Обратите внимание, что на ПК с Windows вам нужно будет удерживать кнопку мыши нажатой с момента нажатия на меню «Фильтр» до тех пор, пока вы не дойдете до фильтра «Облака», иначе меню будет продолжать исчезать:
Перейдите в меню «Фильтр» > «Рендеринг» > «Облака», удерживая клавишу «Alt» (Победа) / «Option» (Mac).
С фильтром «Облака», примененным к маске слоя, у нас теперь есть красивое сочетание синих и оранжевых звезд:
Эффект после применения фильтра «Облака» к маске слоя.
Как просмотреть маску слоя в документе
Чтобы просмотреть саму маску слоя в документе, чтобы вы могли видеть, что сделал фильтр «Облака», нажмите и удерживайте клавишу Alt (Win) / Option (Mac) на клавиатуре и щелкните миниатюру маски слоя :
Щелкните миниатюру маски, удерживая клавишу Alt (Win)/Option (Mac).
А здесь мы видим случайный паттерн, созданный фильтром «Облака». Белые области на маске — это места, где виден оранжевый цвет из верхнего корректирующего слоя «Цветовой тон/Насыщенность», а черные области — это места, где просвечивает синий цвет из нижнего корректирующего слоя:
Просмотр эффекта фильтра «Облака» на маске слоя.
Чтобы вернуться к просмотру звезд, удерживайте Alt (Win) / Option (Mac) и снова щелкните миниатюру маски слоя :
Alt/Option-щелчок второй раз по миниатюре маски слоя.
Это скрывает маску и возвращает звезды:
Скрытие маски и просмотр звезд.
Связанный: советы и рекомендации по маске слоя Photoshop!
Как смешать звезды с изображением
Теперь, когда мы создали звезды, давайте научимся сочетать звезды с изображением.
Шаг 16: Поместите все четыре слоя в группу слоев
Первое, что нам нужно сделать, это взять все четыре слоя, из которых состоит наш эффект звезд (слои «Звезды» и «Свечение», а также два корректирующих слоя «Цветовой тон/Насыщенность»), и поместить их в группу слоев.
Выбрав на панели «Слои» верхний корректирующий слой «Цветовой тон/Насыщенность», нажмите и удерживайте Shift и кликните по слою «Звезды». Это выбирает все четыре слоя одновременно:
Выберите верхний слой, затем, удерживая Shift, нажмите на слой «Звезды».
Затем щелкните значок меню в правом верхнем углу панели «Слои»:
Щелкните значок меню панели «Слои».
И выберите Новая группа из слоев :
Выбор «Новая группа из слоев».
Назовите группу «Звезды» и нажмите «ОК»:
Имя группы слоев «Звезды».
И новая группа слоев появляется над изображением на фоновом слое:
Все четыре слоя теперь находятся внутри группы «Звезды».
Шаг 17. Измените режим наложения на Светлее или Экран
Чтобы смешать звезды с изображением, измените режим наложения группы слоев с Пропустить на Светлее или Экран . В зависимости от изображения экран может дать вам более яркий результат. Если слишком ярко, используйте Lighten:
Изменение режима наложения группы «Звезды» на Светлее.
Lighten vs Screen — в чем разница?
Разница между режимами наложения Lighten и Screen заключается в том, что Screen сочетает в себе яркость звезд и изображения для создания еще более яркого эффекта , в то время как Lighten показывает звезды только в тех областях, где звезды ярче, чем изображение.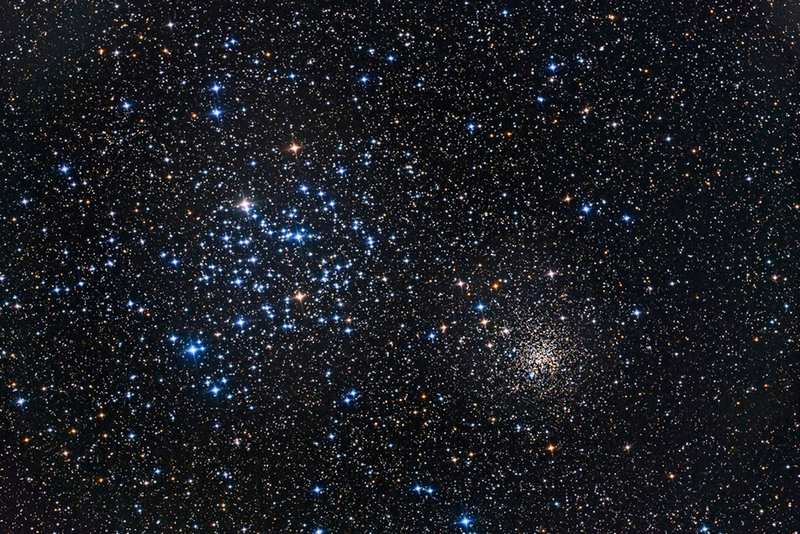 . В моем случае режим наложения Lighten помогает более естественно смешивать звезды со светом города и луны:
. В моем случае режим наложения Lighten помогает более естественно смешивать звезды со светом города и луны:
Смешивание звезд с изображением с использованием режима наложения «Светлее».
Связано: 5 лучших режимов наложения, которые вам нужно знать!
Шаг 18: Добавьте маску слоя в группу «Звезды»
Чтобы закончить эффект, все, что нам нужно сделать, это скрыть звезды в областях, где мы не хотим, чтобы они появлялись, то есть везде, кроме неба. И чтобы сделать это, мы закрасим эти области, используя маску слоя.
Выделив группу слоев «Звезды» на панели «Слои», щелкните значок Добавить маску слоя значок:
Добавление маски слоя в группу «Звезды».
Появится миниатюра маски слоя, сообщающая нам, что маска была добавлена. А поскольку маска слоя заполнена белым цветом, звезды остаются видимыми по всему изображению:
.Миниатюра маски слоя с белой заливкой.
Шаг 19. Выберите инструмент «Кисть»
Выберите инструмент «Кисть» на панели инструментов:
Выбор инструмента «Кисть».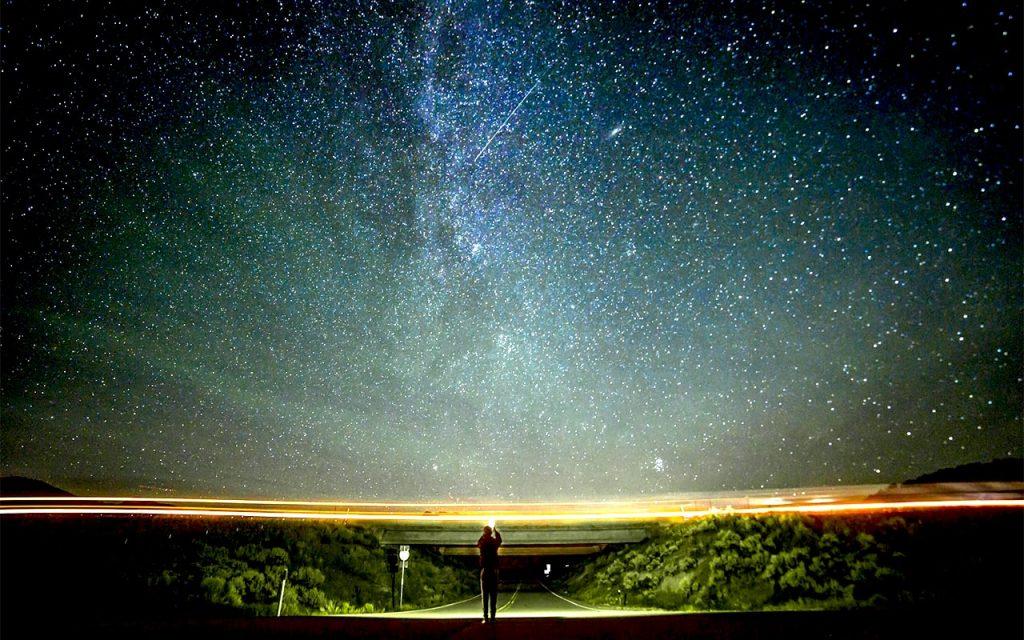
Шаг 20. Установите черный цвет переднего плана
Затем нажмите букву X на клавиатуре, чтобы поменять местами цвета переднего плана и фона, сделав цвет переднего плана (ваш цвет кисти) черным :
Нажмите «X», чтобы изменить цвет кисти на черный.
Шаг 21: Закрасьте черным цветом, чтобы скрыть звезды
На панели параметров убедитесь, что для параметра Mode (режим наложения кисти) установлено значение Normal , а для параметров Opacity и Flow установлено значение 9.0035 100% :
Параметры инструмента «Кисть» на панели параметров.
Затем просто закрасьте области изображения, где вы хотите скрыть звезды. Чтобы изменить размер кисти с клавиатуры, используйте клавиши левой и правой квадратных скобок ( [ и ] ). Клавиша левой скобки уменьшает размер кисти, а клавиша правой скобки увеличивает ее.
Здесь я рисую город в нижней части изображения, чтобы скрыть звезды в этой области:
Рисуем черным на маске слоя, чтобы скрыть звезды перед городом.
Просмотр маски слоя
Чтобы просмотреть маску слоя и увидеть, где именно вы нарисовали, нажмите и удерживайте Alt (Win) / Option (Mac) на клавиатуре и щелкните миниатюру маски слоя :
Alt/Option-щелчок по миниатюре маски слоя.
А здесь мы видим области на маске, которые я закрасил черным цветом. Черное — это то место, где звезды теперь скрыты, а белое — то, где они остаются видимыми. Чтобы вернуться к просмотру изображения, удерживайте Alt (Win) / Option (Mac) и снова щелкните миниатюру маски слоя :
Просмотр маски слоя, чтобы увидеть, где я нарисовал.
Как исправить ошибку
Если вы допустили ошибку и закрасили звезды в той области, где вы хотели их оставить, нажмите X на клавиатуре, чтобы установить цвет кисти на белый , и закрасьте область, чтобы вернуть звезды. Затем снова нажмите X , чтобы установить цвет кисти на 9.0035 черный и продолжая закрашивать другие области.
Затем снова нажмите X , чтобы установить цвет кисти на 9.0035 черный и продолжая закрашивать другие области.
Шаг 22. Очистите края
Наконец, если вы посмотрите по краям вашего изображения, вы можете увидеть несколько шероховатостей, где кажется, что слишком много звезд слиплись вместе:
Необходимо очистить края эффекта.
Чтобы очистить эти области, уменьшите размер кисти, нажав клавишу левой скобки ( [ ) несколько раз на клавиатуре. А потом с черный по-прежнему в качестве цвета кисти, прокрасьте по краям, чтобы скрыть эти звезды:
Рисуем маленькой кистью, чтобы скрыть нежелательные звезды по краям.
Эффект Звезд — До и после
Чтобы увидеть сравнение эффекта «Звезды» «до и после», вы можете включать и выключать группу слоев «Звезды», щелкая ее значок видимости на панели «Слои»:
Щелкните значок видимости, чтобы включить или выключить эффект звезд.
При отключенной группе слоев мы видим исходное изображение без звездочек:
Исходное изображение. Фото предоставлено: Adobe Stock.
И с включенной группой слоев мы видим мой окончательный эффект звезд Photoshop:
Окончательный результат.
И вот оно! Вот как добавить звезды к вашим изображениям с помощью Photoshop! Посетите наш раздел «Фотоэффекты» для получения дополнительных руководств! И не забывайте, что все наши руководства теперь доступны для скачивания в формате PDF!
Получите все наши уроки Photoshop в формате PDF! Загрузите их сегодня!
Эффект звездного ночного неба с Photoshop CS6
Шаг 1. Добавьте новый пустой слой
С нашей фотографией, недавно открытой в Photoshop, если мы посмотрим на панель «Слои», мы увидим изображение, расположенное на фоновом слое, который в настоящее время является единственным слоем в документе:
Панель «Слои» с исходным изображением.
Давайте добавим новый пустой слой для наших звезд.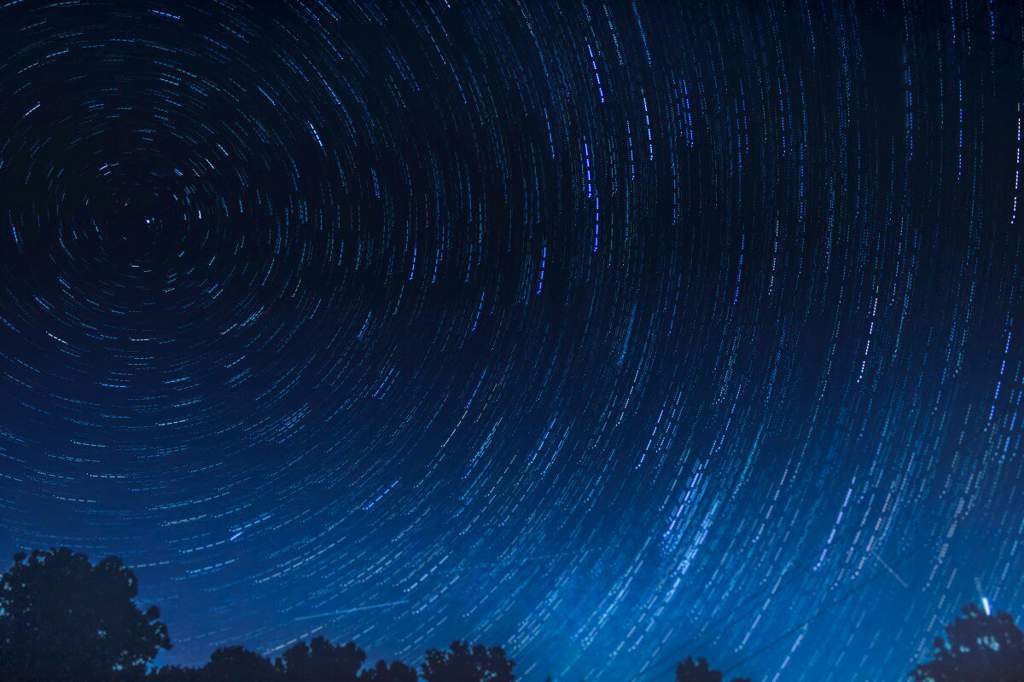 Щелкните значок New Layer в нижней части панели «Слои» (второй значок справа):
Щелкните значок New Layer в нижней части панели «Слои» (второй значок справа):
Щелкните значок «Новый слой».
Photoshop добавляет новый пустой слой с именем Слой 1 над фоновым слоем:
Добавлен новый пустой слой.
Шаг 2: Залейте новый слой черным цветом
Нам нужно заполнить наш новый слой черным цветом. Для этого мы будем использовать команду Photoshop Fill. Перейдите к меню Edit в строке меню в верхней части экрана и выберите Fill :
.Переходим к Правка > Заполнить.
Откроется диалоговое окно «Заливка». Измените параметр Использовать в верхней части диалогового окна на Черный . В разделе «Смешивание» в нижней половине диалогового окна убедитесь, что Режим установлен на Нормальный , а Непрозрачность установлен на 100% (которое должно быть установлено по умолчанию):
Изменение параметра «Использовать» на «Черный».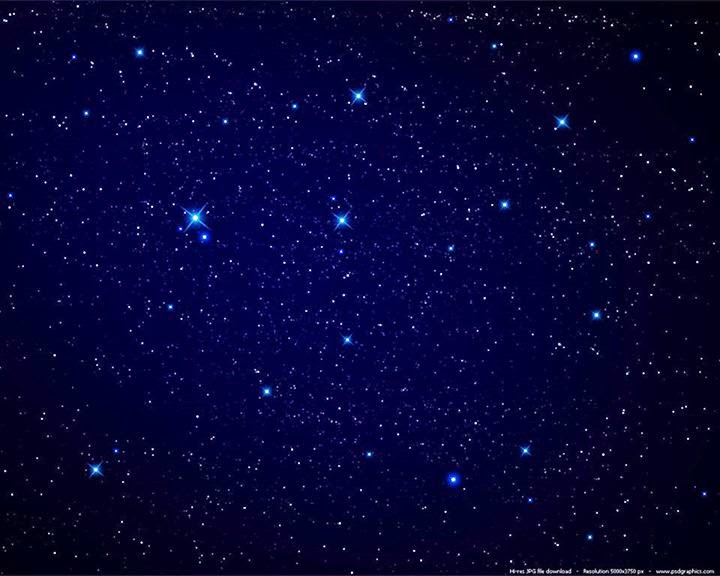
Нажмите OK, когда закончите, чтобы закрыть диалоговое окно «Заливка», после чего Photoshop заполнит новый слой черным цветом, временно блокируя нашу фотографию из поля зрения:
Заливка верхнего слоя черным цветом скроет фотографию на слое под ним.
Шаг 3. Преобразование слоя в смарт-объект
Сейчас мы применим пару фильтров Photoshop к этому слою с черной заливкой. Но прежде чем мы это сделаем, давайте сначала преобразуем слой в смарт-объект . Таким образом, наши фильтры будут применены как Smart Filters , что позволит нам вернуться и отредактировать их настройки позже, если нам это понадобится. Выбрав слой 1 (он должен быть выделен синим цветом), нажмите на маленькую значок меню в правом верхнем углу панели «Слои»:
Щелкните значок меню панели «Слои».
Затем выберите Convert to Smart Object из появившегося меню:
Выбор «Преобразовать в смарт-объект» в меню панели «Слои».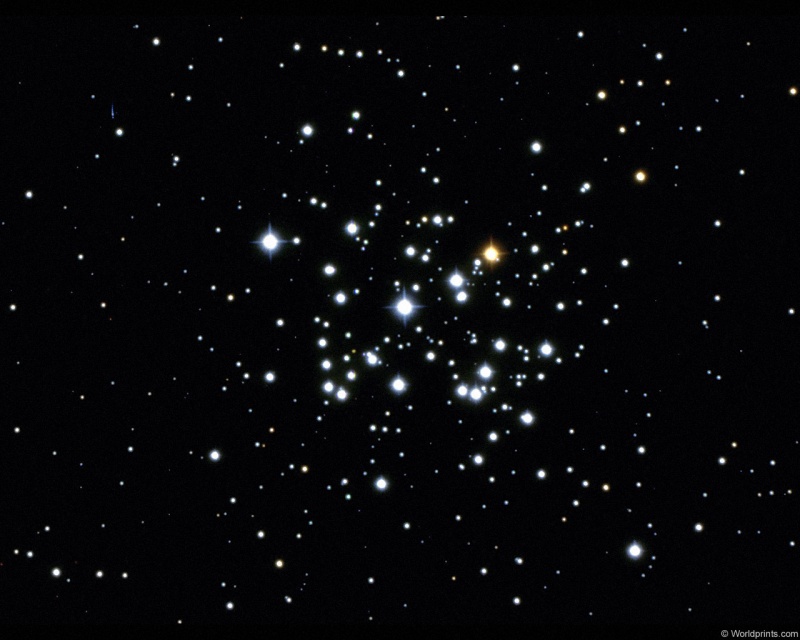
Кажется, что с изображением ничего не произошло, но в правом нижнем углу миниатюры предварительного просмотра слоя на панели «Слои» появляется небольшой значок смарт-объекта . Это позволяет нам узнать, что слой теперь является смарт-объектом:
Смарт-объектыобозначаются маленьким значком на миниатюре предварительного просмотра.
Шаг 4. Применение фильтра «Добавить шум»
Мы готовы добавить наши фильтры, и мы начнем с фильтра «Добавить шум». Перейдите в меню Filter в верхней части экрана, выберите Noise , затем выберите Add Noise :
Перейдите в Фильтр > Шум > Добавить шум.
Откроется диалоговое окно «Добавить шум». Фильтр «Добавить шум» в основном добавляет кучу маленьких белых однопиксельных точек к слою с черной заливкой, и мы контролируем, сколько точек добавляется с помощью Сумма значение. Введите значение около 25% .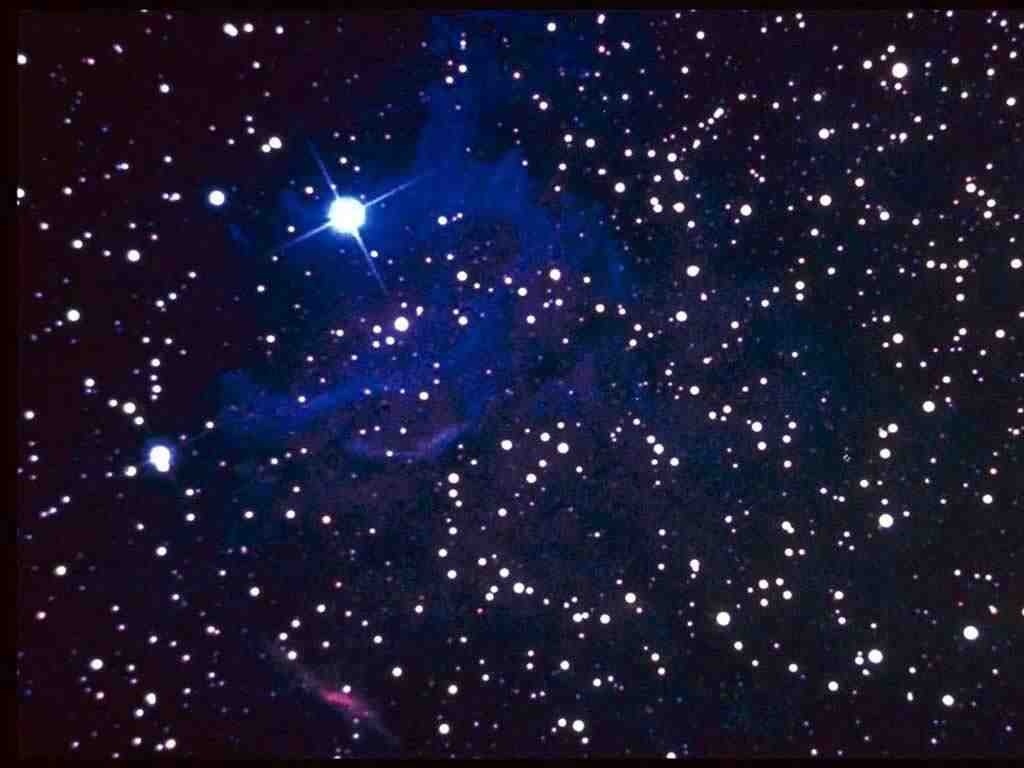 В нижней части диалогового окна установите для параметра Распределение значение Gaussian и выберите параметр Монохроматический , который предотвратит появление в шуме любых цветов, кроме черного и белого:
В нижней части диалогового окна установите для параметра Распределение значение Gaussian и выберите параметр Монохроматический , который предотвратит появление в шуме любых цветов, кроме черного и белого:
Диалоговое окно «Добавить шум».
Нажмите кнопку «ОК», чтобы закрыть диалоговое окно «Добавить шум». Фотошоп заполняет слой шумом (случайные точки):
Изображение после применения фильтра «Добавить шум».
Если мы вернемся на панель «Слои», мы увидим фильтр «Добавить шум», указанный как смарт-фильтр ниже слоя 1:
Панель «Слои» с интеллектуальным фильтром «Добавить шум».
Шаг 5. Примените фильтр размытия по Гауссу
Теперь, когда мы добавили немного шума, нам нужно добавить к нему немного размытия, что сделает эти однопиксельные точки немного шире и склеит некоторые из них вместе. Мы сделаем это с помощью фильтра Gaussian Blur в Photoshop. Вернитесь в меню Filter , выберите Размытие , затем выберите Размытие по Гауссу :
Перейдите в Фильтр > Размытие > Размытие по Гауссу.
Откроется диалоговое окно «Размытие по Гауссу». Мы контролируем степень размытия, используя значение Radius , и вы можете либо ввести значение непосредственно в поле Radius, либо перетащить ползунок внизу, чтобы увеличить или уменьшить значение. Значение, которое вы хотите ввести здесь, будет зависеть от размера вашего изображения. Как правило, значение радиуса от 2 до 6 пикселей работает лучше всего, при этом 2 пикселя идеально подходят для небольших изображений, а 6 пикселей — для очень больших изображений.
Приятно то, что поскольку мы добавляем фильтр размытия по Гауссу в качестве смарт-фильтра, мы можем легко вернуться позже и попробовать другое значение. Я собираюсь ввести значение радиуса 3 пикселя :
Установка значения радиуса на 3 пикселя.
Когда закончите, нажмите OK, чтобы закрыть диалоговое окно и применить эффект размытия к шуму. Если мы снова посмотрим на панель «Слои», мы увидим фильтры «Добавить шум» и «Размытие по Гауссу», перечисленные как смарт-фильтры ниже слоя 1: 9.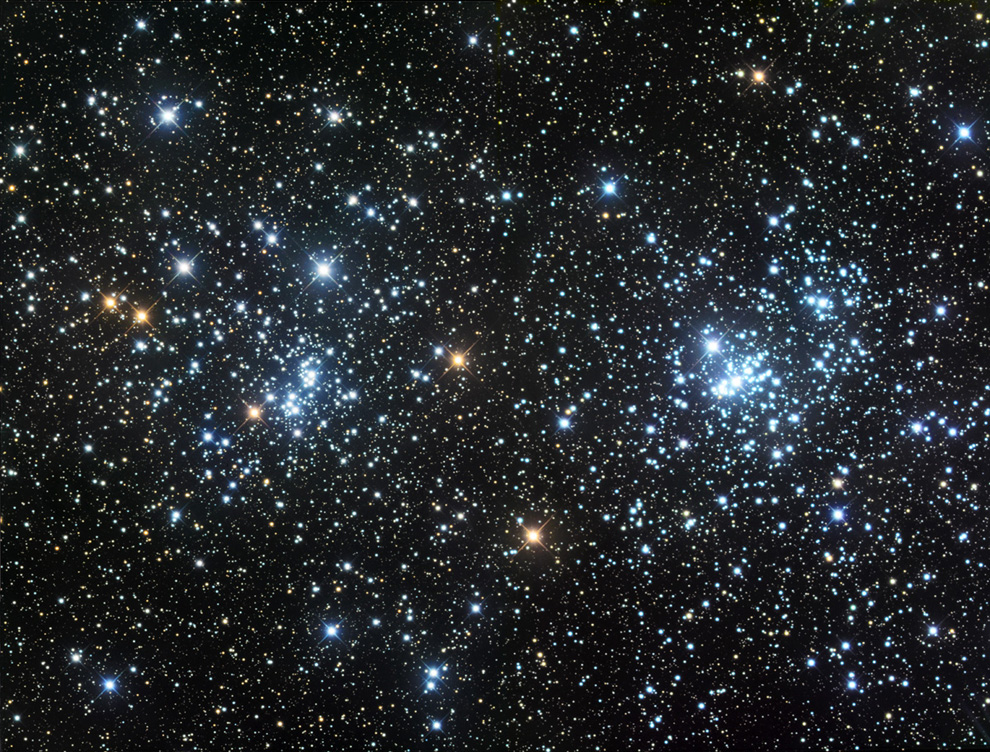 0005
0005
Оба фильтра теперь перечислены как смарт-фильтры.
Если позже вы решите попробовать другое значение радиуса для фильтра «Размытие по Гауссу», все, что вам нужно сделать, это дважды щелкнуть непосредственно на словах «Размытие по Гауссу»:
Двойной щелчок по интеллектуальному фильтру размытия по Гауссу.
Это снова откроет диалоговое окно фильтра, где вы можете ввести другое значение радиуса, опять же от 2 до 6 пикселей в зависимости от размера вашего изображения. Просто нажмите OK, когда закончите, чтобы снова закрыть диалоговое окно. Вы можете делать это так часто, как вам нравится, потому что смарт-фильтры в Photoshop неразрушающий , что означает, что в изображение никогда не вносятся постоянные изменения. Использование смарт-фильтров с нашими эффектами позволяет легко настраивать их и придавать им нужный вид.
Шаг 6. Добавьте корректирующий слой «Уровни»
Далее нам нужно осветлить самые светлые области нашего шумового слоя и затемнить самые темные области. Это превратит слабый размытый шум в наши звезды. Нажмите и удерживайте клавишу Alt (Win) / Option (Mac) на клавиатуре и нажмите на Значок нового корректирующего слоя в нижней части панели «Слои»:
Это превратит слабый размытый шум в наши звезды. Нажмите и удерживайте клавишу Alt (Win) / Option (Mac) на клавиатуре и нажмите на Значок нового корректирующего слоя в нижней части панели «Слои»:
Щелкните значок «Новый корректирующий слой», удерживая нажатой клавишу «Alt» (Win)/Option (Mac).
Выберите корректирующий слой Levels из появившегося меню:
Выбор корректирующего слоя «Уровни».
Photoshop откроет диалоговое окно «Новый слой». Выберите параметр Использовать предыдущий слой для создания обтравочной маски , щелкнув внутри его флажка. Это обрежет наш корректирующий слой по слою с шумом под ним, а это означает, что все, что мы делаем с корректирующим слоем «Уровни», повлияет только на слой с шумом. Исходное изображение на фоновом слое не будет затронуто. Нажмите OK, когда закончите, чтобы закрыть диалоговое окно:
Проверка параметра «Использовать предыдущий слой для создания обтравочной маски».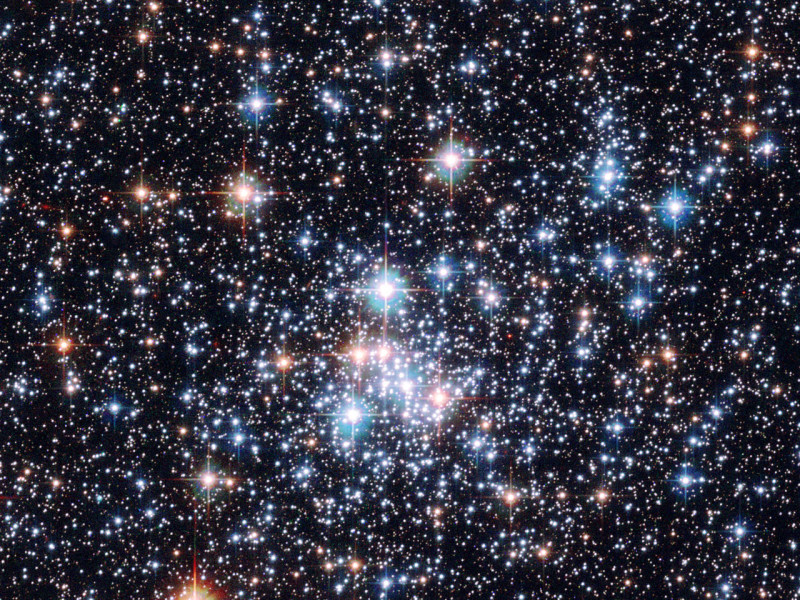
Photoshop добавляет новый корректирующий слой «Уровни» с именем «Уровни 1, » над слоем шума. Он выглядит с отступом вправо с небольшой стрелкой, указывающей вниз на слой под ним. Это говорит нам о том, что корректирующий слой обрезан до уровня шума:
.Над слоем 1 добавлен корректирующий слой «Уровни» (Levels 1).
Узнайте, как работают обтравочные маски в Photoshop
Шаг 7. Отрегулируйте ползунки точек белого и черного
Элементы управления и параметры корректирующего слоя «Уровни» отображаются на панели свойств . В центре панели находится гистограмма, график, показывающий нам текущий тональный диапазон изображения (или, в данном случае, тональный диапазон слоя шума). Непосредственно под гистограммой находятся три маленьких ползунка. Крайний слева, заполненный черным цветом, — это ползунок черной точки . Крайний справа, заполненный белым цветом, — это ползунок точки белого . Посередине также есть серый ползунок, но для этого эффекта нам не нужно его использовать:
Посередине также есть серый ползунок, но для этого эффекта нам не нужно его использовать:
Ползунки черной точки (слева) и белой точки (справа).
Щелкните ползунок точки белого справа и начните перетаскивать его влево. По мере перетаскивания вы увидите, что светлые области шума становятся ярче. Перетащите ползунок до упора туда, где начинается правая часть гистограммы. Это осветлит самые светлые области шума до чисто белого:
.Перетащите ползунок точки белого в правую часть гистограммы.
Вот как выглядит мое изображение после перетаскивания ползунка точки белого влево:
Самые светлые области шума теперь намного ярче.
Затем щелкните ползунок черной точки слева и начните перетаскивать его вправо. При перетаскивании вы увидите, что самые темные области шума становятся чисто черными. По мере того, как вы перетаскиваете ползунок дальше, все больше и больше шума исчезает в темноте. Вам нужно будет перетащить ползунок черной точки очень близко к ползунку белой точки, чтобы добиться наилучших результатов, и вы, вероятно, захотите немного поиграть с обоими ползунками, чтобы точно настроить эффект:
Перетащите ползунок черной точки вправо.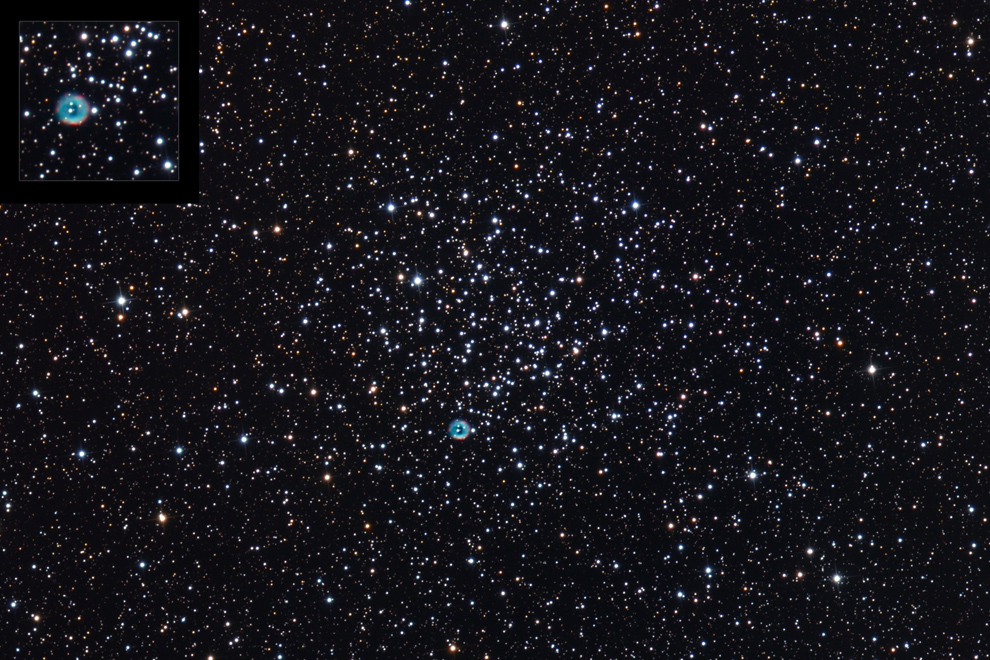
Вот мой эффект звезд после перетаскивания ползунка черной точки. Одно важное замечание: если вы создаете эффект для печати, вам нужно отрегулировать ползунки белой и черной точек, чтобы казалось, что у вас на самом деле больше звезд, чем вам нужно, и это потому, что вы потеряете некоторые из них. эффект в процессе печати. Если вы создаете эффект исключительно для экрана, вам не о чем беспокоиться:
Эффект после регулировки ползунка черной точки.
Ранее я упоминал, что вы можете вернуться в любой момент и повторно отрегулировать степень размытия, применяемого к шумовому слою, дважды щелкнув смарт-фильтр Gaussian Blur на панели «Слои» (см. Шаг 5). Вы также можете вернуться и перенастроить эти ползунки точки белого и точки черного. Просто щелкните корректирующий слой «Уровни» на панели «Слои», чтобы сделать его активным (если он еще не активен), затем перетащите ползунки на панели «Свойства». Как и смарт-фильтры, корректирующие слои в Photoshop являются неразрушающими и полностью редактируемыми. В изображение не вносятся постоянные изменения.
В изображение не вносятся постоянные изменения.
Шаг 8. Добавьте корректирующий слой оттенка/насыщенности
Давайте добавим немного цвета звездам, и мы можем сделать это с помощью корректирующего слоя Hue/Saturation. Еще раз нажмите и удерживайте клавишу Alt (Win) / Option (Mac) на клавиатуре, затем щелкните значок New Adjustment Layer в нижней части панели слоев:
Повторный щелчок по значку «Новый корректирующий слой», удерживая клавишу «Alt» (Победа)/«Option» (Mac).
Выберите Оттенок/Насыщенность корректирующий слой из появившегося списка:
Выбор оттенка/насыщенности в меню.
Photoshop снова откроет диалоговое окно «Новый слой». Как и раньше, выберите параметр Использовать предыдущий слой для создания обтравочной маски , щелкнув внутри его флажка:
Выбор параметра «Использовать предыдущий слой для создания обтравочной маски».
Когда закончите, нажмите OK, чтобы закрыть диалоговое окно. Photoshop добавляет новый корректирующий слой Hue/Saturation с именем 9.0221 Цветовой тон/Насыщенность 1 над слоем «Уровни» (я увеличил ширину панели «Слои» на снимке экрана только для того, чтобы имя было видно). Этот новый корректирующий слой также обрезан по слою шума, что позволяет нам раскрасить только шум, а не исходное изображение:
.Панель «Слои» с новым корректирующим слоем «Цветовой тон/Насыщенность».
Когда корректирующий слой «Цветовой тон/Насыщенность» активен на панели «Слои», панель «Свойства» изменяется на элементы управления и параметры «Цветовой тон/Насыщенность». Сначала выберите Опция Colorize в нижней части диалогового окна, щелкнув внутри его флажка. Затем перетащите ползунок Hue , чтобы выбрать любой цвет, который вам нравится для ваших звезд. Я думаю, что синий выглядит красиво, поэтому я перетащу ползунок Hue вправо до значения около 212.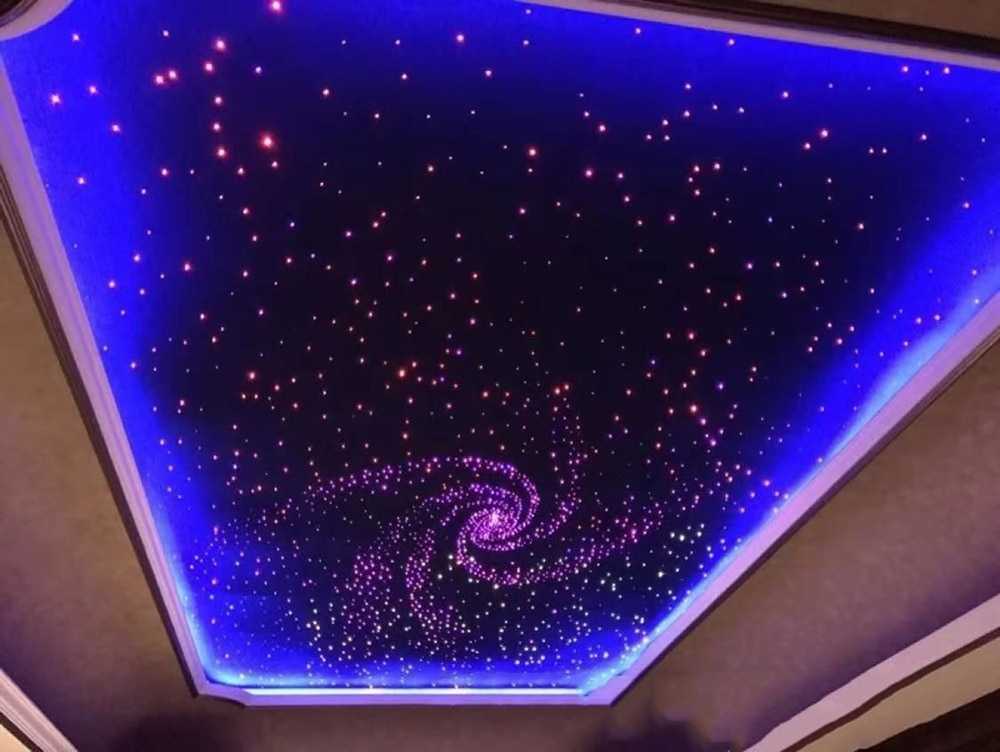 Если вы считаете, что цвет выглядит слишком интенсивным, перетащите ползунок Saturation влево, чтобы уменьшить его. Я уменьшу значение насыщенности со значения по умолчанию 25 до 15:
Если вы считаете, что цвет выглядит слишком интенсивным, перетащите ползунок Saturation влево, чтобы уменьшить его. Я уменьшу значение насыщенности со значения по умолчанию 25 до 15:
Установите флажок «Раскрасить», затем перетащите ползунки «Оттенок» и «Насыщенность».
Вот мое изображение после раскрашивания звезд. Эффект раскрашивания довольно тонкий, поэтому может быть проще увидеть результат на собственном изображении в Photoshop, чем на этом снимке экрана:
.Эффект после раскрашивания звезд.
Шаг 9. Сгруппируйте все три слоя над фоновым слоем
Конечно, сейчас у нас есть одна большая проблема. Наши звезды полностью закрывают исходное фото из поля зрения. Давайте исправим это и начнем с того, что возьмем все три слоя, которые объединяются для создания эффекта звезд (другими словами, все слои, расположенные над фоновым слоем), и сгруппируем их вместе в группу слоев.
Выбрав верхний слой Hue/Saturation на панели Layers, нажмите и удерживайте клавишу Shift на клавиатуре и щелкните слой шума (Layer 1). Это выберет сразу все три слоя (все они будут выделены синим цветом):
Это выберет сразу все три слоя (все они будут выделены синим цветом):
Выбраны все три слоя над фоновым слоем.
Выделив слои, щелкните на панели «Слои» значок меню в правом верхнем углу:
Щелчок по значку меню.
Выберите Новая группа из слоев из меню:
Выбор новой группы из слоев в меню панели «Слои».
Photoshop открывает диалоговое окно «Новая группа из слоев». Назовите группу «Звезды», затем нажмите «ОК», чтобы закрыть ее:
.Диалоговое окно «Новая группа из слоев».
На панели «Слои» появляется новая группа «Звезды» с тремя слоями внутри нее. Если щелкнуть значок треугольника слева от значка папки, можно открыть группу и увидеть вложенные в нее слои. Щелкните значок треугольника еще раз, чтобы закрутить его:
Группы слоев — отличный способ упорядочить панель «Слои».
Узнайте все о группах слоев в Photoshop
Шаг 10. Отключите группу слоев
Давайте временно скроем группу «Звезды», чтобы мы могли видеть исходное изображение. Для этого щелкните значок видимости группы слоев (маленькое глазное яблоко):
Для этого щелкните значок видимости группы слоев (маленькое глазное яблоко):
Щелкните значок видимости группы слоев.
Исходное изображение снова появляется в документе:
Исходное изображение снова видно.
Шаг 11. Выберите область, где не должны появляться звезды
Теперь, когда мы снова можем видеть наше изображение, нам нужно выбрать область, где звезды не должны быть видны. В моем случае это был бы город в нижней части изображения, а также (едва видимый) горный хребет вдалеке. В Photoshop есть множество инструментов выбора, и тот, который вы захотите использовать, будет зависеть от объекта, который вам нужно выбрать. Здесь я буду упрощать и использовать стандартный инструмент «Лассо», который я возьму с панели «Инструменты»:
Выбор инструмента «Лассо».
С инструментом «Лассо» в руке я протащусь по вершине города и горному хребту. С этим изображением нет необходимости быть хирургически точным при выделении (именно поэтому я выбрал инструмент «Лассо»), но я по-прежнему буду держать контур выделения как можно ближе к краям объекта(ов).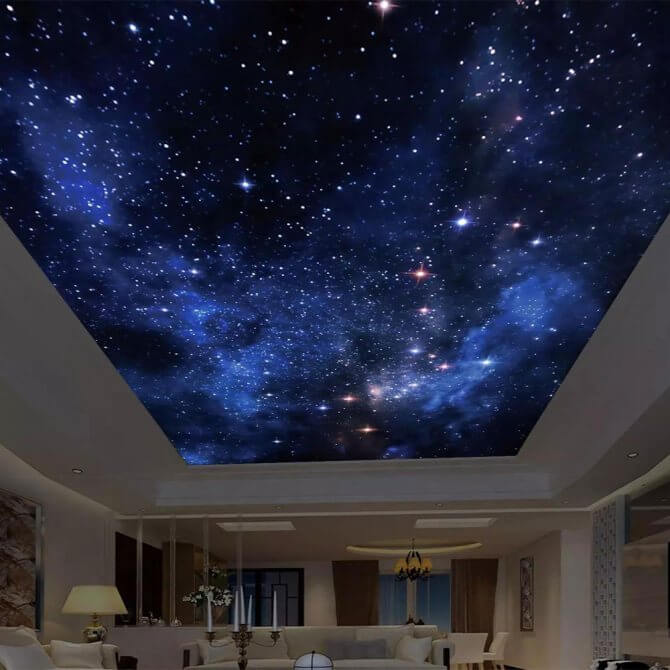 Чтобы выбрать стороны и нижнюю часть фотографии, я могу просто перетащить изображение за пределы серого картона. Photoshop автоматически привяжет контур выделения к краям изображения:
Чтобы выбрать стороны и нижнюю часть фотографии, я могу просто перетащить изображение за пределы серого картона. Photoshop автоматически привяжет контур выделения к краям изображения:
Теперь выделена область вдоль нижней части изображения.
Думаю, я также хочу выделить область вокруг луны в правом верхнем углу фотографии. Для этого я буду использовать Photoshop Elliptical Marquee Tool . Чтобы выбрать его, я щелкну и удерживаю инструмент «Прямоугольное выделение» на панели «Инструменты», затем возьму инструмент «Овальное выделение» из появившегося всплывающего меню:
Выбор инструмента Elliptical Marquee.
Поведение по умолчанию для большинства инструментов выделения Photoshop, включая Elliptical Marquee Tool, заключается в создании совершенно нового выделения, но здесь я хочу добавить новую область к уже созданному выделению, поэтому я нажмите на Добавить в выделение значок вверх на панели параметров:
Изменение поведения инструмента Elliptical Marquee Tool с New Selection на Add to Selection.
Затем я помещу курсор мыши в центр луны. Маленький значок плюс ( + ) в правом нижнем углу курсора говорит мне, что я нахожусь в режиме «Добавить к выбору»:
Центрирование курсора Elliptical Marquee Tool внутри луны.
Я нажму и, удерживая нажатой кнопку мыши, начну перетаскивать наружу от центра. Как только я начну перетаскивать, я нажму и удержу Shift+Alt (Win) / Shift+Option (Mac) на моей клавиатуре, затем продолжайте перетаскивание. Удержание клавиши Shift заставит мой эллиптический выбор превратиться в идеальный круг, в то время как клавиша Alt (Win) / Option (Mac) указывает Photoshop перетащить выделение наружу из места, на котором я щелкнул:
Центрирование курсора Elliptical Marquee Tool внутри луны.
Я отпущу кнопку мыши, когда закончу, и теперь мы можем видеть, что у меня выделены и город в нижней части фотографии, и луна в правом верхнем углу. Вот области, где звезды не появятся:
Область вокруг Луны добавлена к первоначальному выбору.
Узнайте, как складывать, вычитать и пересекать выделенные области в Photoshop
Шаг 12: снова включите группу слоев
Нажмите еще раз на значок видимости группы слоев (пустой квадрат, где раньше было глазное яблоко), чтобы снова сделать группу видимой в документе:
Щелкните значок видимости группы слоев «Звезды».
Звезды снова закроют исходное изображение из поля зрения, но контуры выделения останутся видимыми:
Контуры выделения появляются перед звездочками.
Шаг 13. Добавьте маску слоя
Нажмите и удерживайте клавишу Alt (Win) / Option (Mac) на клавиатуре и щелкните значок Добавить маску слоя в нижней части панели «Слои»:
Щелчок значка «Добавить маску слоя» (удерживая клавишу «Alt» (Win) / «Option» (Mac)).
Photoshop добавляет маску слоя к группе «Звезды» и использует наше выделение, чтобы определить, какие области группы должны оставаться видимыми, а какие должны быть скрыты.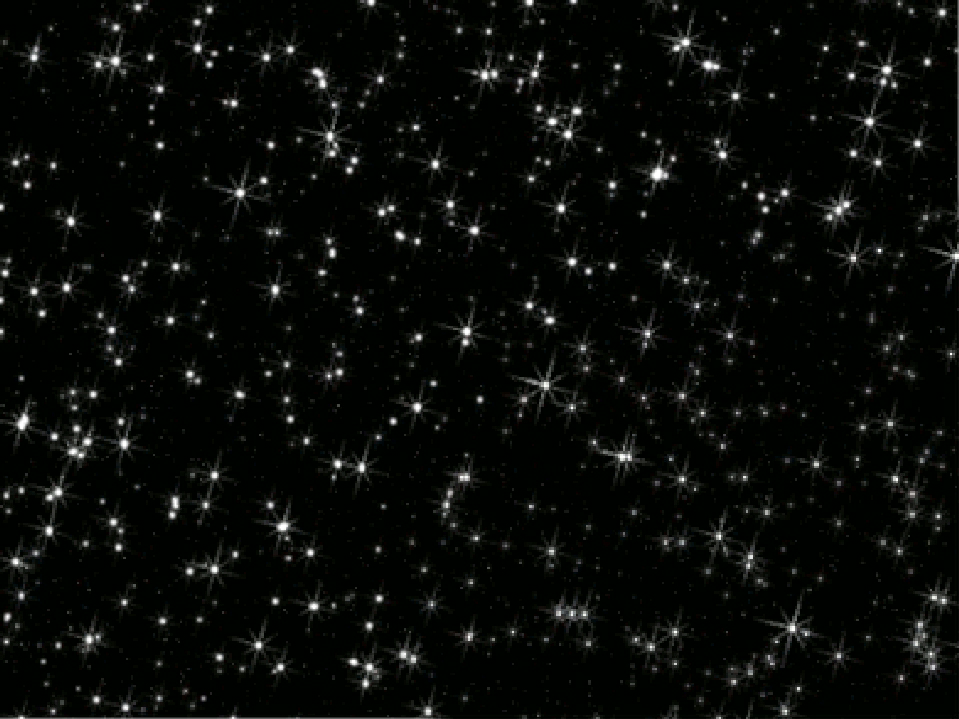 Обычно область внутри выделения оставалась видимой, но, удерживая нажатой клавишу Alt (Win)/Option (Mac), мы сказали Photoshop сделать обратное и сохранить все снаружи выделение видно при скрытии областей внутри него:
Обычно область внутри выделения оставалась видимой, но, удерживая нажатой клавишу Alt (Win)/Option (Mac), мы сказали Photoshop сделать обратное и сохранить все снаружи выделение видно при скрытии областей внутри него:
Изображение после добавления маски слоя.
Если мы посмотрим на панель «Слои», то увидим, что миниатюра слоя-маски была добавлена в группу «Звезды», где черный цвет представляет собой скрытые области, а белый — видимые области:
Панель «Слои» с миниатюрой маски.
Понимание масок слоя в Photoshop
Шаг 14. Измените режим наложения группы слоев на экран
Единственная оставшаяся проблема заключается в том, что я вижу резкие, уродливые края, разделяющие видимые и скрытые области звезд. Чтобы смешать звезды с исходной фотографией и создать плавные переходы, измените режим наложения группы слоев «Звезды» с Pass Through на Screen . Параметр режима наложения находится в верхнем левом углу панели «Слои»:
.
 Если цвет не выбран, то будет использоваться Базовый цвет. Очистить поле можно щелчком правой кнопки мыши.
Если цвет не выбран, то будет использоваться Базовый цвет. Очистить поле можно щелчком правой кнопки мыши.
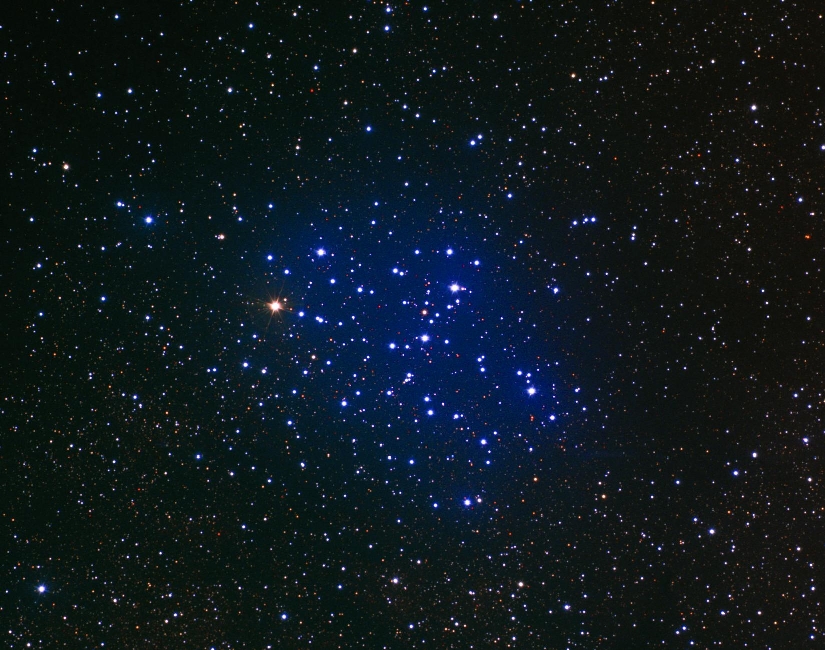 При увеличении параметра возрастает количество звёзд внутри выделенной области.
При увеличении параметра возрастает количество звёзд внутри выделенной области.