Изготовление шаблонов, разметка, наметка — Сборка металлоконструкций
Изготовление шаблонов, разметка, наметка
Категория:
Сборка металлоконструкций
Изготовление шаблонов, разметка, наметка
Для изготовления сборочной детали на поверхность металла наносят контур детали, центры отверстий, линии гибов.
Процесс вычерчивания детали в натуральную величину на поверхности металла называется разметкой. Центры отверстий делают на линиях (рисках), нанесенных на поверхность металла чертилкой. Чертилки изготавливают из стальной проволоки диаметром 5…7 мм. Рабочую часть чертилки (острие) выполняют из победита или другого сверхтвердого сплава.
Процесс переноса контуров детали, центров отверстий, вырезов с помощью шаблона на металлопрокат называется наметкой.
Для изготовления одинаковых деталей пользуются шаблоном. Он представляет собой деталь в натуральную величину, изготовленную из картона, фанеры, жести, рубероида, дерева.
Шаблоны изготовляют в разметочной мастерской, которая входит в состав цеха обработки.
Разметочная мастерская включает производственное помещение, склад материалов, склад шаблонов, конторку начальника мастерской, раздевалку. Площадь основного производственного помещения определяется из расчета 16…20 м2 на каждого разметчика. Помещение должно иметь отопление, обеспечивающее температуру 16…18 °С, а также хорошее естественное и искусственное освещение.
Для изготовления деревянных шаблонов в мастерской устанавливают фуговальный станок, циркульную и ленточную пилы. Так как работа деревообрабатывающих станков сопровождается шумом, то они должны быть изолированы от основного производственного помещения, в противном случае деревянные шаблоны заготавливают в отдельной столярной мастерской.
Для резки картона, фанеры и жести в производственном помещении устанавливают ножницы; для образования отверстий в шаблонах — дыропробивной пресс; для заточки инструмента — нажда-ный точильный станок.
Основное обрудование мастерской — разметочные столы, на которых изготовляют шаблоны, а также размещают чертежи к инструменты: стальной нож и ножницы для резки картона, рубероида и толя; ножницы для резки кровельного железа; пилу для резки деревянных реек; молотки массой 200.. .600 г; отвесы и стальные струны диаметром 0,5.. .1 мм; графитные и цветные карандаши для вычерчивания и маркировки шаблонов; шнуры для нанесения меловых линий на поверхность металла.
Разметочный стол может быть обрудован на одно или два рабочих места. Поверхность стола представляет собой стальной лист 1 толщиной 12…16 мм, шириной 1800.. .2000 мм, который уложен на деревянные козелки 2 высотой 1200 мм, установленные через 2000 мм. На поверхности стального листа нанесена координатная сетка с размерами сторон квадрата 100 мм.
В разметочных мастерских изготовляют шаблоны, которые различают по видам применяемых материалов (толстолистовая сталь, дерево, фанера, картон, рубероид или толь, листовая сталь толщиной 0,4…1,75 мм), по размерам и форме деталей (мелкие, большие, листовые, линейные, фасонные), по видам технологических операций (наметка, сверление, кислородная резка, холодная и горячая гибка, вальцовка,сборочные работы).
Шаблоны из листовой стали, изготовляемые из того же металла, что и деталь, называют натуральными. Натуральные шаблоны предназначаются для пакетного сверления отверстий без наметки в фа-сонках массой не более 20 кг. Во избежание разработки отверстий натуральный шаблон рекомендуется использовать не более 5 раз. При сверлении большего количества деталей следует использовать в качестве шаблонов детали, просверленные в первых пакетах. Шаблоны в этом случае могут служить как обычные детали.
Рис. 1. Разметочный стол на два рабочих места: 1 — стальной лист, 2 — козелки, 3, 5 — продольный и поперечный уголки, 4 — деревянная планка, 6, 7 — угольники
Контурные линии листовых деталей наносят чертилкой и по ним набивают керны глубиной 2 … 3 мм через 200…300 мм, что обеспечивает контроль за качеством резки деталей.
Реечные шаблоны из дерева служат для наметки деталей длиной больше 1000 мм из уголков, швеллеров и двутавровых балок. На шаблонах карандашом наносят обрезы, центры отверстий, вырезы и т.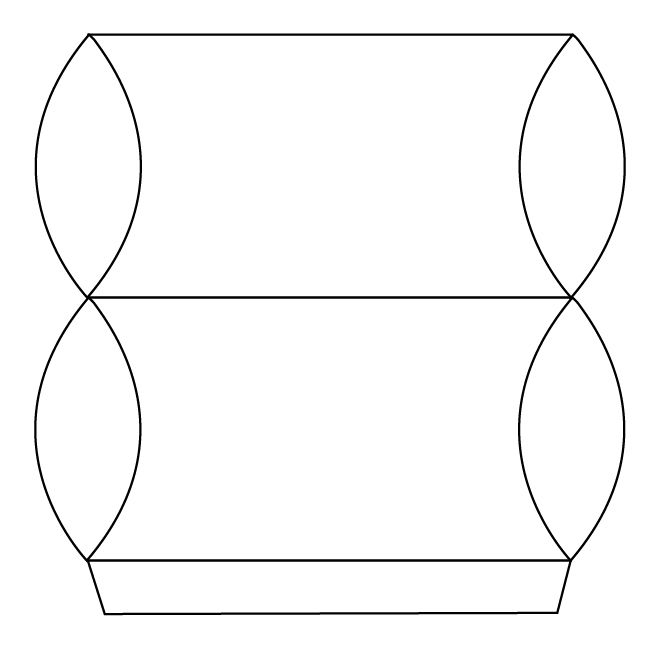 д. При наметке рейку укладывают рядом с деталью и с помощью угольника переносят размеры с реечного шаблона на детали. Для наметки нескольких деталей риски и знаки на рейки наносят разными цветными карандашами.
д. При наметке рейку укладывают рядом с деталью и с помощью угольника переносят размеры с реечного шаблона на детали. Для наметки нескольких деталей риски и знаки на рейки наносят разными цветными карандашами.
Шаблоны из картона, толя, рубероида и фанеры служат для наметки мелких листовых деталей площадью не больше 0,5… 1 м2, массой до 20… 30 кг и деталей длиной до 1000 … 1500 мм из уголков и швеллеров. Шаблоны изготовляют из плотного картона толщиной 1,5…3 мм, рубероида или толя и трехслойной фанеры.
На выбранном материале размечают контур детали и центры отверстий и вырезают по вычерченному контуру шаблон. Пробойником делают в шаблоне отверстия диаметром на 1 мм больше диаметра отверстий в детали. В шаблонах из фанеры отверстия просверливают. Вокруг центров отверстия, размеченных кернением и не требующих последующей пробивки, окружности наносят карандашом в картонных шаблонах и мелом в толевых и рубероидных.
Листовые шаблоны для мелких листовых деталей могут быть использованы как для наметки, так и для резки деталей на гильотинных ножницах и продавливания отверстий прессами без наметки.
Шаблоны для коротких деталей из уголков и швеллеров изготовляют так же, как и шаблоны для мелких листовых деталей. Только дополнительно по граням уголков и швеллеров делают надрез глубиной 0,5 мм для перегиба шаблона при наметке деталей.
Шаблоны из картона, толя или рубероида применяют также для наметки фасонных листовых деталей трубопроводов (разверток). Линии резов по этим шаблонам намечают как на плоских листах, так и на сваренных трубах.
Для сохранения проектных размеров трубопроводов после изгиба листов при изготовлении шаблонов размеры рассчитывают по нейтральной поверхности деталей.
Комбинированные шаблоны предназначены для наметки длинных деталей из уголков, швеллеров, двутавровых балок и универсальной листовой стали при групповом расположении отверстий. Комбинированные шаблоны состоят из деревянных реек и планок с отверстиями. Планки делают из фанеры и жести.
Рис. 2. Шаблон для мелких листовых деталей: а — сборочная деталь, б — шаблон
Рис.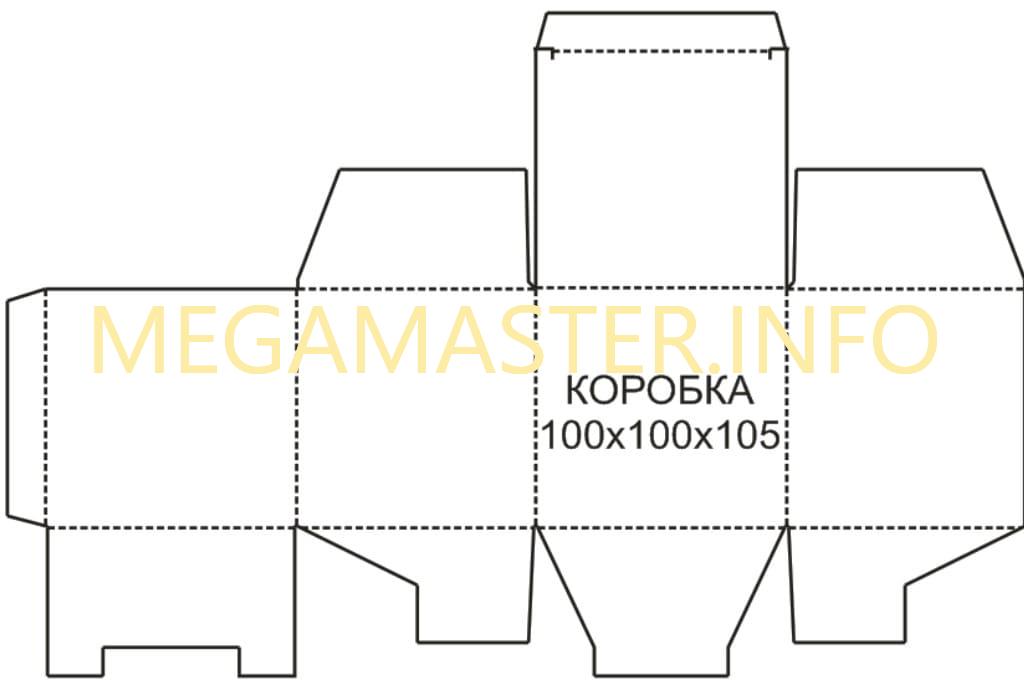 3. Шаблон для контроля гнутых деталей:
а — смалковки, б — размалковкн. в — поперечного сечения гнутых профилей
3. Шаблон для контроля гнутых деталей:
а — смалковки, б — размалковкн. в — поперечного сечения гнутых профилей
Шаблоны для контроля гнутых деталей предназначены для проверки гнутых цилиндрических и конических поверхностей, смалкованных и размалкованных уголков, холодногнутых элементов, а также для наметки отверстий в гнутых деталях после их гибки. Шаблон для проверки углов смалковки и размалковки, а также правильности поперечного сечения холодногнутых элементов изготовляют из тонколистовой стали, шаблоны для контроля цилиндрических поверхностей — из досок длиной по дуге не менее 1,5 м.
Готовые картонные и деревянные шаблоны маркируют химическим карандашом, металлические — чертилкой или масляной краской. Маркировка включает номера заказа и чертежа, обозначение сборочной марки детали, размер и количество деталей, диаметр и количество отверстий. Шаблон может быть выдан в работу только после того, как на нем распишется исполнитель разметки и бригадир разметчиков (контролер).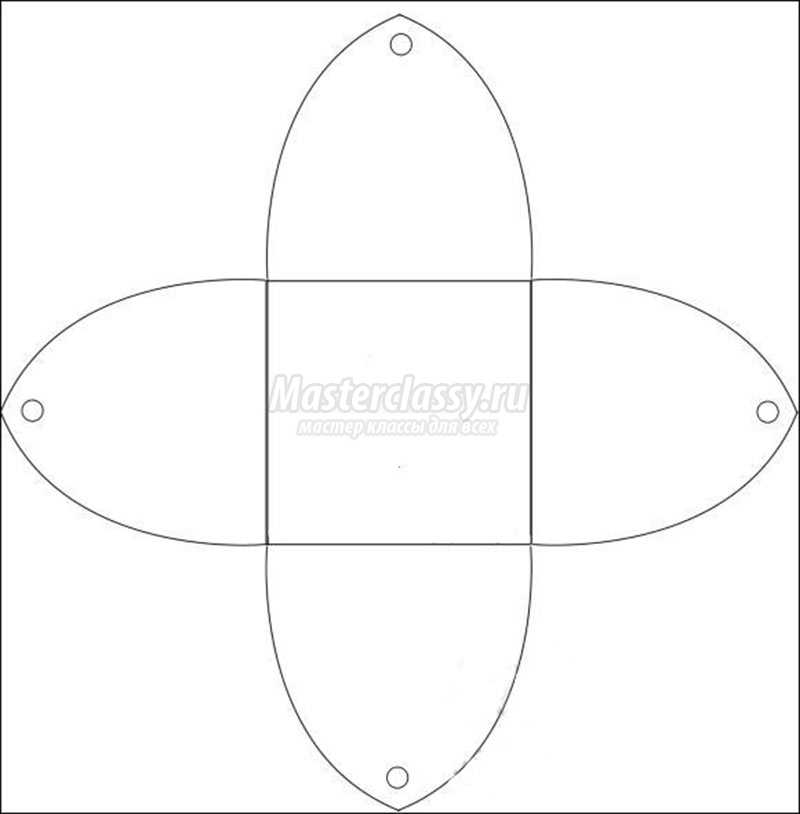
Маркировку деталей и полуфабриката наносят кистью без трафарета белилами или карандашом. Марку стали и номер плавки (если требует чертеж) выбивают буквенно-цифровыми клеймами, обводят белилами и также ставят клеймо разметчика. Правильность нанесения маркировки удостоверяется клеймом работников ОТК.
Реклама:
Читать далее:
Механическая резка
Статьи по теме:
Шаблоны — Изготовление — Энциклопедия по машиностроению XXL
Рассмотренный чертеж значительно отличается от встречающихся ранее оформлением. На нем дана развертка с размерами для уточнения формы элемента детали —поз. 1, полностью отображены форма и размеры всех деталей. По такому чертежу на производстве делают шаблоны для изготовления самих деталей. На сложную листовую деталь должен быть составлен отдельный чертеж.Рекомендуемые типы шаблонов для изготовления деталей стальных конструкций
[c.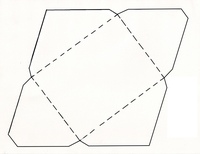 237]
237]
Сборка по разметке применяется при производстве единичных изделий, а также в случаях, когда первый экземпляр изделия, собранный по разметке, служит затем шаблоном для изготовления остальных однотипных конструкций. [c.244]
Шаблоны для изготовления секторов св р-ных отводов 338 Шайбы 66 [c.400]
Построение (для шаблона, контролирующего изготовление ручья штампа) контура горячей поковки по контуру холодной поковки с учетом теплового расширения. [c.387]
Фаолитовые трубы диаметром свыше 200 мм формуют из сырых листов фаолита на разъемных деревянных или металлических шаблонах. Способ изготовления подробно описан в литературе. . [c.208]
Снятые листы облицовки используют в качестве шаблона при изготовлении листов для замены. Рекомендуется изготавливать сразу два комплекта сменной облицовки, тогда один из них устанавливают на турбину, а второй остается в запасе для последующей замены.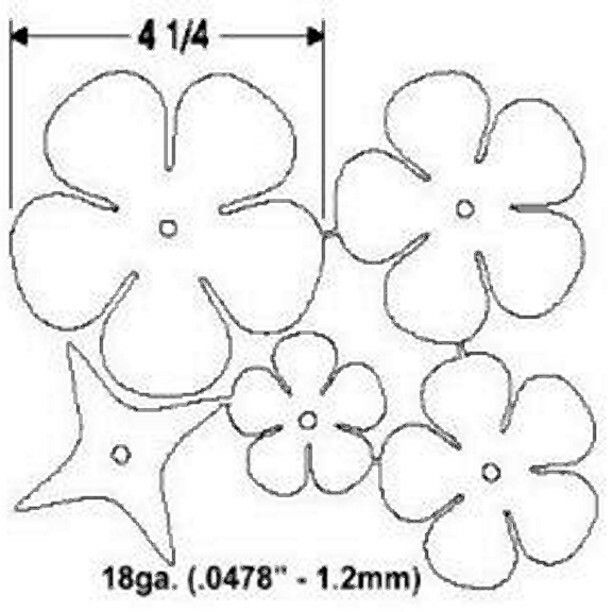 [c.173]
[c.173]
При проверке шаблоном правильность изготовления крышки устанавливается и проверяется вкладыванием выступов одного шаблона [c.131]
Размеры ручья проверяют по шаблонам. Правильность изготовления окончательного ручья и совпадение ручьев в верхней и нижней половине проверяют контрольной заливкой. С этой целью штампы выставляют по контрольному углу, скрепляют струбциной, наклоняют под углом 45° и заливают расплавленной селитрой или свинцом через клещевую выемку и литниковую канавку. После затвердевания селитры контролируют отливки.
В массовом и серийном производстве заготовки выгодно получать штамповкой, так как значительные затраты на изготовление штампа быстро окупаются. Для изготовления небольшого количества изделий может оказаться выгодным другой способ получения заготовок (например, вырезка по шаблону при изготовлении деталей из листа). [c.7]
Шаблоны после изготовления закаливают для повышения стойкости износу и затем доводят на размер.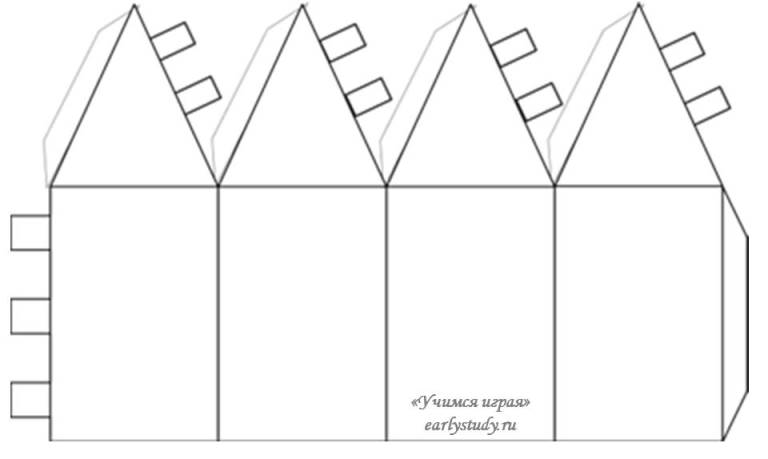 [c.95]
[c.95]
ПОНЯТИЕ О ШАБЛОНАХ И ИЗГОТОВЛЕНИЕ МОДЕЛЬНОЙ Ё ОСНАСТКИ 1 [c.268]
Контршаблоны служат для исправления профиля изношенных шаблонов и изготовления [c.121]
Этим требованиям удовлетворяют шаблоны элементов, изготовленные из окрашенной стальной ленты толщиной 0,1…0,15 мм (сталь 10 нагартованная). Указанная толщина ленты позволяет обходиться без специальной оснастки и разрезать шаблоны после офсетной печати обычными ножницами непосредственно на рабо- [c.37]
Модели и шаблоны для изготовления штампов [c.51]
По рассчитанным точкам проектируются профили верхнего и нижнего копиров и профили шаблонов для изготовления копиров. [c.408]
Изготовление ремонтных деталей начинают с изготовления шаблонов для раскроя заготовок. Эти шаблоны могут быть изготовлены по чертежам основной детали (завода-изготовителя) или по развернутой детали, вырезанной из утильного кузова (кабины).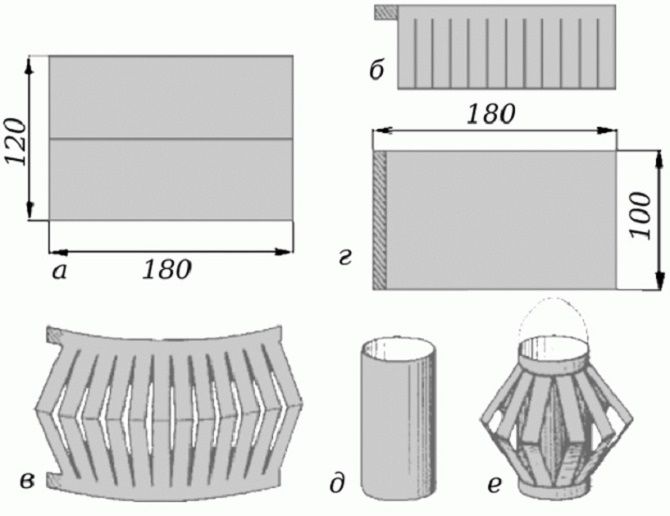 Затем шаблоны проверяют изготовлением опытных образцов детали.
[c.125]
Затем шаблоны проверяют изготовлением опытных образцов детали.
[c.125]
Полученные экспериментами заготовки корректируют с целью обеспечения большей плавности или симметричности их очертаний. Откорректированные заготовки являются шаблонами для изготовления вырезных штампов. [c.69]
Таким образом, применение указанной рамки в лекальном деле позволяет производить обработку различных по типу шаблонов без изготовления необходимых выработок, что в значительной степени упрощает изготовление шаблонов. [c.9]
Для шлифования плоскостей, образованных углами 15 и 30°, в шаблон устанавливают изготовленную оправку (фиг. 42,в), в которой выступ диаметром 10 мм и сквозной паз шириной 3 мм (паз симметричен диаметру 10 мм) подгоняют по доведенному отверстию и шпоночному пазу шаблона с учетом плотной посадки. [c.78]
В сварочном производстве шаблоны используются для контроля качества подготовки кромок изделия под сварку, а после образования сварного соединения—для контроля некоторых размеров сварного шва.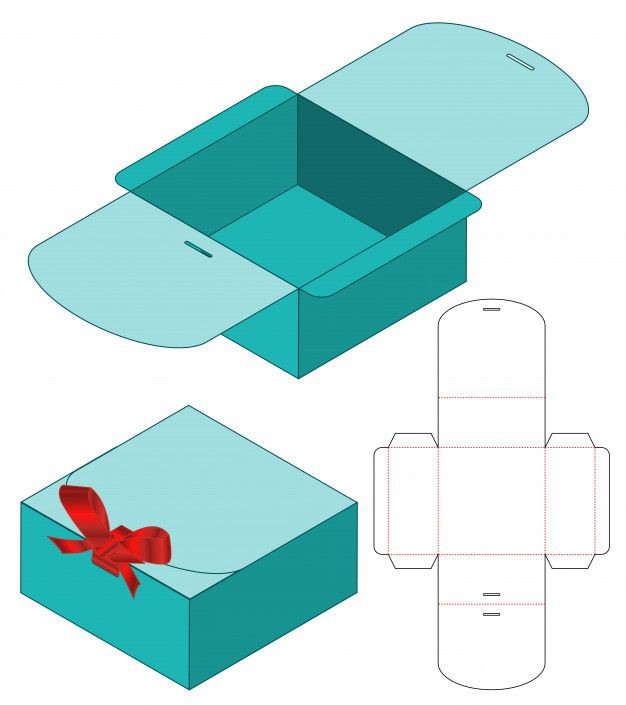 Наличие шаблонов значительно упрощает приемку изделия под сварку. Некоторые предприятия и строительно-монтажные организации применяют шаблоны собственного изготовления. На заводе нефтяного машиностроения им, Петрова в Волгограде используют в качестве шаблона несколько переделанный обычный штангенциркуль (добавлены еще одна подвижная губка и направляющая с опорными ножками). Это позволяет измерять высоту усиления и ширину шва, а также смещение свариваемых кромок (при сварке стыковых соединений) при сварке нахлесточных и тавровых соединений можно контролировать толщину свариваемых элементов и катет шва.
[c.257]
Наличие шаблонов значительно упрощает приемку изделия под сварку. Некоторые предприятия и строительно-монтажные организации применяют шаблоны собственного изготовления. На заводе нефтяного машиностроения им, Петрова в Волгограде используют в качестве шаблона несколько переделанный обычный штангенциркуль (добавлены еще одна подвижная губка и направляющая с опорными ножками). Это позволяет измерять высоту усиления и ширину шва, а также смещение свариваемых кромок (при сварке стыковых соединений) при сварке нахлесточных и тавровых соединений можно контролировать толщину свариваемых элементов и катет шва.
[c.257]
При изготовлении вырубных штампов, у которых пуансон имеет утолщение, матрицу изготовляют вырезанием рабочего контура на станке с проволочным электродом, а пуансон методом обратного копирования (рис. 125). В качестве шаблона для изготовления матрицы (при достаточно широких допусках на деталь 0,2 мм) может быть использована вырубка при штамповке детали, а в качестве электрода для обратного копирования пуансона может быть использована готовая деталь. В тех случаях, когда штамп изготовляется впервые или требуется более высокая точность, в качестве копира применяют специальный шаблон, по которому вырезают матрицу и электрод для обратного копирования пуансона. Использование одного шаблона обеспечивает точное совпадение размеров пуансона и матрицы. Размер шаблона (рис. 126, а) для изготовления матрицы рассчитывают по формуле (для охватывающего контура шаблона берется знак—, для охватываемого знак — -)
[c.213]
В тех случаях, когда штамп изготовляется впервые или требуется более высокая точность, в качестве копира применяют специальный шаблон, по которому вырезают матрицу и электрод для обратного копирования пуансона. Использование одного шаблона обеспечивает точное совпадение размеров пуансона и матрицы. Размер шаблона (рис. 126, а) для изготовления матрицы рассчитывают по формуле (для охватывающего контура шаблона берется знак—, для охватываемого знак — -)
[c.213]
Обечайка вальцуется до соприкосновения кромок. Вальцовка корыта считается законченной, когда раствор его кромок примет заданный диаметр D, а кривизна — заданный радиус R (фиг. 50). Раствор кромок — диаметр D — проверяется специальным раздвижным измерительным инструментом 1, напоминающим штангенциркуль, а радиус гибки проверяется внутренним плоским шаблоном 2, изготовленным из трехмиллиметрового листового железа. [c.98]
[c.98]
Определение конфигурации и размеров заготовок для штампуемых облицовочных деталей является также сложной задачей. Аналитические расчеты размеров заготовок основаны на положении, что длина развертки сечений вытяжного перехода больше длины разверток соответствующих сечений заготовок на 5—15 % и обычно является ориентировочной. Окончательную форму заготовки уточняют при отладке вытяжного и других штампов, входящих в комплект оснастки для изготовления этой детали. Технология и последовательность изготовления комплекта штампов строятся таким образом, чтобы осуществлялась полная согласованность между иими. Основной формоизменяющий (обычно вытяжной) штамп изготавливают первым. Уточненная конфигурация заготовки в этом штампе служит шаблоном при изготовлении рабочих частей вырубного штампа. Небольшая партия облицовочных деталей, полученных в первом штампе, направляется для проведения анализа их собираемости в оснащаемом объекте. Как указывалось выше, оборудованием для операции вытяжки облицовочных деталей обычно служат прессы двойного или тр йного действия. Однако при вытяжке более простых относительно неглубоких деталей нередко применяют и прессы одинарного (простого) действия, оснащенные пневмогидрав-лическим буфером. Для вытяжки кузовных облицовочных деталей выпускают также специальные быстровытяжные прессы с пиевмогидравличе-ским буфером. Кинематикой работы привода ползуна пресса предусматриваются замедленный его ход во время вытяжки детали и высокая скорость движения на участках свободного хода.
[c.434]
Однако при вытяжке более простых относительно неглубоких деталей нередко применяют и прессы одинарного (простого) действия, оснащенные пневмогидрав-лическим буфером. Для вытяжки кузовных облицовочных деталей выпускают также специальные быстровытяжные прессы с пиевмогидравличе-ским буфером. Кинематикой работы привода ползуна пресса предусматриваются замедленный его ход во время вытяжки детали и высокая скорость движения на участках свободного хода.
[c.434]
По плазовой разбивке. Все сборочные приспособления стыкуемых агрегатов и узлов изготовляются по чертежам, а фиксаторы устанавливают по шаблонам arpefaTOB, изготовленных и — увязанных по плазу. [c.341]
Диаметр шаблона для изготовления тороида составляет 50 мм, наружный диаметр тороида равен 68—70 мм. Ширина тороида 10 мм. Нарум4ный диаметр ленточного тороида определяется в трех местах микрометром или штангенциркулем.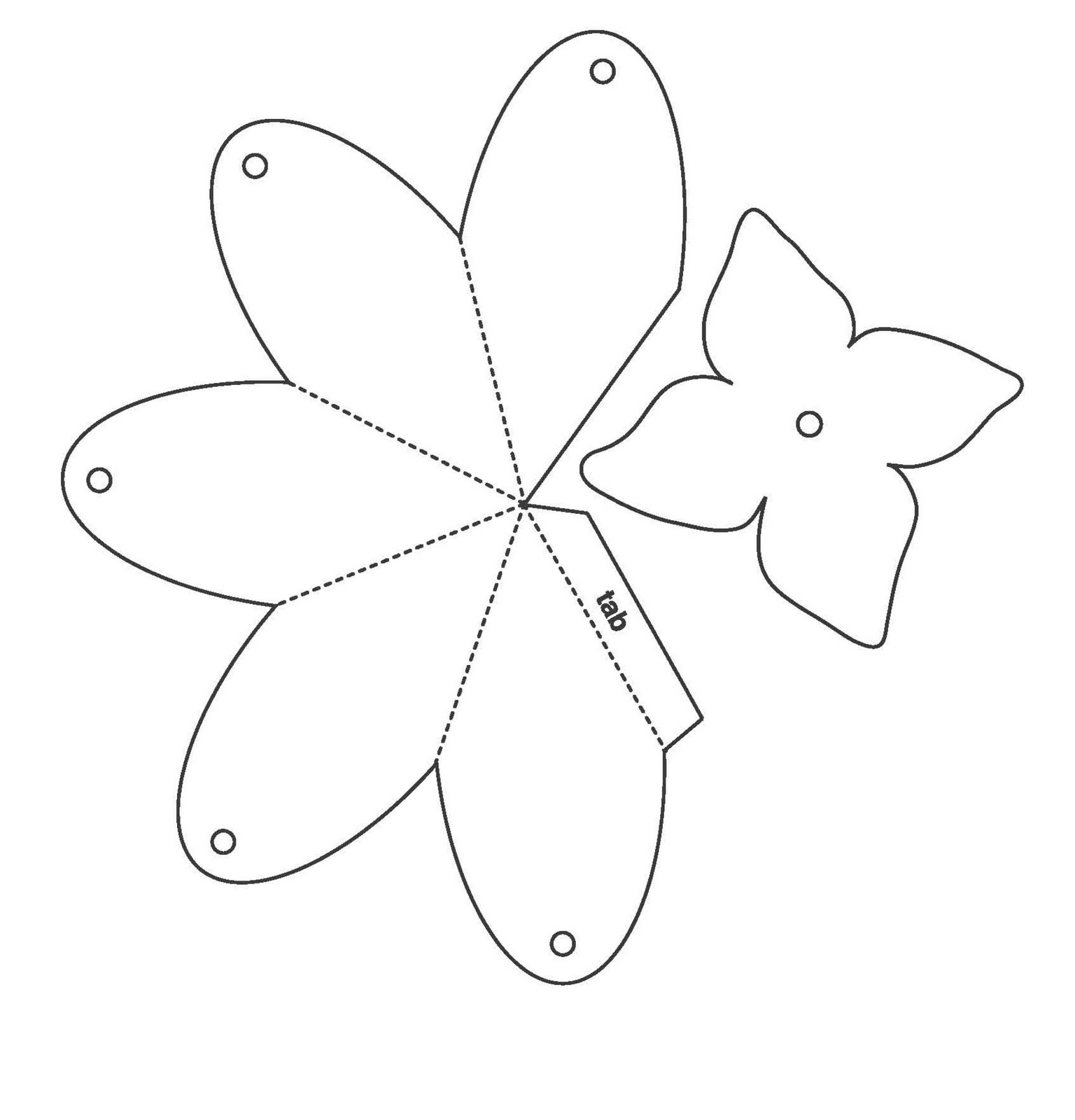 Внутренний диаметр тороида определяется путем измерения шаблона, на который наматывается тороид. Сечение тороида определяется весовым методом, причем плотность стали нриниматся 7650 кг/м . Образцы (тороиды) отжигаются вместе с садкой.
[c.309]
Внутренний диаметр тороида определяется путем измерения шаблона, на который наматывается тороид. Сечение тороида определяется весовым методом, причем плотность стали нриниматся 7650 кг/м . Образцы (тороиды) отжигаются вместе с садкой.
[c.309]
Модельный комплект состоит из модели отливки (или шаблонов для изготовления формы), моделей элементов литниковой системы, одного или нескольких стержневых яш,иков, модельных или подмо-дельных плит, шаблонов, кондукторов, драйеров и т. д. [c.183]
Важнейшими характеристиками фотошаблона (как реального, так и виртуального) являются параметры имеющихся на нем линий, особенно минимальное значение ширины линии и максимальное значение кривизны линии. Легче всего описать эти параметры для линий, имеющихся на бинарных шаблонах. При изготовлении бинарного ДОЭ фотошаблон является аь-тлитудной зонной пластинкой, разные виды которых подробно описаны в разделе 1.1, там же на простейших примерах охарактеризовано понятие зоны оптического элемента.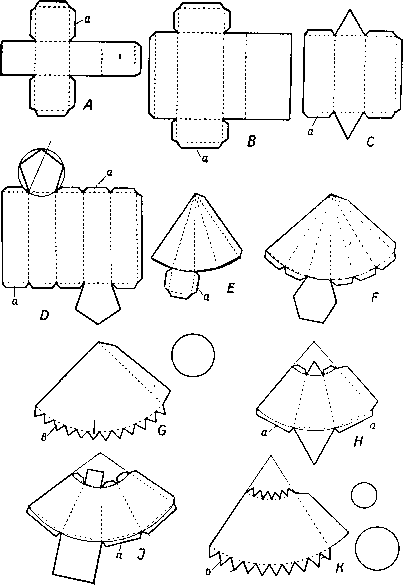 Линии на фотошаблоне повторяют формы зон, занимая для бинарного ДОЭ около половины площади зоны. В частности, для изготовления фазовой дифракционной решетки в качестве фотошаблона используется амплитудная дифракционная решетка, темные полосы на которой образуют линии фотошаблона (см. рис. 1.1). В случае изготовления более сложных типов ДОЭ линии на фотошаблоне могут быть разной толщины и иметь значительную кривизну (см., например, рис. 1.5 и 1.9).
[c.241]
Линии на фотошаблоне повторяют формы зон, занимая для бинарного ДОЭ около половины площади зоны. В частности, для изготовления фазовой дифракционной решетки в качестве фотошаблона используется амплитудная дифракционная решетка, темные полосы на которой образуют линии фотошаблона (см. рис. 1.1). В случае изготовления более сложных типов ДОЭ линии на фотошаблоне могут быть разной толщины и иметь значительную кривизну (см., например, рис. 1.5 и 1.9).
[c.241]
На заводах рекомендуется сортировать плитки на две группы с водопоглощеиием до 2% и с водопоглошением от 2 до 4%. Сортировка может производиться опытными рабочими с достаточной точностью по интенсивности окраски и размеру усадки, измеряемой шаблонами. Плитки, изготовленные нз одного и того же сырья и обожженные в одинаковых условиях, имеющие более темную окраску и давшие наибольшую усадку, оказываются наименее пористыми. [c.153]
Пуск и остановка электродвигателя производится реверсивным магнитным пускателем с трехкнопочным постом.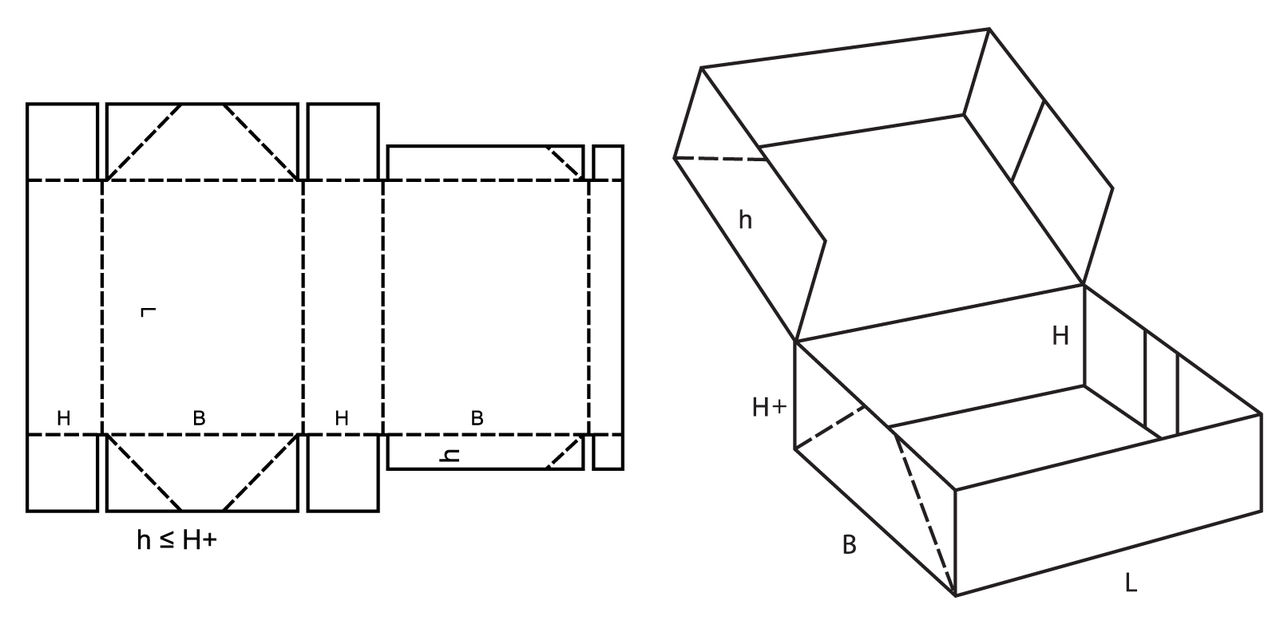 Станок снабжается набором шаблонов для изготовления отводов различных диаметров.
[c.187]
Станок снабжается набором шаблонов для изготовления отводов различных диаметров.
[c.187]
Если нет готовых ремонтных деталей или шаблонов для изготовления новых частей деталей, ремонт начинают с изготовления шабл нов для заготовок, оставляя соответствующие припуски на [c.133]
С целью ненарушення податливости каркасы Фиг. 77. Шаблоны для изготовления карка-укладывают в ящике на определенном расстоянии [c.213]
Лрежде чем приступить к изготовлению шаблона с таким профилем, необходимо произвести технологическую подготовку, в которую входят 1) математический расчет, необходимый для изготовления и измерения профиля шаблона 2) изготовление специальных напильников и притиров 3) изготовление вспомогательных приспособлений. [c.37]
Для разметки размеров, заданных в другой плоскости, обе половинки поворачивают на 90 » и устанавливают их аналогично первой установке. При совмещении контрольных углов обеих половин штзхмпа ручьи должны тоже совпадать.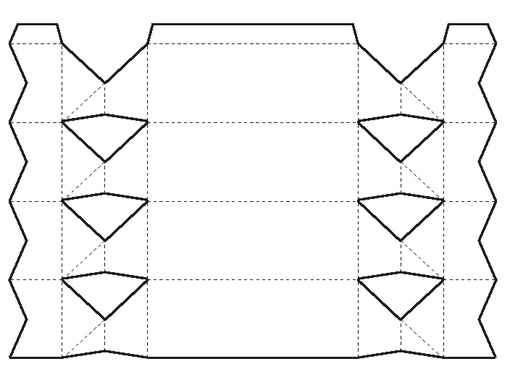 При разметке на плоскости разъема вычерчивают контур фигуры с учетом штамповочного уклона. На плоскость разъема наносят также линии пересечения всех вертикальных и наклонных поверхностей полости с плоскостью разъема, даже если эти поверхности не доходят до плоскости разъема. На плоскости разъема проводят осевые линии и линии сечений, в которых производится контроль профильными шаблонами. При обработке ручья на копировально-фрезерном станке линии сечений наносят по модели. Осевые линии служат для ориентации контурного шаблона при изготовлении ручья и при разметке с помощью шаблона. В ряде случаев для ориентации шаблона относительно базовых поверхностей используют контрольные штифты или базовые выступы в виде угольников на шаблонах.
[c.244]
При разметке на плоскости разъема вычерчивают контур фигуры с учетом штамповочного уклона. На плоскость разъема наносят также линии пересечения всех вертикальных и наклонных поверхностей полости с плоскостью разъема, даже если эти поверхности не доходят до плоскости разъема. На плоскости разъема проводят осевые линии и линии сечений, в которых производится контроль профильными шаблонами. При обработке ручья на копировально-фрезерном станке линии сечений наносят по модели. Осевые линии служат для ориентации контурного шаблона при изготовлении ручья и при разметке с помощью шаблона. В ряде случаев для ориентации шаблона относительно базовых поверхностей используют контрольные штифты или базовые выступы в виде угольников на шаблонах.
[c.244]
Существуют кольцевые и плоские шаблоны для изготовления отводов круглого сечения двумя способами (рис. 52). Эти способы резко отличаются друг от друга своей технологией. По первому способу предварительно изготавливают на фальцевых или сварных соединениях воздуховод необходимого диаметра.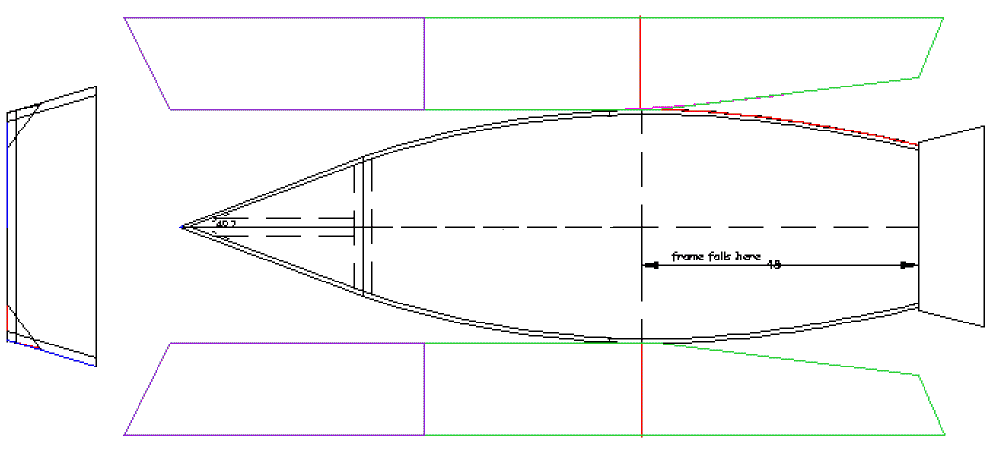 Затем при помощи кольцевого шаблона (копир-кольцо) на приводной зигмашине разрезают его на отдельные составляющие отводы, т. е. звенья и стаканы. Одновременно с отрезкой производится зиговка места разреза, необходимого для соединения элементов отвода друг с другом. Соединение срезов производят путем вставки звеньев между собой с последующим уплотнением шва обжимочными роликами зигмашины.
[c.77]
Затем при помощи кольцевого шаблона (копир-кольцо) на приводной зигмашине разрезают его на отдельные составляющие отводы, т. е. звенья и стаканы. Одновременно с отрезкой производится зиговка места разреза, необходимого для соединения элементов отвода друг с другом. Соединение срезов производят путем вставки звеньев между собой с последующим уплотнением шва обжимочными роликами зигмашины.
[c.77]
Шаблон для изготовления отводов из сегментов. Число сегментов, из которых изготовляется отвод, зависит от угла отвода и требований к плавности закругления. На рис. У.19 показан отвод 90°, у которого угол разделен на восемь равных частей по 11°15 каждая отвод компонуется из трех сегментов по 22°30 и двух полусегментов по 11°15. [c.267]
Сохранение документа Word в виде шаблона
Дополнительную гибкость шаблону можно придать, добавив и настроив элементы управления содержимым, такие как поля форматированного текста, рисунки, раскрывающиеся списки или выбор даты.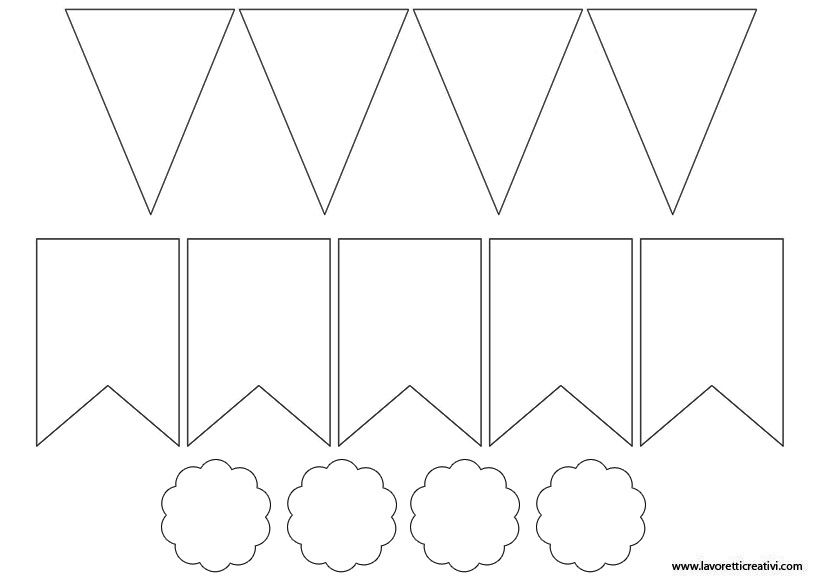
Например, вы можете добавить коллегу с шаблоном, который содержит раскрывающийся список, но вашим коллегам требуется использовать другой набор параметров в раскрывающемся списке документа, который он распространяет на основе вашего шаблона. Поскольку вы разрешили редактирование в раскрывающемся списке при добавлении элемента управления содержимым в шаблон, ваш коллега может легко и быстро изменить шаблон в соответствии с его потребностями.
Примечание: Если элементы управления содержимым недоступны, возможно, открыт документ или шаблон, созданный с помощью более ранней версии Word. Чтобы можно было использовать элементы управления содержимым, преобразуйте документ в файл формата Word 2010, для этого откройте вкладку Файл, щелкните пункт Сведения, выберите команду Преобразовать и нажмите кнопку OK. После преобразования документа или шаблона сохраните его.
Для добавления элементов управления содержимым необходимо отобразить вкладку «Разработчик».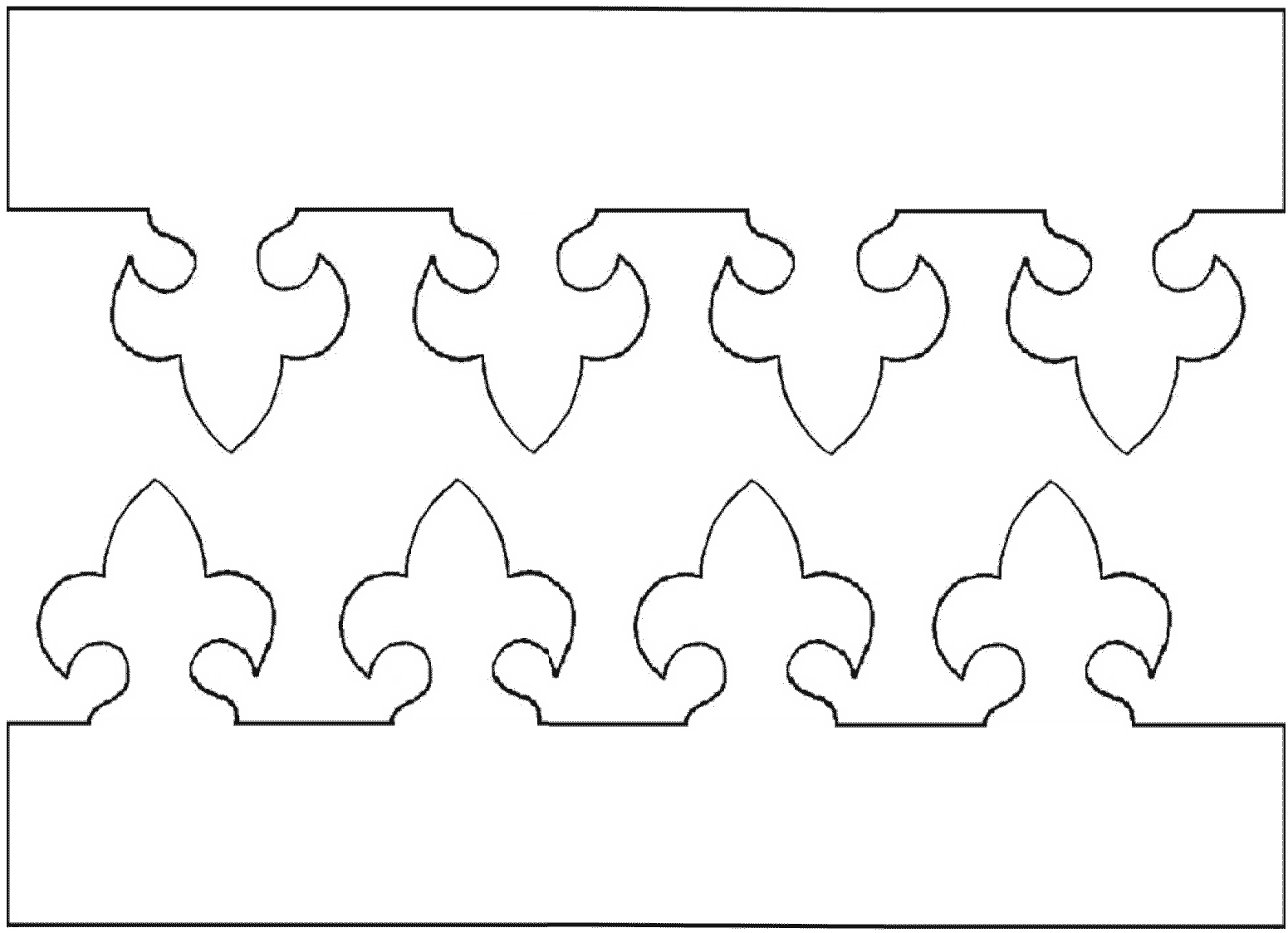
Отображение вкладки «Разработчик»
-
Откройте вкладку Файл.
-
Нажмите кнопку Параметры.
-
Выберите пункт Настроить ленту.
-
В разделе Настройка ленты, щелкните Основные вкладки.
-
Установите в списке флажок Разработчик и нажмите кнопку ОК.
Добавление элементов управления содержимым
На вкладке Разработчик в группе Элементы управления нажмите кнопку Режим конструктора и добавьте необходимые элементы управления.
Добавление элемента управления текстом, в который пользователи могут вводить текст
В элементе управления содержимым «форматированный текст» пользователи могут выделять текст полужирным шрифтом или курсивом, а также вводить несколько абзацев текста. Чтобы ограничить возможности пользователей, вставьте элемент управления содержимым «обычный текст».
-
Щелкните в том месте, где вы хотите вставить элемент управления.
-
На вкладке Разработчик в группе Элементы управления выберите команду Элемент управления содержимым «форматированный текст» или Элемент управления содержимым «обычный текст» .
Добавление элемента управления «рисунок»
-
Щелкните то место, куда нужно вставить элемент управления.

-
На вкладке Разработчик в группе Элементы управления выберите команду Элемент управления содержимым «рисунок».
Вставка поля со списком или раскрывающегося списка
В поле со списком пользователи могут выбрать один из предложенных вами пунктов или ввести собственный вариант. В раскрывающемся списке пользователи могут только выбрать один из имеющихся пунктов.
-
На вкладке Разработчик в группе Элементы управления нажмите Элемент управления содержимым «поле со списком» или Элемент управления содержимым «раскрывающийся список» .
-
Выделите элемент управления содержимым, а затем на вкладке Разработчик в группе Элементы управления нажмите кнопку Свойства.

-
Чтобы создать список вариантов выбора, нажмите Добавить в разделе Свойства поля со списком или Свойства раскрывающегося списка.
-
Введите значение в поле Отображаемое имя, например Да, Нет или Возможно.
Повторяйте этот шаг до тех пор, пока все нужные вам значения не окажутся в раскрывающемся списке.
-
При необходимости задайте остальные свойства.
Примечание: Если установить флажок Содержимое нельзя редактировать, пользователи не смогут изменять выбранные пункты.
Вставка элемента управления «выбор даты»
-
Щелкните то место, куда нужно вставить элемент управления содержимым «выбор даты».

-
На вкладке Разработчик в группе Элементы управления выберите команду Элемент управления содержимым «выбор даты».
Вставка флажка
-
Щелкните то место, куда нужно вставить элемент управления содержимым «флажок».
-
На вкладке Разработчик в группе Элементы управления выберите команду Элемент управления содержимым «флажок».
Добавление элемента управления коллекцией стандартных блоков
Элементы управления стандартными блоками используются, когда необходимо предоставить пользователям возможность выбрать определенный блок текста.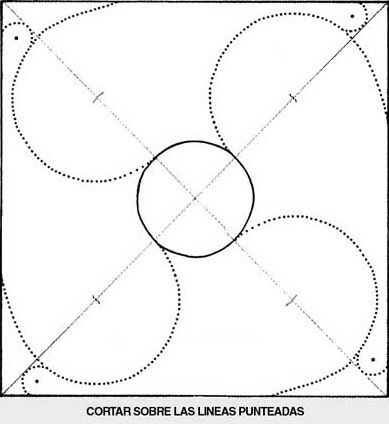
Например, элементы управления стандартными блоками полезны, когда необходимо настроить шаблон контракта и добавлять различный стандартный текст в зависимости от конкретных требований контракта. Для каждой версии стандартного текста можно создать элементы управления содержимым форматированного текста, а затем использовать элемент управления коллекцией стандартных блоков как контейнер элементов управления содержимым форматированного текста.
Элементы управления стандартными блоками также можно использовать в формах.
-
Щелкните место, куда нужно добавить элемент управления.
-
На вкладке «Разработчик» в группе Элементы управления нажмите кнопку Элемент управления содержимым «коллекция стандартных блоков».
-
Щелкните элемент управления содержимым, чтобы выделить его.

-
На вкладке Разработчик в группе Элементы управления нажмите кнопку Свойства.
-
Выберите значения в списках Коллекция и Категория для стандартных блоков, которые необходимо сделать доступными в элементе управления стандартным блоком.
Установка или изменение свойств элементов управления содержимым
-
Выберите элемент управления содержимым и нажмите кнопку Свойства в группе Элементы управления.
-
В диалоговом окне Свойства элемента управления содержимым укажите, может ли элемент управления содержимым быть удален или изменен другим пользователем, использующим шаблон.

-
Чтобы работать с несколькими элементами управления содержимым или несколькими абзацами текста как с одним объектом, выберите эти элементы управления или текст и затем выберите Группировать в группе Элементы управления.
Например, пусть имеется отказ от ответственности, состоящий из трех абзацев. После группирования этих трёх абзацев командой Группировать отказ от ответственности не может быть изменен и может быть удален только как группа.
Добавление пояснительного текста в шаблон
Чтобы сделать шаблон более удобным в использовании, можно добавить пояснительный текст. Вы можете изменить пояснительный текст по умолчанию в элементе управления содержимым.
Вот как вы можете настроить пояснительный текст по умолчанию для пользователей шаблона.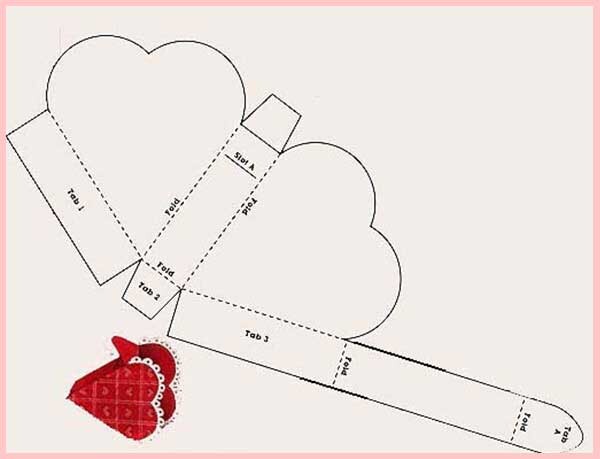
-
На вкладке Разработчик в группе Элементы управления нажмите кнопку Режим конструктора.
-
Щелкните элемент управления содержимым, для которого нужно изменить замещающий пояснительный текст.
-
Отредактируйте и отформатируйте замещающий текст.
-
На вкладке Разработчик в группе Элементы управления нажмите кнопку Режим конструктора, чтобы отключить возможность конструирования и сохранить пояснительный текст.
Создание шаблона
Сохранение шаблона
-
Чтобы сохранить файл как шаблон, щелкните вкладку Файл и выберите команду Сохранить как.

-
Дважды щелкните пункт Компьютер (в приложениях Office 2016 — Этот компьютер).
-
Введите имя шаблона в поле Имя файла.
-
Чтобы создать базовый шаблон, выберите соответствующий пункт в списке Тип файла. Например, в Word следует выбрать Шаблон Word.
Если ваш документ содержит макросы, щелкните Шаблон Word с поддержкой макросов.
При этом Office автоматически перейдет в папку «Настраиваемые шаблоны Office».
-
Нажмите кнопку Сохранить.

Совет: Чтобы изменить расположение для автоматического сохранения шаблонов, на вкладке Файл выберите пункт Параметры, щелкните категорию Сохранение и укажите путь к нужной папке в поле Расположение личных шаблонов по умолчанию. Все новые шаблоны будут сохраняться в указанном расположении, а если на вкладке Файл выбрать команду Создать и перейти в категорию Личные, будут показаны шаблоны из этой папки.
Редактирование шаблона
Чтобы обновить свой шаблон, откройте файл, внесите необходимые изменения и сохраните шаблон.
-
Щелкните Файл > Открыть.
-
Дважды щелкните пункт Компьютер (или Этот компьютер).

-
Перейдите в папку Пользовательские шаблоны Office, которая находится в папке Документы.
-
Щелкните шаблон и нажмите кнопку Открыть.
-
Внесите необходимые изменения, а затем сохраните и закройте шаблон.
Создание нового документа с помощью шаблона
Чтобы начать новый файл на основе шаблона, щелкните «Файл> «> пользовательский» ивыберите свой шаблон.
Примечание: Если вы используете Office 2013, эта кнопка может сказать «Личные», а не «Настраиваемая».
Использование шаблонов из предыдущих версий Office
Если вы создали шаблоны в более ранней версии Office, то можете использовать их в Office 2013 или 2016. Для этого сначала переместите соответствующие файлы в папку «Настраиваемые шаблоны Office», чтобы они стали доступны в приложении. Для быстрого перемещения шаблонов используйте инструмент Fix it.
Word
-
Откройте документ Word, который вы хотите сохранить как шаблон.
-
В меню «Файл» выберите пункт «Сохранить как шаблон».

-
В поле Сохранить как введите имя нового шаблона.
-
(Необязательно) В поле «Место» выберите расположение, в котором будет сохранен шаблон.
-
Рядом с пунктом«Формат файла» щелкните шаблон Microsoft Word (DOTX)или, если документ содержит макрос, щелкните шаблон Microsoft Word Macro-Enabled (DOTM).
-
Нажмите кнопку Сохранить.
Если не выбрано другое расположение, шаблон будет сохранен в формате/Users/username/Library/Group Containers/UBF8T346G9. Office/Содержимое пользователя/Шаблоны.

Чтобы изменить расположение для автоматического сохранения шаблонов Word, в меню Word выберите пункт «Параметры», а затем в окте «Личные параметры» выберите пункт «Расположение файлов». В списке «Расположениефайлов» выберите шаблоны пользователей и нажмите кнопку «Изменить». Введите новую папку и путь, которые вы хотите использовать, и Word сохранит все новые шаблоны в этой папке.
Существующий шаблон можно изменить, чтобы сделать его более полезным. Добавьте статические данные в существующий шаблон и повторно сохраните файл (как шаблон).
-
В меню Файл выберите команду Создать из шаблона.
-
Щелкните шаблон, похожий на тот, который вы хотите создать, и нажмите кнопку «Создать».

Примечание: Если вы не можете найти шаблон, вы можете найти его по ключевым словам в поле «Поиск во всех шаблонах».
-
Добавьте, удалите или измените текст, изображения или форматирование и внесите в шаблон другие изменения, которые должны отражаться во всех новых документах, основанных на нем.
-
В меню «Файл» выберите пункт «Сохранить как шаблон».
-
В поле Сохранить как введите имя нового шаблона.
-
(Необязательно) В поле «Место» выберите расположение, в котором будет сохранен шаблон.

-
Рядом с пунктом«Формат файла» щелкните шаблон Microsoft Word (DOTX)или, если шаблон содержит макрос,щелкните шаблон Microsoft Word Macro-Enabled.
-
Нажмите кнопку Сохранить.
Если не выбрано другое расположение, шаблон будет сохранен в формате/Users/username/Library/Group Containers/UBF8T346G9. Office/Содержимое пользователя/Шаблоны.
Чтобы изменить расположение для автоматического сохранения шаблонов Word, в меню Word выберите пункт «Параметры», а затем в окте «Личные параметры» выберите пункт «Расположение файлов». В списке «Расположениефайлов» выберите шаблоны пользователей и нажмите кнопку «Изменить». Введите новую папку и путь, которые вы хотите использовать, и Word сохранит все новые шаблоны в этой папке.

Чтобы открыть новый документ на основе шаблона, в меню Файл щелкните пункт Создать из шаблона, а затем выберите нужный шаблон.
-
В Finder откройте/Users/имяпользователя /Library/Group Containers/UBF8T346G9. Office/Содержимое пользователя/Шаблоны.
-
Перетащите в корзину шаблоны, которые нужно удалить.
PowerPoint
-
Откройте пустую презентацию и на вкладке Вид выберите Образец слайдов.

Образец слайдов — это самое крупное изображение слайда в верхней части списка эскизов слайдов. Под ним расположены связанные с ним макеты.
-
Чтобы изменить образец слайдов или макеты, на вкладке Образец слайдов сделайте следующее:
-
Чтобы добавить красочную тему со специальными шрифтами и эффектами, нажмите Темы и выберите тему.
-
Чтобы изменить фон, щелкните Стили фона и выберите нужный вариант.
-
Чтобы добавить заполнитель для текста, изображения, диаграммы и других объектов, в области эскизов щелкните макет слайда, в котором хотите разместить заполнитель.
 В разделе Вставить заполнитель выберите тип добавляемого заполнителя и перетаскиванием обозначьте его размер.
В разделе Вставить заполнитель выберите тип добавляемого заполнителя и перетаскиванием обозначьте его размер.
-
-
Откройте презентацию, которую вы хотите сохранить как шаблон.
-
На вкладке Файл выберите команду Сохранить как шаблон.
-
В поле Сохранить как введите имя нового шаблона.
-
(Необязательно) В поле «Место» выберите расположение, в котором будет сохранен шаблон.
-
Рядом скнопкой «Формат файла» щелкните шаблон PowerPoint (POTX)или, если презентация содержит макрос, щелкните шаблон powerPoint Macro-Enabled (POTM).
-
Нажмите кнопку Сохранить.
Если не выбрано другое расположение, шаблон будет сохранен в формате/Users/username/Library/Group Containers/UBF8T346G9. Office/Содержимое пользователя/Шаблоны.
Существующий шаблон можно изменить, чтобы сделать его более полезным. Добавьте статические данные в существующий шаблон и повторно сохраните файл (как шаблон).
-
В меню Файл выберите команду Создать из шаблона.
-
Щелкните шаблон, похожий на тот, который вы хотите создать, и нажмите кнопку «Создать».
Примечание: Если вы не можете найти шаблон, вы можете найти его по ключевым словам в поле «Поиск во всех шаблонах».
-
Добавьте, удалите или измените текст, изображения или форматирование и внесите в шаблон другие изменения, которые должны отражаться во всех новых презентациях, основанных на нем.
-
В меню «Файл» выберите пункт «Сохранить как шаблон».
-
В поле Сохранить как введите имя нового шаблона.
-
(Необязательно) В поле «Место» выберите расположение, в котором будет сохранен шаблон.
-
Рядом скнопкой «Формат файла» щелкните шаблон PowerPoint (POTX)или, если шаблон содержит макрос, щелкните шаблон PowerPoint Macro-Enabled (POTM).
-
Нажмите кнопку Сохранить.
Если не выбрано другое расположение, шаблон будет сохранен в формате/Users/username/Library/Group Containers/UBF8T346G9. Office/Содержимое пользователя/Шаблоны.
Чтобы начать новую презентацию на основе шаблона, в меню «Файл» выберите пункт «Из шаблона» и выберите нужный шаблон.
-
В Finder откройте/Users/имяпользователя /Library/Group Containers/UBF8T346G9. Office/Содержимое пользователя/Шаблоны.
-
Перетащите в корзину шаблоны, которые нужно удалить.
Excel
-
Откройте книгу, которую вы хотите сохранить как шаблон.
-
В меню «Файл» выберите пункт «Сохранить как шаблон».
-
В поле Сохранить как введите имя нового шаблона.
-
(Необязательно) В поле «Место» выберите расположение, в котором будет сохранен шаблон.
-
Рядом скнопкой «Формат файла» щелкните шаблон Excel (XLTX)или, если книга содержит макрос, щелкните шаблон Excel Macro-Enabled (XLTM).
-
Нажмите кнопку Сохранить.
Если не выбрано другое расположение, шаблон будет сохранен в формате/Users/username/Library/Group Containers/UBF8T346G9. Office/Содержимое пользователя/Шаблоны.
Существующий шаблон можно изменить, чтобы сделать его более полезным. Добавьте статические данные в существующий шаблон и повторно сохраните файл (как шаблон).
-
В меню Файл выберите команду Создать из шаблона.
-
Щелкните шаблон, похожий на тот, который вы хотите создать, и нажмите кнопку «Создать».
Примечание: Если вы не можете найти шаблон, вы можете найти его по ключевым словам в поле «Поиск во всех шаблонах».
-
Добавляйте, удаляйте и изменяйте содержимое, графику или форматирование и внося любые другие изменения во все новые книги, на основе шаблона.
-
В меню «Файл» выберите пункт «Сохранить как шаблон».
-
В поле Сохранить как введите имя нового шаблона.
-
(Необязательно) В поле «Место» выберите расположение, в котором будет сохранен шаблон.
-
Рядом скнопкой «Формат файла» щелкните шаблон Excel (XLTX)или, если шаблон содержит макрос, щелкните шаблон Excel Macro-Enabled (XLTM).
-
Нажмите кнопку Сохранить.
Если не выбрано другое расположение, шаблон будет сохранен в формате/Users/username/Library/Group Containers/UBF8T346G9. Office/Содержимое пользователя/Шаблоны.
Чтобы начать новую книгу на основе шаблона, в меню «Файл» выберите пункт «Из шаблона» и выберите нужный шаблон.
-
В Finder откройте/Users/имяпользователя /Library/Group Containers/UBF8T346G9. Office/Содержимое пользователя/Шаблоны.
-
Перетащите в корзину шаблоны, которые нужно удалить.
См. также
Различия между шаблонами, темами и стилями Word
Word
-
Откройте документ.
-
Добавьте, удалите или измените текст, изображения или форматирование и внесите в шаблон другие изменения, которые должны отражаться во всех новых документах, основанных на нем.
-
В меню Файл выберите пункт Сохранить как.
-
Во всплывающем меню Формат выберите пункт Шаблон Word (.dotx).
-
В поле Сохранить как введите имя нового шаблона, а затем нажмите кнопку Сохранить.
Если не выбрано другое расположение, шаблон будет сохранен в формате/Users/username/Library/Application Support/Microsoft/Office/User Templates/My Templates.
-
В меню Файл выберите команду Закрыть.
Чтобы упорядочесть шаблоны, используйте finder длясоздания новой папки в папке /Users/имя пользователя /Library/Application Support/Microsoft/Office/User Templates/My Templates, а затем сохраните шаблон в новой папке.
Примечание: В Mac OS X 7 (Lion) папка Library по умолчанию скрыта. Чтобы отперейти к папке «Библиотека», в Finder щелкните меню «Перейти», а затем, удерживая нажатой кнопку OPTION, нажмите кнопку OPTION.
Существующий шаблон можно изменить, чтобы сделать его более полезным. Добавьте статические данные в существующий шаблон и повторно сохраните файл (как шаблон).
-
На стандартной панели инструментов нажмите кнопку «Из шаблона».
-
В области навигации слева в разделе Шаблоны нажмите кнопку Все.
Примечание: Если вы не нашли шаблон, вы можете найти его по ключевым словам в поле «Поиск».
-
Щелкните наиболее подходящий шаблон и нажмите кнопку Выбрать.
-
Добавьте, удалите или измените текст, изображения или форматирование и внесите в шаблон другие изменения, которые должны отражаться во всех новых документах, основанных на нем.
-
В меню Файл выберите пункт Сохранить как.
-
Во всплывающем меню Формат выберите пункт Шаблон Word (.dotx).
-
В поле Сохранить как введите имя нового шаблона, а затем нажмите кнопку Сохранить.
Если не выбрано другое расположение, шаблон будетсохранен в /Users/имя пользователя /Library/Application Support/Microsoft/Office/User Templates/My Templates.
Чтобы упорядочесть шаблоны, используйте finder длясоздания новой папки в папке /Users/имя пользователя /Library/Application Support/Microsoft/Office/User Templates/My Templates, а затем сохраните шаблон в новой папке.
Примечание: В Mac OS X 7 (Lion) папка Library по умолчанию скрыта. Чтобы отперейти к папке «Библиотека», в Finder щелкните меню «Перейти», а затем, удерживая нажатой кнопку OPTION, нажмите кнопку OPTION.
-
На стандартной панели инструментов нажмите кнопку «Из шаблона».
-
В области навигации слева в разделе Шаблоны нажмите кнопку Мои шаблоны.
Примечание: Если для упорядочения шаблонов вы создали папки, они отображаются в разделе Мои шаблоны. Для просмотра шаблонов щелкните нужную папку.
-
Щелкните созданный шаблон и нажмите кнопку Выбрать.
-
В Finder откройте/Users/username/Library/Application Support/Microsoft/Office/User Templates/My Templates.
Примечание: В Mac OS X 7 (Lion) папка Library по умолчанию скрыта. Чтобы отобразить ее, в системе поиска щелкните меню Перейти, а затем нажмите и удерживайте клавишу OPTION.
-
Перетащите в корзину шаблоны, которые нужно удалить.
PowerPoint
-
Откройте презентацию, на основе которой нужно создать шаблон.
-
Добавьте, удалите или измените текст, изображения или форматирование и внесите в шаблон другие изменения, которые должны отражаться во всех новых презентациях, основанных на нем.
-
В меню Файл выберите пункт Сохранить как.
-
Во всплывающем меню Формат выберите пункт Шаблон PowerPoint (.potx).
-
В поле Сохранить как введите имя нового шаблона, а затем нажмите кнопку Сохранить.
Если не выбрано другое расположение, шаблон будет сохранен в формате/Users/username/Library/Application Support/Microsoft/Office/User Templates/My Templates.
Чтобы упорядочесть шаблоны, используйте finder длясоздания новой папки в папке /Users/имя пользователя /Library/Application Support/Microsoft/Office/User Templates/My Templates, а затем сохраните шаблон в новой папке.
Примечание: В Mac OS X 7 (Lion) папка Library по умолчанию скрыта. Чтобы отперейти к папке «Библиотека», в Finder щелкните меню «Перейти», а затем, удерживая нажатой кнопку OPTION, нажмите кнопку OPTION.
Существующий шаблон можно изменить, чтобы сделать его более полезным. Добавьте статические данные в существующий шаблон и повторно сохраните файл (как шаблон).
-
На стандартной панели инструментов нажмите кнопку «Из шаблона».
-
В области навигации слева в разделе Шаблоны нажмите кнопку Все.
Примечание: Если шаблон не удается найти, можно выполнить поиск по ключевым словам с помощью поля Поиск.
-
Щелкните наиболее подходящий шаблон и нажмите кнопку Выбрать.
-
Добавьте, удалите или измените текст, изображения или форматирование и внесите в шаблон другие изменения, которые должны отражаться во всех новых документах, основанных на нем.
Чтобы не изменять каждый макет или слайд по отдельности, можно применить изменения сразу к нескольким макетам слайдов. Для этого измените образцы слайдов.
-
В меню Файл выберите пункт Сохранить как.
-
Во всплывающем меню Формат выберите пункт Шаблон PowerPoint (.potx).
-
В поле Сохранить как введите имя нового шаблона, а затем нажмите кнопку Сохранить.
Если не выбрано другое расположение, шаблон будет сохранен в формате/Users/username/Library/Application Support/Microsoft/Office/User Templates/My Templates.
Чтобы упорядочесть шаблоны, используйте finder длясоздания новой папки в папке /Users/имя пользователя /Library/Application Support/Microsoft/Office/User Templates/My Templates, а затем сохраните шаблон в новой папке.
Примечание: В Mac OS X 7 (Lion) папка Library по умолчанию скрыта. Чтобы отперейти к папке «Библиотека», в Finder щелкните меню «Перейти», а затем, удерживая нажатой кнопку OPTION, нажмите кнопку OPTION.
-
На стандартной панели инструментов нажмите кнопку «Из шаблона».
-
В области навигации слева в разделе Шаблоны нажмите кнопку Мои шаблоны.
Примечание: Если для упорядочения шаблонов вы создали папки, они отображаются в разделе Мои шаблоны. Для просмотра шаблонов щелкните нужную папку.
-
В области навигации справа можно выбрать цвета, шрифт и размер слайда для шаблона.
-
Щелкните созданный шаблон и нажмите кнопку Выбрать.
-
В Finder откройте/Users/username/Library/Application Support/Microsoft/Office/User Templates/My Templates.
Примечание: В Mac OS X 7 (Lion) папка Library по умолчанию скрыта. Чтобы отобразить ее, в системе поиска щелкните меню Перейти, а затем нажмите и удерживайте клавишу OPTION.
-
Перетащите в корзину шаблоны, которые нужно удалить.
Excel
-
Откройте книгу, на основе которой нужно создать шаблон.
-
Добавьте, удалите или измените текст, изображения или форматирование и внесите в шаблон другие изменения, которые должны отражаться во всех новых документах, основанных на нем.
-
В меню Файл выберите пункт Сохранить как.
-
Во всплывающем меню Формат выберите пункт Шаблон Excel (.xltx).
-
В поле Сохранить как введите имя нового шаблона, а затем нажмите кнопку Сохранить.
Если не выбрано другое расположение, шаблон будет сохранен в формате/Users/username/Library/Application Support/Microsoft/Office/User Templates/My Templates.
Чтобы упорядочесть шаблоны, используйте finder длясоздания новой папки в папке /Users/имя пользователя /Library/Application Support/Microsoft/Office/User Templates/My Templates, а затем сохраните шаблон в новой папке.
Примечание: В Mac OS X 7 (Lion) папка Library по умолчанию скрыта. Чтобы отперейти к папке «Библиотека», в Finder щелкните меню «Перейти», а затем, удерживая нажатой кнопку OPTION, нажмите кнопку OPTION.
Существующий шаблон можно изменить, чтобы сделать его более полезным. Добавьте статические данные в существующий шаблон и повторно сохраните файл (как шаблон).
-
На стандартной панели инструментов нажмите кнопку «Из шаблона».
-
В области навигации слева в разделе Шаблоны нажмите кнопку Все.
Примечание: Если шаблон не удается найти, можно выполнить поиск по ключевым словам с помощью поля Поиск.
-
Щелкните наиболее подходящий шаблон и нажмите кнопку Выбрать.
-
Добавьте, удалите или измените текст, изображения или форматирование и внесите в шаблон другие изменения, которые должны отражаться во всех новых документах, основанных на нем.
-
В меню Файл выберите пункт Сохранить как.
-
Во всплывающем меню Формат выберите пункт Шаблон Excel (.xltx).
-
В поле Сохранить как введите имя нового шаблона, а затем нажмите кнопку Сохранить.
Если не выбрано другое расположение, шаблон будет сохранен в формате/Users/username/Library/Application Support/Microsoft/Office/User Templates/My Templates.
Чтобы упорядочесть шаблоны, используйте finder длясоздания новой папки в папке /Users/имя пользователя /Library/Application Support/Microsoft/Office/User Templates/My Templates, а затем сохраните шаблон в новой папке.
Примечание: В Mac OS X 7 (Lion) папка Library по умолчанию скрыта. Чтобы отперейти к папке «Библиотека», в Finder щелкните меню «Перейти», а затем, удерживая нажатой кнопку OPTION, нажмите кнопку OPTION.
-
На стандартной панели инструментов нажмите кнопку «Из шаблона».
-
В области навигации слева в разделе Шаблоны нажмите кнопку Мои шаблоны.
Примечание: Если для упорядочения шаблонов вы создали папки, они отображаются в разделе Мои шаблоны. Для просмотра шаблонов щелкните нужную папку.
-
Щелкните созданный шаблон и нажмите кнопку Выбрать.
-
В Finder откройте/Users/username/Library/Application Support/Microsoft/Office/User Templates/My Templates.
Примечание: В Mac OS X 7 (Lion) папка Library по умолчанию скрыта. Чтобы отобразить ее, в системе поиска щелкните меню Перейти, а затем нажмите и удерживайте клавишу OPTION.
-
Перетащите в корзину шаблоны, которые нужно удалить.
См. также
Изменение образца слайдов
Настройка начала excel в Excel для Mac
Различия между шаблонами, темами и стилями Word
Если вы считаете текущий документ шаблоном, можно сохранить его под другим именем, чтобы создать новый документ на основе текущего. Когда вы захотите создать такой документ, откройте его в Word в Интернете, перейдите в папку «Файл» > «Сохранить как» и создайте документ, который является копией документа, с чего вы начали работу.
С другой стороны, если вы думаете о типах шаблонов, которые вы видите в меню «Файл» > Создать,то нет: вы не сможете создать их в Word в Интернете.
Вместо этого сделайте следующее.
Если у вас есть настольное приложение Word, используйте команду «Открыть в Word»Word в Интернете, чтобы открыть документ в Word на компьютере.
Создайте шаблон в программе Word. Вы сможете использовать свой шаблон для новых документов, выбрав команду Файл > Создать в классическом приложении Word. А если вы храните документы в Интернете, то можете редактировать их в Word в Интернете.
Как сделать шаблон для кладки кирпича своими руками
Шаблон для кладки кирпича используется для качественной кладки кирпича и снижения расхода цемента и песочной смеси. Он позволяет устанавливать отдельные кирпичи на равном расстоянии друг от друга, поддерживать вертикальность кирпичной кладки, ее линейность.
Кладка кирпича по шаблону позволит построить ровную и красивую стену с минимальным расходом цемента.Что представляет собой данное приспособление?
Устройство позволяет в некоторой степени заменить используемую строителями технику возведения зданий при помощи нитки и строительного уровня.
На строящемся объекте используются несколько видов шаблонов:
- При возведении основных стен здания для укладки кирпича обычно применяется комплект приспособлений с основными размерами.
- Во время внешней отделки сооружения используют шаблон для кладки облицовочного кирпича.
Если постройку ведет строительная компания, то обычно на строительную площадку завозят набор шаблонов. Для кладки кирпича своими руками умельцы самостоятельно изготавливают нужные шаблоны из фанеры и дерева.
Конструкция состоит из следующих частей:
Схема шаблона для кладки.- Рамка, имеющая 2 продольные деревянные стороны.
- Ручки.
- Поперечины, которые обычно изготавливаются из полосовой стали.
Вся площадь рамки разделена на ячейки при помощи прутьев. Ячейка соответствует размеру применяемого кирпича для основной или облицовочной кладки.
Ширина рамки между продольными деревянными планками соответствует толщине возводимой стены, а выступающие нижние части планок позволяют выравнивать кирпичи при их укладке, так как захватывают предыдущий ряд. Это позволяет в некоторой степени сохранять вертикальность возводимой стенки, а линейность кладки обеспечивается самой рамкой, одна из сторон которой оснащена железной рейкой.
На днище этой металлической планки уложены прутья из металла. Они предназначены для фиксации и поддержки кирпича. Чтобы устройством было удобно пользоваться, металлическая рейка снабжена двумя рукоятками.
При самостоятельном изготовлении подобной конструкции рамку, ручки, планки и поперечины умельцы делают из фанерного листа и деревянных реек соответствующей толщины. Подобные устройства, изготовленные промышленным способом, могут быть сделаны из металла, пластика и дерева. Если при строительстве используются несколько типов кирпичных блоков, различные по габаритам, то для возведения здания потребуются несколько шаблонов.
Основные инструменты для качественного возведения стены
Инструменты для кладки кирпича.Одним шаблоном сооружение возвести невозможно. Для этого потребуются вода, песок, цемент. С их помощью делается раствор для кладки возводимой стены.
Естественно, нужен и кирпич, как основной элемент, с помощью которого она создается. Вместе с этим строители должны быть обеспечены следующими инструментами:
- Шаблон — это универсальный инструмент, позволяющий качественно уложить кирпичи даже не очень опытному строителю. Может применяться одиночный шаблон или набор из нескольких типоразмеров.
- Уголок строительный, уровень, измерительные инструменты, помогающие поддерживать вертикальность и линейность кладки.
- Ковш строительный служит для подачи смеси из цемента, песка, воды в рабочую зону.
- Молоток-кирка применяется для выравнивания или разделения отдельных каменных блоков.
- Кельма используется для распределения раствора по поверхности укладываемого слоя.
Применение всех вышеперечисленных инструментов вместе с шаблоном позволит даже не очень опытным строителям возвести сооружение из кирпича достаточно качественно при соблюдении всех строительных норм и правил.
Данное приспособление применяется следующим образом.
Для его использования потребуется несколько строителей.
Прежде всего устройство ставят на землю. Затем в его ячейки, образованные металлическими полосками, закладываются кирпичи. При помощи лебедки или любого другого подъемного устройства заполненную конструкцию поднимают на нужную высоту. После этого его устанавливают так, чтобы выступающие части планок захватили нижний ряд кладки. Затем наносят раствор и укладывают на него нижний кирпич из шаблона. Устройство передвигают на длину кирпичного блока (приблизительно) за ручки, а затем вся процедура повторяется до тех пор, пока в шаблоне не закончатся кирпичи. После этого весь процесс повторяется.
Применение шаблонов позволяет немного ускорить темп строительных работ. При самостоятельном изготовлении подобного устройства в него обычно можно поместить 5-6 кирпичей. Это делается с таким расчетом, чтобы для применения приспособления можно было использовать не более 2 человек.
Шаблон относится к устройствам, облегчающим процесс строительства. Поэтому его применение рекомендуется как начинающим строителям, так и квалифицированным мастерам.
Обучиться управлению этим приспособлением несложно. На это потребуется 2-3 часа. Надо только учитывать технику безопасности при строительных работах и выполнять все положения СНиП.
Как сделать шаблон для врезки трубы в трубу
Врезка труба в трубу. | МеханикИнфо
Врезка трубы в трубу осуществляется под углом в 90°. На листе руберойда выполнить вид с торца тройника. Начертить полуокружность диаметром, равным диаметру штуцера, и разделить её на 6 равных частей (рис. 1, а). Через точки деления провести прямые, параллельные оси штуцера, до пересечения с окружностью трубы в точках 01, 11, 21, З1, 41, 51, 61. Затем провести прямую А’А’, (рис. 1, б), отложить на ней длину окружности штуцера и разделить ее на 12 равных частей. Из точек деления опустить перпендикуляры.
Читайте также: Секторные сварные отводы. Изготовление отводов из рыбок.
Развертка врезки трубы в трубу.Рис. 1. Изготовление и врезка штуцера в трубу:
а – подготовительная разметка;
б – разметка для шаблона;
в и г – разметка для штуцеров.
На перпендикуляре 0’0′1 отложить отрезок 001, на перпендикуляре 1’1′1 отложить отрезок 111 и т. д. Точки 0′1, 1′1, 2′1 и т. д. соединить плавной кривой, которая будет соответствовать очертанию нижнего конца развернутого штуцера. По размеченным линиям вырезать шаблон.
Изготовление шаблонов (рыбок) под врезку трубы в трубу под 90°.
Для изготовления штуцера (табл. 1) необходимо на трубу-заготовку наложить шаблон и по нему сделать разметку, а затем по разметке отрезать заготовку. Для разметки отверстия на трубе тройника необходимо установить на нее изготовленный штуцер и очертить его нижний конец. Размеченный контур выреза в трубе уменьшить на толщину стенки штуцера [1].
В качестве шаблона для разметки можно взять и обыкновенный лист бумаги.
Размеры разверток штуцеров для тройников.
Таблица 1. Размеры (в мм) разверток штуцеров для тройников (рис. 1 в и г).
| Условные проходы тройника в мм | dH1 | s | H | c | Y1=У9 | Y2=У8 | Y3=У7 | Y4=У6 | Y5=А1 |
| 100×50×100 | 57 | 3,5 4,5 | 150 | 179 | 96,0 | 96,9 96,8 | 99,0 98,7 | 101,2 100,8 | 102,1 101,6 |
| 150×80×150 | 89 | 3,5 4,5 6,0 | 200 | 280 | 120,5 | 122,1 122,0 121,9 | 126,0 125,7 125,3 | 130,1 129,6 128,9 | 131,9 131,3 130,4 |
| 200×100×200 | 108 | 4 5 7 | 250 | 339 | 140,5 | 142,2 142,1 142,0 | 146,4 146,1 145,7 | 150,7 150,3 149,5 | 152,6 152,1 151,1 |
| 250×100×250 | 108 | 4 5 7 | 275 | 339 | 138,5 | 140,3 140,3 140,2 | 143,6 143,5 143,1 | 147,0 146,7 146,1 | 148,5 148,1 147,3 |
Создание шаблона для бокового патрубка трубы »Мир проектирования трубопроводов
На этой странице объясняется создание шаблона для резки труб (Сократите для патрубка и шаблона отверстия для жаровой трубы). Для объяснения рассмотрим коллектор размером 10 ″ Sch 40 и ответвление размером 6 ″. Считаем, что боковой угол 45 градусов.
Создание шаблона для боковой заглушки в
Для заглушки в ветке типа мы должны учитывать ID заголовка и OD или ветки.Итак, входные данные следующие:
- Внутренний диаметр трубы коллектора: 273 мм — (2 * 9,27 мм) = 255,46, т. Е. 255 мм прибл.
- Внешний диаметр патрубка: 168,3 мм, т.е. 168 мм прибл.
Шаг 1
Сначала нарисуйте прямоугольник, длина которого более чем в 3 раза превышает диаметр коллектора, а высота точно равна внешнему диаметру трубы коллектора. Здесь у нас коробка длиной 1000 мм и высотой 255 мм (наружный диаметр коллектора). Также нарисуйте горизонтальные и вертикальные центральные линии для коллектора.
Боковая заглушка на этапе расчета шаблона 1
Шаг 2
Затем нарисуйте два полукруга с наружным диаметром ответвления (168 мм) с левой стороны и диаметром по внутреннему диаметру заголовка (255 мм) с правой стороны, как показано синим цветом.Центры этих окружностей должны находиться на левом и правом краях коллектора соответственно.
Боковая заглушка на этапе расчета шаблона 2
Шаг 3
Разделите левый полукруг OD ответвления на 8 частей по 22,5 градуса каждая, как показано ниже. Пронумеруйте их, как показано на рисунке.
Боковая заглушка на этапе расчета шаблона 3
Шаг 4
Нарисуйте четверть круга с радиусом наружного диаметра ответвления вверху, выровненным с правым краем трубы коллектора, как показано пурпурным цветом.Разделите этот круг на 4 равные части по 22,5 градуса. Пронумеруйте их, как показано.
Боковая заглушка на этапе расчета шаблона 4
Шаг 5
Нарисуйте одну линию длиной, равной наружному диаметру трубы ответвления (168 мм), рядом с серединой трубы коллектора и начиная с верхнего края (как показано пурпурным цветом ниже) под углом ответвления (в данном случае 45 градусов). Нарисуйте полукруг с радиусом внешнего диаметра ответвления и разделите его на 8 равных частей по 22,5 градуса каждая. Пронумеруйте их, как показано ниже.
Боковая заглушка на этапе расчета шаблона 5
Шаг 6
Проведите вертикальные линии от точек 1 до 4 и пересекайте их полукругом наружного диаметра коллектора, как показано ниже, на правом крае коллектора трубы.Отметьте перекрестки как A, B, C, D красными точками, как показано ниже.
Боковая заглушка на этапе расчета шаблона 6
Шаг 7
Нарисуйте выносные линии под углом 45 градусов (угол ответвления), как показано, по направлению к середине заголовка.
.Что такое методы труб и отводов в учебнике Angular?
Переполнение стека- Около
- Товары
- Для команд
- Переполнение стека Общественные вопросы и ответы
- Переполнение стека для команд Где разработчики и технологи делятся частными знаниями с коллегами
- Вакансии Программирование и связанные с ним технические возможности карьерного роста
- Талант Нанимайте технических специалистов и создавайте свой бренд работодателя
- Реклама Обратитесь к разработчикам и технологам со всего мира
- О компании
Загрузка…
- Авторизоваться зарегистрироваться
текущее сообщество
Что такое Hot Tap, зачем он нужен и как сделать Hot Tap в трубопроводе
Что такое Hot Tap и зачем он нужен?
Hot Taps или Hot Tapping — это возможность безопасного подключения к системе под давлением путем сверления или резки, когда она находится в потоке и под давлением.
Типовые соединения состоят из:
- Фитинги для метчиков, такие как Weldolet®, усиленный ответвитель или тройник. Разрезные тройники, которые часто используются в качестве ответвления, и основная труба имеют одинаковый диаметр.
- Запорный клапан, такой как задвижка или шаровой кран.
- Станок для врезки горячей врезки с резаком и корпусом.
Механические фитинги могут использоваться для врезки под горячую воду на трубопроводах и магистралях при условии, что они рассчитаны на рабочее давление трубопровода или магистрали и подходят для этой цели.
- Конструкция: ASME B31.1, B31.3, ASME B31.4 и B31.8, ASME Sec. VIII Div.1 и 2
- Производство: ASME Sec. VIII Div.1
- Сварка: ASME Sec. IX
- NDT: ASME Sec. V
Есть много причин для использования Hot Tap.Хотя предпочтительно устанавливать форсунки во время капитального ремонта, установка форсунки при работающем оборудовании иногда является выгодной, особенно если она предотвращает дорогостоящий останов.
Замечания перед Hot Tap
- Горячая врезка не считается рутинной процедурой, ее следует использовать только тогда, когда нет практической альтернативы. Отводы
- должны устанавливаться обученными и опытными бригадами.
- Следует отметить, что горячая врезка в трубопроводы высокосернистого газа представляет особые проблемы для здоровья и металлургии и должна выполняться только в соответствии с письменными планами, утвержденными эксплуатирующей компанией.
- Для каждой отводки необходимо убедиться, что просверливаемая или распиливаемая труба имеет достаточную толщину стенки, которую можно измерить с помощью ультразвуковых толщиномеров. Существующая толщина стенки трубы (фактическая) должна быть как минимум равной толщине, необходимой для давления, плюс разумный допуск на толщину для сварки. Если фактическая толщина чуть больше, чем требуется для давления, то потеря герметичности в сварочной ванне представляет собой риск.
- Сварка находящихся в эксплуатации трубопроводов требует разработки и квалификации процедуры сварки, а также высококвалифицированного персонала для обеспечения целостности сварных швов, когда трубопроводы работают при полном давлении и в условиях полного потока.
Установка горячего отвода
Для горячей врезки необходимы три ключевых компонента для безопасного сверления трубы; фитинг, клапан и машину для горячей врезки. Фитинг крепится к трубе в основном сваркой.
Во многих случаях фитинг представляет собой Weldolet® с приварным фланцем или разъемный тройник с фланцевым выходом (см. Изображение выше).
К этому фитингу прикреплен клапан, а к клапану прикреплено устройство для горячей врезки. Для горячей врезки всегда следует использовать новые болты, прокладки и новый клапан, если эти компоненты станут частью постоянных помещений и оборудования.
Комбинация фитинга / клапана крепится к трубе и обычно испытывается давлением. Испытание под давлением очень важно, чтобы убедиться в отсутствии конструктивных проблем с фитингом и отсутствии утечек в сварных швах.
Резак для горячей врезки — это специальный тип кольцевой пилы с пилотной коронкой посередине, установленной внутри корпуса адаптера горячей врезки.
Резак для горячей врезки прикреплен к держателю резака с помощью пилотной насадки и прикреплен к рабочему концу станка для горячей врезки, так что он входит во внутреннюю часть переходника для нарезания резьбы.
Переходник для врезки будет сдерживать давление в трубопроводной системе, пока труба разрезается, в нем размещаются резак, держатель резака и болты к клапану.
Операция горячего отвода
Горячая врезка выполняется за один непрерывный процесс, машина запускается и резка продолжается до тех пор, пока резак не пройдет сквозь стенку трубы, в результате чего будет удалена часть трубы, известная как «купон».
Купон обычно удерживается на одном или нескольких U-образных проводах, которые прикреплены к пилотному биту.Как только резак прорежет трубу, машина для горячей врезки останавливается, резак втягивается в адаптер горячей врезки, и клапан закрывается.
Давление сбрасывается изнутри переходника для врезки, так что машину для горячей врезки можно снять с линии. Станок снимается с конвейера, и создается новый сервис.
Тройник с разрезом (www.armorplateonline.com)
Купон Hot Tap
Купон — это отрезок трубы, который снимается для начала обслуживания.Очень желательно «сохранить» купон и вынуть его из трубы, и в подавляющем большинстве случаев горячей врезки это так.
Пожалуйста, обратите внимание, за исключением того, что не выполняется горячее нажатие, нет никакого способа полностью гарантировать, что купон не будет «выпадать».
Удержание купонов — это в основном «работа» u-wire. Это проволоки, которые проходят через пилотное долото, разрезаются и изгибаются, чтобы они могли загибаться обратно против долота в рельефную зону, фрезерованную в долоте, а затем складываться, когда пилотное долото прорезало трубу.
Практически во всех случаях используются несколько U-образных проводов, которые служат страховкой от потери купона.
Остановка линии
Остановки линии, иногда называемые стопорами (Stopple® — торговая марка TD Williamson Company), начинаются с горячей врезки, но предназначены для остановки потока в трубе.
Line Stops по необходимости несколько сложнее, чем обычные горячие отводы, но они начинаются примерно так же. К трубе крепится штуцер, выполняется горячая врезка по расписанию.После завершения горячей врезки клапан закрывается, затем на трубе устанавливается другой механизм, известный как привод остановки линии.
Привод ограничителя линии используется для вставки заглушки в трубу, наиболее распространенным типом является механизм с поворотной головкой. Ограничители линии используются для замены клапанов, арматуры и другого оборудования. По завершении работы давление выравнивается, и ограничитель линии снимается.
Фитинг ограничителя линии имеет специально модифицированный фланец, который включает в себя специальную заглушку, которая позволяет снимать клапан.Эти фланцы имеют несколько различных конструкций, но все они работают примерно одинаково: заглушка вставляется во фланец через клапан, она надежно фиксируется на месте, в результате чего давление может стравливаться из корпуса и клапан, затем клапан можно снять и закрыть фланец.
Настройка остановки линии
Настройка остановки линии включает в себя машину для горячей врезки, а также дополнительное оборудование, привод останова линии. Линия Стоп Привод может быть либо механическим (винтовой типа), или гидравлическим, она используется, чтобы поместить стоп-линию головы в линию, поэтому остановки потока в трубопроводе.
Привод ограничителя линии прикреплен болтами к корпусу ограничителя линии, который должен быть достаточно длинным, чтобы включать в себя головку ограничителя линии (поворотную или складывающуюся головку), чтобы привод и корпус ограничителя линии могли быть прикручены к линии. запорный клапан.
В ограничителях трубопроводов часто используются специальные клапаны, называемые сэндвич-клапанами. Остановка трубопровода
обычно выполняется через арендованные клапаны, принадлежащие обслуживающей компании, выполняющей работу, после завершения работы фитинг остается на трубе, но клапан и все другое оборудование снимаются.
Линия Остановка работы
Остановка линии начинается так же, как и горячая врезка, но используется резак большего размера.
Чем больше отверстие в трубе, позволяет остановить линия головы, чтобы вписаться в трубу.
После того, как разрез сделан, клапан закрывается, машина для горячей врезки снимается с линии, и привод останова линии прикручивается на место.
Новые прокладки всегда должны использоваться для каждой настройки, но часто используются «использованные» шпильки и гайки, потому что эта операция является временной операцией, клапан, механизм и привод удаляются в конце работы.
Новые шпильки, гайки и прокладки следует использовать при окончательном заканчивании, когда глухой фланец устанавливается за пределами пробки заканчивания.
Привод ограничителя линии приводится в действие, чтобы протолкнуть заглушку (головку стопора линии) вниз, в трубу, общая поворотная головка поворачивается в направлении потока и образует стопор, таким образом останавливая поток в трубе. труба.
Заглушка
Для снятия клапана, используемого для операций остановки линии, заглушка для заканчивания устанавливается во фланец заглушки линии (фланец завершения).
Существует несколько различных типов комплектов фланцев / заглушек для заканчивания, но все они работают в основном одинаково, заглушка и фланец для заканчивания изготавливаются так, чтобы фланец мог принять и зафиксировать заглушку для заканчивания.
Эта пробка для заканчивания устанавливается под клапаном, после настройки давление над пробкой может быть сброшено, а затем клапан может быть удален.
После того, как вилка в правильном положении, он заблокирован на место с замком кольцевых сегментами, это предотвращает движение штекера, причем уплотнительное кольцо становится первичным уплотнением.
Было разработано несколько различных типов заглушек для заканчивания скважин с уплотнениями металл-металл в дополнение к уплотнительному кольцу.
.10 различных типов метчиков [Полное руководство]
Существует много разных типов метчиков, и цель данного руководства — точно знать, когда использовать каждый из них.
Примечание : Если вы знакомы с типами ответвителей, но вам нужно изучить передовой опыт их использования, чтобы избежать поломки кранов, попробуйте нашу статью и видео 7 способов избежать поломки кранов .
Доступно большое количество метчиков с различными преимуществами и недостатками:
Метчики ручные (метчики, метчики с прямой канавкой)
Ручные метчики, обычно покупаемые в местном хозяйственном магазине, являются наиболее распространенными типами метчиков, но их обычно следует избегать при работе с ЧПУ.
Купите несколько качественных метчиков и попробуйте нарезать резьбы вручную, а не набором метчиков из хозяйственного магазина. Вы удивитесь, насколько лучше работают метчики для машин.
Одним из применимых стандартов для ручных метчиков является ISO 529.
Есть два типа ручных метчиков:
Метчик конический
Метчик с коническим метчиком имеет довольно большой конус, что помогает ему постепенно нарезать резьбу. Обычно первые 8-10 витков резьбы имеют конусообразную форму. Метчики с конусом являются наиболее распространенными типами метчиков и обычно используются в наборе метчиков и штампов.
Метчик донный
Метчик для опускания дна почти не имеет конуса на конце, поскольку он предназначен для резьбы до самого дна. Только 1–1,5 витка резьбы будут конусными.
Метчикииспользуются для нарезания резьбы в глухих отверстиях. Желательно сначала зарезать резьбу большей части отверстия метчиком с конусом, а затем закончить дно отверстия метчиком для забивания.
Заглушка
Метчикинаходятся между метчиками с донным и конусным метчиками, потому что они имеют конусную резьбу 3-5, что больше, чем метчик для захода на дно, и меньше метчика с конусом.
К сожалению, терминология не всегда последовательна. Некоторые поставщики называют эти отводы «вторыми отводами» и называют отводы с нижним отверстием заглушками. Убедитесь, что вы получаете и используете.
Ответвители
Это типы метчиков, которые вы должны выбрать для приложений с ЧПУ или для ручной обработки.
Метчики со спиральным наконечником (Gun Nose или Bull Nose)
Эти метчики с резьбой имеют спиральную нарезку с разгрузочными канавками. Они обычны и похожи на большинство ручных ударов, которые вы видите.Но спиральный угол на передних режущих кромках помогает выбрасывать стружку, а скошенная кромка также обеспечивает превосходную производительность резки. Следовательно, это действительно самый дешевый метчик для нарезки резьбы, который вы могли бы использовать для нарезания резьбы с ручным управлением, и их можно использовать на несколько более высоких скоростях, чем ручные метчики.
Подобно ручным метчикам, метчики со спиральным острием могут иметь конусный конец, а метчик с пробкой (предназначенный для глухих отверстий) имеет гораздо меньшую конусность.
Они дешевле, чем два других типа, но я обычно предпочитаю два других.Их основной недостаток заключается в том, что они выталкивают стружку перед отводом в отверстие, другими словами. Это не проблема для сквозных отверстий, но плохая идея для глухих отверстий.
Метчики со спиральной канавкой или метчики
Метчикисо спиральной канавкой имеют открытую спираль, как и концевые фрезы. Их основное преимущество заключается в том, что они выбрасывают стружку вверх и из отверстия. Когда у вас глухое отверстие, они всегда предпочтительнее метчиков со спиральным концом.
Они также предпочтительны для прерывистого отверстия, где пересекается другой элемент, потому что спираль помогает перезапустить резьбу после открытого элемента.
Иногда возьмите метчик со спиральной канавкой и обычный ручной метчик и пробейте вручную пару одинаковых отверстий. Вы будете шокированы, насколько меньше усилий требуется для метчика со спиральной канавкой. Правильный выбор смесителей действительно помогает!
Метчик с прерывистой резьбой
У этих метчиков есть только зуб для каждой второй резьбы. Идея состоит в том, чтобы улучшить извлечение стружки. Удаление каждого второго зуба помогает сломать стружку, а также дает больше места для стружки и смазки, которая может поступать и выполнять свою работу.
Отводы
Как и следовало ожидать, метчики для труб — это типы метчиков, используемых для нарезания трубной резьбы. В зависимости от того, должна ли трубная резьба быть прямой или конической, существуют как прямые, так и конические. На фотографии показан типичный метчик для труб с резьбой NPT. Вы можете увидеть конус профиля резьбы NPT.
Метчикам для конической трубной резьбы приходится работать тяжелее, потому что вы не можете просверлить коническое отверстие. Они должны удалить гораздо больше материала в верхней части отверстия, чем в нижней части.Используйте трубный расширитель, чтобы сузить отверстие, чтобы метчик не работал так тяжело.
Метчики для формования или роликов (метчики для нарезания резьбы)
Метчики для нарезания резьбы вообще не режут резьбу. Вместо этого они холодные формы. Изготовленные таким образом нити часто называют «свернутыми».
В этом процессе металл выталкивается в сторону и сжимается, а не режется. Нет сколов, которые нужно удалить. В результате вероятность поломки самих метчиков снижается, а образующиеся на них резьбы становятся прочнее.Если ваше приложение разрешает переходы к формам, они, как правило, лучше всего подходят по этим причинам.
Метчикитребуют разных подач и скоростей, и для них требуется другой размер начального отверстия, поэтому имейте это в виду, прежде чем использовать их.
Хотя многие считают, что они подходят только для мягких материалов, таких как алюминий, на самом деле они могут использоваться для материалов с твердостью до 36 HRC, что составляет около 340 BHN. Это охватывает удивительно широкий спектр материалов, включая множество сталей.
Я почти всегда предпочитаю метчик для резки формы из доступных типов метчиков, если материал не слишком твердый для формирования резьбы.
Совет:
Kelly предлагает этот наконечник для метчиков-форм:
«Одна небольшая проблема с довольно большим количеством метчиков для профилирования … если у них нет канавки для выхода смазочно-охлаждающей жидкости, или нет места в корне или гребне резьбы, масло будет создавать противодавление, поскольку кран входит и в конечном итоге действует как сплошная металлическая заглушка, блокирующая дальнейший вход крана в отверстие. Я понял это на собственном горьком опыте, сломав несколько ударов «.
Метчики-удлинители (метчики с длинным хвостовиком)
Это просто метчики с длинным хвостовиком для облегчения доступа к труднодоступным отверстиям, которые заблокированы другими элементами детали.
Метчики пробивные
Эта запатентованная технология, совместно разработанная Audi и Emuge, может сэкономить до 75% времени цикла нарезания резьбы. Прочтите нашу статью, чтобы узнать больше о перфораторах.
Стандартная маркировка метчика
Метчики имеют маркировку на хвостовике, чтобы вы могли сразу определить, с каким метчиком вы имеете дело. Маркировка обычно включает:
- Номинальный размер: это описание размера резьбы метчика.
- Обозначение формы резьбы: описывает семейство резьбы.
- Материал метчика: обычно карбид или быстрорежущая сталь
- Диаметр шага LImit: Указывает, какая резьба с допуском будет сделана.
Пределы диаметра шага (диаметр резьбы
L1 = от базового к базовому минус 0,0005
h3 = от базового к базовому плюс 0,0005
h4 = базовый плюс от 0,0005 до базового плюс 0,0010
h5 = базовый плюс от 0,0010 до базового плюс.0015
h5 = Базовый плюс 0,0015 до Базового плюс 0,0020
H5 = Базовый плюс 0,0020 до Базового плюс 0,0025
H6 = Базовый плюс 0,0025 до Базового плюс 0,0030
Примечание : Вы также можете найти эти ограничения в базе данных потоков G-Wizard.
Символы / сокращения формы резьбы
ACME 60 ° STUB 60 ° Форма заглушки
ACME STUB Stub Acme, форма
ACME-C Резьба Acme — централизация
ACME-G Резьба Acme общего назначения
ANPT Aerona трубная резьба
AWWA Американская ассоциация водопроводов
BA Стандартная форма резьбы Британской ассоциации
BSF Британский стандарт Тонкая резьба серии
BSPP Британский стандарт Трубная параллельная
BSPT Британский стандарт трубный конус
BSW Британский стандарт Whitworth
MM ISO Форма метрической резьбы
N BUTT Резьба American Buttress
NC Американская национальная серия крупной резьбы
NEF Американская национальная серия сверхтонкой резьбы
NF Американская национальная серия мелкой резьбы
NGO Американская национальная газовая резьба на выходе
NGT 9 0007 Американская национальная газовая коническая резьба
NH Американская национальная муфта для шлангов и пожарных шлангов
NM Национальная миниатюрная серия резьбы
NPS Прямая трубная резьба по американскому стандарту
NPSC Прямая трубная резьба в муфтах по американскому стандарту
NPSF Американский Стандартная внутренняя прямая трубная резьба (сухое уплотнение)
NPSH Прямая трубная резьба американского стандарта для шланговых соединений и ниппелей
NPSI Промежуточная прямая трубная резьба американского стандарта (сухое уплотнение)
NPSL Прямая трубная резьба американского стандарта для контргаек
NPSM Прямая трубная резьба американского стандарта для механических соединений
NPT Коническая трубная резьба американского стандарта
NPTF Dryseal Коническая трубная резьба американского стандарта
NPTR Коническая трубная резьба американского стандарта для рельсовых фитингов
NS Специальная резьба Американского национального стандарта F. orm
PTF Dryseal SAE с короткой конической трубной резьбой
SGT Специальная газовая коническая резьба
SPL-PTF Dryseal с короткой конической трубной резьбой
STI Специальная резьба для винтовых резьбовых вставок со спиральной спиральной проволокой
Unfied UN Американская серия резьбы
UNC Unfied и American Coarse серии
UNEF Unfied и American Extra-Fine серии
UNF Unfied и American Fine серии
UNIV Unified Miniature Series
UNJ Unified Thread Series с контролируемым радиусом основания
UNJC Унифицированная серия крупной резьбы с контролируемым радиусом основания
UNJF Унифицированная серия мелкой резьбы с контролируемым радиусом основания
UNR Унифицированная серия резьбы постоянного шага с контролируемым радиусом корневой части
Унифицированная серия UNRC с грубой резьбой Контролируемый радиус корня
UNRF 90 007 Унифицированная серия мелкой резьбы с контролируемым радиусом основания
UNS Неограниченная и американская резьба определенных специальных диаметров и шагов
Как сделать трафарет своими руками
Для того, чтобы украсить свое жилое помещение, следует подобрать один из наиболее неповторимых и индивидуальных образов. Для достижения желаемого результата существует масса способов, однако наиболее популярным является декор стен, используя специальные трафареты, так как они достаточно легкие в использовании, хотя и имеют высокую стоимость.
Благодаря идеально подобранному рисунку вы сможете не только выделить особенный стиль вашей комнаты, но и особое внимание уделить отдельным участкам, создав в них особое настроение. В этой статье мы разберемся, как сделать трафарет своими руками, посмотрим фото красиво сделанного трафарета и узнаем основные тонкости создания нужного орнамента.
Актуальность трафаретов заключается в том, что их достаточно просто можно нанести не только на поверхность стен, но и на пол, камин или даже окна, все зависит только от фантазии самого владельца.
Оглавление статьи:
Разновидности трафаретов
Такой материал, как трафарет имеет несколько интересных разновидностей:
- однотонный – самый распространенный, когда на нужную поверхность наносится какой-то один определенный цвет;
- многоцветный – помогает создать великолепный рисунок, имеющий несколько цветовых оттенков, однако для его использования потребуется сноровка и несколько тренировок, так как понадобится достаточное многообразие различных трафаретов, следовательно, и красить придется, накладывая один поверх другого;
- объемные для стен – наносится при использовании специальной шпаклевки, при этом толщина должна быть не больше 3 миллиметром, помогает создать ощущение бархатистой поверхности;
- обратный трафарет – краску необходимо наносить за пределами контуров рисунка, так как это дает возможность получить эффект подсветки, подходящий для достаточно темных оттенков вашей спальни.
Для более подробного изучения материала недостаточно знать только его виды, следует уделить особое внимание выбору самого трафарета, что мы и сделаем.
Выбор трафарета
Первоначально выбор трафарета для стен должен быть основан непосредственно на общем стиле того помещения, который вы хотели бы украсить, однако существует несколько важных рекомендаций:
- аккуратность и лаконичность – особенно при наличии большого количества деталей, например, чрезмерное увлечение нанесением трафаретного рисунка может перевоплотиться в граффити;
- тип орнамента – следует помнить, что у каждого помещения должен быть свой индивидуальный орнамент, иначе ваш шедевр может оказаться совсем безвкусным;
- отсутствие слишком мелких деталей – при оформлении могут возникнуть трудности с прокрашиванием, причем их вид издалека может быть искажен и представлять собой обычные пятна краски;
- наименьшее количество перемычек и линий – поможет сделать рисунок наиболее понятным и аккуратным.
Для первоначального использования подобных украшений отлично подойдет небольшой объем трафарета из бумаги для украшения стен, а также орнамент для мест вблизи выключателей.
Также отлично подойдет незамысловатый орнамент около зеркал или стола.
Трафарет своими руками
В наше время приобрести уже готовый орнамент не составляет особого труда, однако особо актуальным является сделанный трафарет в домашних условиях.
Вам понадобятся:
- исходный вариант необходимого рисунка;
- пленка, картон или пластик;
- острое лезвие;
- карандаш или маркер;
- скотч;
- поверхность, на которой удобно будет вырезать узор, например, стекло.
После того как вы смогли наконец-то определиться с подходящим рисунком, приступаем непосредственно к созданию самого шедевра, первоначально необходимо сделать трафарет декора. Важно также определиться с материалом трафарета.
Чтобы перенести орнамент на выбранный материал, необходимо воспользоваться бумагой для копирования или прозрачным пластиком, а, чтобы ваш рисунок всегда находился в одном положении, стоит приклеить его на скрепки или скотч.
Далее аккуратно, без лишних срезов и заусенцев, начинаем вырезать рисунок.
Тщательно подготавливаем рабочую поверхность для нанесения орнамента. Для этого достаточно удалить пыль и возможную грязь. Далее наносим необходимую разметку, используя уровень для гораздо ровного нанесения.
Чтобы закрепить трафарет на стене отлично подойдет так называемый аэрозольный клей. Он не оставляет следов и способен распыляться ровным слоем и плотно прижимается к поверхности.
Процесс окрашивания также имеет несколько отличительных особенностей. Используется исключительно акриловая краска, так она быстро высыхает и отлично подходит для всех типов поверхности. Краску во время работы необходимо использовать в наименьшем количестве, чтобы не было возможных подтеканий.
Для того, чтобы рисунок был достаточно насыщенным, следует наносить краску в течение нескольких раз, а также после снятия трафарета потребуется некоторые места прорисовать тонкой кистью.
Чтобы рисунок был объемным, вам понадобится акриловая шпаклевка, которую следует наносить также в несколько слоев. Не дожидаясь полного высыхания трафарет необходимо снять, чтобы орнамент не нарушался и не повреждался. Затем через небольшой промежуток времени рисунок можно покрасить и затонировать.
При соблюдении всех необходимых требований, вы не только сможете создать настоящее произведение искусства, но и останетесь довольны полученным результатов.
Фото примеры готовых трафаретов
5 1 голос
Рейтинг статьи
Сохранить документ Word как шаблон
Вы можете предложить гибкость любому, кто может использовать ваш шаблон, добавив и настроив элементы управления содержимым, такие как элементы управления форматированным текстом, изображения, раскрывающиеся списки или средства выбора даты.
Например, вы можете предоставить коллеге шаблон, который включает раскрывающийся список, но ваш коллега хочет использовать другой набор параметров в раскрывающемся списке в документе, который он распространяет на основе вашего шаблона.Поскольку вы разрешили редактирование раскрывающегося списка при добавлении элемента управления содержимым в шаблон, ваш коллега может быстро и легко изменить шаблон в соответствии со своими потребностями.
Примечание. Если элементы управления содержимым недоступны, возможно, вы открыли документ или шаблон, созданный в более ранней версии Word. Чтобы использовать элементы управления содержимым, необходимо преобразовать документ в формат файла Word 2010, щелкнув вкладку Файл , щелкнув Информация , щелкнув Преобразовать , а затем щелкнув ОК .После преобразования документа или шаблона сохраните его.
Чтобы добавить элементы управления содержимым, необходимо открыть вкладку «Разработчик».
Показать вкладку разработчика
Щелкните вкладку Файл .
Щелкните Параметры .
Щелкните Настроить ленту .
Менее Настроить ленту , щелкните Основные вкладки .
В списке установите флажок Developer , а затем щелкните OK .
Добавить элементы управления содержимым
На вкладке Developer в группе Controls щелкните Design Mode , а затем вставьте нужные элементы управления.
Вставить текстовый элемент управления, в который пользователи могут вводить текст
В элементе управления содержимым с форматированным текстом пользователи могут выделять текст полужирным или курсивом и вводить несколько абзацев.Если вы хотите ограничить то, что добавляют пользователи, вставьте элемент управления содержимым в виде обычного текста.
Щелкните в том месте, куда вы хотите вставить элемент управления.
На вкладке Developer в группе Controls щелкните Rich Text Content Control или Plain Text Content Control .
Вставить элемент управления изображением
Щелкните в том месте, куда вы хотите вставить элемент управления.
На вкладке Developer в группе Controls щелкните Picture Control .
Вставить поле со списком или раскрывающийся список
В поле со списком пользователи могут выбрать из предложенного вами списка вариантов или ввести свою информацию.В раскрывающемся списке пользователи могут выбирать только из списка вариантов.
На вкладке Developer в группе Controls щелкните элемент управления содержимым поля со списком или Элемент управления содержимым раскрывающегося списка .
Выберите элемент управления содержимым, а затем на вкладке Developer в группе Controls щелкните Properties .
Чтобы создать список вариантов, щелкните Добавить под Свойства поля со списком или Свойства раскрывающегося списка .
Введите значение в поле Отображаемое имя , например Да , Нет или Возможно .
Повторяйте этот шаг, пока все варианты не появятся в раскрывающемся списке.
Введите любые другие свойства, которые хотите.
Примечание: Если вы установите флажок Содержимое не редактируется , пользователи не смогут щелкнуть нужный вариант.
Вставить указатель даты
Щелкните место, куда вы хотите вставить элемент управления выбора даты.
На вкладке Developer в группе Controls щелкните Date Picker Content Control .
Установите флажок
Щелкните в том месте, где вы хотите вставить элемент управления флажком.
На вкладке Developer в группе Controls щелкните Check Box Content Control .
Вставить элемент управления галереи строительных блоков
Вы можете использовать элементы управления стандартными блоками, когда хотите, чтобы люди выбирали определенный блок текста.
Например, элементы управления стандартными блоками полезны, если вы настраиваете шаблон контракта, и вам нужно добавить другой шаблонный текст в зависимости от конкретных требований контракта. Вы можете создать элементы управления содержимым форматированного текста для каждой версии шаблонного текста, а затем использовать элемент управления галереи стандартных блоков в качестве контейнера для элементов управления содержимым форматированного текста.
В форме также можно использовать элемент управления стандартным блоком.
Щелкните в том месте, куда вы хотите вставить элемент управления.
На вкладке Разработчик в группе Controls щелкните Building Block Gallery Content Control .
Щелкните элемент управления содержимым, чтобы выбрать его.
На вкладке Developer в группе Controls щелкните Properties .
Щелкните галерею и категорию для строительных блоков, которые вы хотите сделать доступными в элементе управления Building Block.
Установить или изменить свойства для элементов управления содержимым
Выберите элемент управления содержимым и щелкните Свойства в группе Элементы управления .
В диалоговом окне Content Control Properties выберите, можно ли удалить или отредактировать элемент управления содержимым, когда кто-то использует ваш шаблон.
Чтобы сохранить вместе несколько элементов управления содержимым или даже несколько абзацев текста, выберите элементы управления или текст, а затем щелкните Group в группе Controls .
Например, возможно, у вас есть отказ от ответственности из трех абзацев. Если вы используете команду Group для группировки трех абзацев, заявление об отказе от ответственности из трех абзацев нельзя будет отредактировать и его можно будет удалить только как группу.
Добавить обучающий текст в шаблон
Текст с инструкциями может повысить удобство использования создаваемого вами шаблона.Вы можете изменить текст инструкции по умолчанию в элементах управления содержимым.
Чтобы настроить текст инструкции по умолчанию для пользователей вашего шаблона, выполните следующие действия:
На вкладке Developer в группе Controls щелкните Design Mode .
Щелкните элемент управления содержимым, в котором вы хотите изменить текст инструкции-заполнителя.
Измените текст заполнителя и отформатируйте его как хотите.
На вкладке Developer в группе Controls щелкните Design Mode , чтобы отключить конструктивную функцию и сохранить текст инструкции.
Создать шаблон
Сохранить шаблон
Чтобы сохранить файл в качестве шаблона, щелкните Файл > Сохранить как .
Дважды щелкните Компьютер или в программах Office 2016 дважды щелкните Этот компьютер .
Введите имя для вашего шаблона в поле Имя файла .
Для базового шаблона щелкните элемент шаблона в списке Сохранить как тип .Например, в Word щелкните Шаблон Word .
Если документ содержит макросы, щелкните Word Macro-Enabled Template .
Office автоматически переходит в папку Custom Office Templates.
Нажмите Сохранить .
Совет: Чтобы изменить место автоматического сохранения шаблонов приложением, щелкните Файл > Параметры > Сохранить и введите папку и путь, который вы хотите использовать, в поле Местоположение личных шаблонов по умолчанию . Все новые шаблоны, которые вы сохраняете, будут храниться в этой папке, и когда вы нажмете File > New > Personal , вы увидите шаблоны в этой папке.
Измените свой шаблон
Чтобы обновить шаблон, откройте файл, внесите нужные изменения и затем сохраните шаблон.
Щелкните Файл > Откройте .
Дважды щелкните Компьютер или Этот компьютер .
Перейдите в папку Custom Office Templates , которая находится в Мои документы .
Щелкните свой шаблон и щелкните Открыть .
Внесите нужные изменения, затем сохраните и закройте шаблон.
Используйте свой шаблон, чтобы создать новый документ
Чтобы создать новый файл на основе вашего шаблона, щелкните Файл > Новый > Пользовательский и щелкните свой шаблон.
Примечание: Если вы используете Office 2013, на этой кнопке может отображаться Personal вместо Custom .
Используйте шаблоны из более ранних версий Office
Если вы создали шаблоны в более ранней версии Office, вы все равно можете использовать их в Office 2013 и 2016. Первый шаг — переместить их в папку Custom Office Templates, чтобы ваше приложение могло их найти. Чтобы быстро переместить шаблоны, используйте инструмент Fix it.
Слово
Откройте документ Word, который вы хотите сохранить как шаблон.
В меню Файл щелкните Сохранить как шаблон .
В поле Сохранить как введите имя, которое вы хотите использовать для нового шаблона.
(Необязательно) В поле Где выберите место, где будет сохранен шаблон.
Рядом с File Format щелкните Шаблон Microsoft Word (.dotx) или, если документ содержит макросы, щелкните Шаблон Microsoft Word с поддержкой макросов (.dotm) .
Нажмите Сохранить .
Если вы не выберете другое расположение, шаблон будет сохранен в / Users / имя пользователя / Library / Group Containers / UBF8T346G9.Офис / Пользовательский контент / Шаблоны.
Чтобы изменить место автоматического сохранения шаблонов Word, в меню Word щелкните Preferences , а затем в разделе Personal Settings щелкните File Locations . В разделе Расположение файлов выберите Шаблоны пользователей из списка, а затем щелкните Изменить . Введите новую папку и путь, который вы хотите использовать, и Word сохранит все новые шаблоны в этой папке.
Вы можете настроить существующий шаблон, чтобы сделать его еще более полезным. Добавьте статическую информацию в существующий шаблон, а затем снова сохраните файл (как шаблон).
В меню Файл щелкните Создать из шаблона .
Щелкните шаблон, похожий на тот, который вы хотите создать, а затем щелкните Create .
Примечание: Если вы не можете найти шаблон, вы можете выполнить поиск по ключевым словам в поле Search All Templates .
Добавьте, удалите или измените любой текст, графику или форматирование, а также внесите любые другие изменения, которые должны отображаться во всех новых документах, основанных на шаблоне.
В меню Файл щелкните Сохранить как шаблон .
В поле Сохранить как введите имя, которое вы хотите использовать для нового шаблона.
(Необязательно) В поле Где выберите место, где будет сохранен шаблон.
Рядом с File Format щелкните Microsoft Word template (.dotx) , или, если ваш шаблон содержит макросы, щелкните Microsoft Word Macro-Enabled template .
Нажмите Сохранить .
Если вы не выберете другое расположение, шаблон будет сохранен в / Users / имя пользователя / Library / Group Containers / UBF8T346G9.Офис / Пользовательский контент / Шаблоны.
Чтобы изменить место автоматического сохранения шаблонов Word, в меню Word щелкните Preferences , а затем в разделе Personal Settings щелкните File Locations . В разделе Расположение файлов выберите Шаблоны пользователей из списка, а затем щелкните Изменить . Введите новую папку и путь, который вы хотите использовать, и Word сохранит все новые шаблоны в этой папке.
Чтобы создать новый документ на основе вашего шаблона, в меню Файл щелкните Новый из шаблона , а затем выберите шаблон, который хотите использовать.
В Finder откройте / Users / имя пользователя / Library / Group Containers / UBF8T346G9.Офис / Пользовательский контент / Шаблоны.
Перетащите шаблоны, которые вы хотите удалить, в корзину.
PowerPoint
Откройте пустую презентацию, а затем на вкладке View щелкните Slide Master .
Образец слайдов — это самое большое изображение слайда в верхней части списка эскизов слайдов. Связанные макеты расположены под ним.
Чтобы внести изменения в образец слайдов или макеты, на вкладке Образец слайдов выполните одно из следующих действий:
Чтобы добавить красочную тему со специальными шрифтами и эффектами, щелкните Темы и выберите тему.
Чтобы изменить фон, щелкните Стили фона и выберите фон.
Чтобы добавить заполнитель для текста, рисунка, диаграммы и других объектов, на панели эскизов щелкните макет слайда, который вы хотите сохранить в качестве заполнителя.Из Insert Placeholder выберите тип заполнителя, который вы хотите добавить, и перетащите его, чтобы нарисовать размер заполнителя.
Откройте презентацию, которую вы хотите сохранить как шаблон.
На вкладке Файл щелкните Сохранить как шаблон .
В поле Сохранить как введите имя, которое вы хотите использовать для нового шаблона.
(Необязательно) В поле Где выберите место, где будет сохранен шаблон.
Рядом с File Format щелкните Шаблон PowerPoint (.potx) , или, если ваша презентация содержит макросы, щелкните Шаблон PowerPoint с поддержкой макросов (.potm) .
Нажмите Сохранить .
Если вы не выберете другое расположение, шаблон будет сохранен в / Users / имя пользователя / Library / Group Containers / UBF8T346G9.Office / User Content / Templates.
Вы можете настроить существующий шаблон, чтобы сделать его еще более полезным.Добавьте статическую информацию в существующий шаблон, а затем снова сохраните файл (как шаблон).
В меню Файл щелкните Создать из шаблона .
Щелкните шаблон, похожий на тот, который вы хотите создать, а затем щелкните Create .
Примечание: Если вы не можете найти шаблон, вы можете выполнить поиск по ключевым словам в поле Search All Templates .
Добавьте, удалите или измените любой текст, графику или форматирование, а также внесите любые другие изменения, которые должны отображаться во всех новых презентациях, основанных на шаблоне.
В меню Файл щелкните Сохранить как шаблон .
В поле Сохранить как введите имя, которое вы хотите использовать для нового шаблона.
(Необязательно) В поле Где выберите место, где будет сохранен шаблон.
Рядом с File Format щелкните Шаблон PowerPoint (.potx) или, если ваш шаблон содержит макросы, щелкните PowerPoint Macro-Enabled Template (.потм) .
Нажмите Сохранить .
Если вы не выберете другое расположение, шаблон будет сохранен в / Users / имя пользователя / Library / Group Containers / UBF8T346G9.Office / User Content / Templates.
Чтобы начать новую презентацию на основе шаблона, в меню Файл щелкните Создать из шаблона , а затем выберите шаблон, который хотите использовать.
В Finder откройте / Users / имя пользователя / Library / Group Containers / UBF8T346G9.Office / User Content / Templates.
Перетащите шаблоны, которые вы хотите удалить, в корзину.
Excel
Откройте книгу, которую вы хотите сохранить как шаблон.
В меню Файл щелкните Сохранить как шаблон .
В поле Сохранить как введите имя, которое вы хотите использовать для нового шаблона.
(Необязательно) В поле Где выберите место, где будет сохранен шаблон.
Рядом с File Format щелкните Excel Template (.xltx) , или, если ваша книга содержит макросы, щелкните Шаблон Excel с поддержкой макросов (.xltm) .
Нажмите Сохранить .
Если вы не выберете другое расположение, шаблон будет сохранен в / Users / имя пользователя / Library / Group Containers / UBF8T346G9.Office / User Content / Templates.
Вы можете настроить существующий шаблон, чтобы сделать его еще более полезным.Добавьте статическую информацию в существующий шаблон, а затем снова сохраните файл (как шаблон).
В меню Файл щелкните Создать из шаблона .
Щелкните шаблон, похожий на тот, который вы хотите создать, а затем щелкните Create .
Примечание: Если вы не можете найти шаблон, вы можете выполнить поиск по ключевым словам в поле Search All Templates .
Добавьте, удалите или измените любое содержимое, графику или форматирование, а также внесите любые другие изменения, которые должны отображаться во всех новых книгах, основанных на шаблоне.
В меню Файл щелкните Сохранить как шаблон .
В поле Сохранить как введите имя, которое вы хотите использовать для нового шаблона.
(Необязательно) В поле Где выберите место, где будет сохранен шаблон.
Рядом с File Format щелкните Excel Template (.xltx) , или, если ваш шаблон содержит макросы, щелкните Excel Macro-Enabled Template (.xltm) .
Нажмите Сохранить .
Если вы не выберете другое расположение, шаблон будет сохранен в / Users / имя пользователя / Library / Group Containers / UBF8T346G9.Office / User Content / Templates.
Чтобы создать новую книгу на основе шаблона, в меню Файл щелкните Создать из шаблона , а затем выберите шаблон, который хотите использовать.
В Finder откройте / Users / имя пользователя / Library / Group Containers / UBF8T346G9.Office / User Content / Templates.
Перетащите шаблоны, которые вы хотите удалить, в корзину.
См. Также
Различия между шаблонами, темами и стилями Word
Слово
Откройте документ.
Добавьте, удалите или измените любой текст, графику или форматирование, а также внесите любые другие изменения, которые должны отображаться во всех новых документах, основанных на шаблоне.
В меню Файл щелкните Сохранить как .
Во всплывающем меню Format щелкните Word Template (.dotx) .
В поле Сохранить как введите имя, которое вы хотите использовать для нового шаблона, а затем нажмите Сохранить .
Если вы не выберете другое расположение, шаблон будет сохранен в / Users / имя пользователя / Library / Application Support / Microsoft / Office / User Templates / My Templates.
В меню Файл щелкните Закрыть.
Для организации шаблонов используйте Finder для создания новой папки в / Users / имя пользователя / Library / Application Support / Microsoft / Office / User Templates / My Templates, а затем сохраните свой шаблон в новой папке.
Примечание: Если вы используете Mac OS X 7 (Lion), папка библиотеки по умолчанию скрыта. Чтобы отобразить папку библиотеки, в Finder щелкните меню Go , а затем удерживайте OPTION.
Вы можете настроить существующий шаблон, чтобы сделать его еще более полезным. Добавьте статическую информацию в существующий шаблон, а затем снова сохраните файл (как шаблон).
На панели инструментов Standard щелкните New из шаблона .
На левой панели навигации в разделе ШАБЛОНЫ щелкните Все .
Примечание: Если вы не можете найти шаблон, вы можете найти его по ключевым словам в поле Search .
Щелкните шаблон, похожий на тот, который вы хотите создать, а затем щелкните Выберите .
Добавьте, удалите или измените любой текст, графику или форматирование, а также внесите любые другие изменения, которые должны отображаться во всех новых документах, основанных на шаблоне.
В меню Файл щелкните Сохранить как .
Во всплывающем меню Format щелкните Word Template (.dotx) .
В поле Сохранить как введите имя, которое вы хотите использовать для нового шаблона, а затем нажмите Сохранить .
Если вы не выберете другое расположение, шаблон будет сохранен в / Users / имя пользователя / Library / Application Support / Microsoft / Office / User Templates / My Templates.
Для организации шаблонов используйте Finder для создания новой папки в / Users / имя пользователя / Library / Application Support / Microsoft / Office / User Templates / My Templates, а затем сохраните свой шаблон в новой папке.
Примечание: Если вы используете Mac OS X 7 (Lion), папка библиотеки по умолчанию скрыта. Чтобы отобразить папку библиотеки, в Finder щелкните меню Go , а затем удерживайте OPTION.
На панели инструментов Standard щелкните New из шаблона .
На левой навигационной панели в разделе ШАБЛОНЫ щелкните Мои шаблоны .
Примечание: Если вы создали папки для организации своих шаблонов, папки отображаются в Мои шаблоны . Вам нужно щелкнуть папку, чтобы увидеть шаблоны.
Щелкните созданный шаблон, а затем щелкните Выберите .
В Finder откройте / Пользователи / имя пользователя / Библиотека / Поддержка приложений / Microsoft / Office / Пользовательские шаблоны / Мои шаблоны.
Примечание: Если вы используете Mac OS X 7 (Lion), папка библиотеки по умолчанию скрыта.Чтобы отобразить папку библиотеки, в Finder щелкните меню Go , а затем удерживайте OPTION.
Перетащите шаблоны, которые вы хотите удалить, в корзину.
PowerPoint
Откройте презентацию, из которой вы хотите создать новый шаблон.
Добавьте, удалите или измените любой текст, графику или форматирование, а также внесите любые другие изменения, которые должны отображаться во всех новых презентациях, основанных на шаблоне.
В меню Файл щелкните Сохранить как .
Во всплывающем меню Формат щелкните Шаблон PowerPoint (.potx) .
В поле Сохранить как введите имя, которое вы хотите использовать для нового шаблона, а затем нажмите Сохранить .
Если вы не выберете другое расположение, шаблон будет сохранен в / Users / имя пользователя / Library / Application Support / Microsoft / Office / User Templates / My Templates.
Для организации шаблонов используйте Finder для создания новой папки в / Users / имя пользователя / Library / Application Support / Microsoft / Office / User Templates / My Templates, а затем сохраните свой шаблон в новой папке.
Примечание: Если вы используете Mac OS X 7 (Lion), папка библиотеки по умолчанию скрыта. Чтобы отобразить папку библиотеки, в Finder щелкните меню Go , а затем удерживайте OPTION.
Вы можете настроить существующий шаблон, чтобы сделать его еще более полезным.Добавьте статическую информацию в существующий шаблон, а затем снова сохраните файл (как шаблон).
На панели инструментов Standard щелкните New из шаблона .
На левой панели навигации в разделе ШАБЛОНЫ щелкните Все .
Примечание: Если вы не можете найти шаблон, вы можете выполнить поиск шаблона по ключевым словам в поле Search .
Щелкните шаблон, похожий на тот, который вы хотите создать, а затем щелкните Выберите .
Добавьте, удалите или измените любой текст, графику или форматирование, а также внесите любые другие изменения, которые должны отображаться во всех новых документах, основанных на шаблоне.
Если вы хотите внести одно изменение, чтобы воспроизвести его в нескольких макетах слайдов, а не изменять каждый макет или слайд по отдельности, вы можете редактировать образцы слайдов.
В меню Файл щелкните Сохранить как .
Во всплывающем меню Формат щелкните Шаблон PowerPoint (.potx) .
В поле Сохранить как введите имя, которое вы хотите использовать для нового шаблона, а затем нажмите Сохранить .
Если вы не выберете другое расположение, шаблон будет сохранен в / Users / имя пользователя / Library / Application Support / Microsoft / Office / User Templates / My Templates.
Для организации шаблонов используйте Finder для создания новой папки в / Users / имя пользователя / Library / Application Support / Microsoft / Office / User Templates / My Templates, а затем сохраните свой шаблон в новой папке.
Примечание: Если вы используете Mac OS X 7 (Lion), папка библиотеки по умолчанию скрыта. Чтобы отобразить папку библиотеки, в Finder щелкните меню Go , а затем удерживайте OPTION.
На панели инструментов Standard щелкните New из шаблона .
На левой навигационной панели в разделе ШАБЛОНЫ щелкните Мои шаблоны .
Примечание: Если вы создали папки для организации своих шаблонов, папки отображаются в Мои шаблоны . Вам нужно щелкнуть папку, чтобы увидеть шаблоны.
На правой панели навигации вы можете выбрать цвета, шрифт и размер слайда для шаблона.
Щелкните созданный шаблон, а затем щелкните Выберите .
В Finder откройте / Пользователи / имя пользователя / Библиотека / Поддержка приложений / Microsoft / Office / Пользовательские шаблоны / Мои шаблоны.
Примечание: Если вы используете Mac OS X 7 (Lion), папка библиотеки по умолчанию скрыта. Чтобы отобразить папку библиотеки, в Finder щелкните меню Go , а затем удерживайте OPTION.
Перетащите шаблоны, которые вы хотите удалить, в корзину.
Excel
Откройте книгу, из которой вы хотите создать новый шаблон.
Добавьте, удалите или измените любой текст, графику или форматирование, а также внесите любые другие изменения, которые должны отображаться во всех новых документах, основанных на шаблоне.
В меню Файл щелкните Сохранить как .
Во всплывающем меню Формат щелкните Шаблон Excel (.xltx) .
В поле Сохранить как введите имя, которое вы хотите использовать для нового шаблона, а затем нажмите Сохранить .
Если вы не выберете другое расположение, шаблон будет сохранен в / Users / имя пользователя / Library / Application Support / Microsoft / Office / User Templates / My Templates.
Для организации шаблонов используйте Finder для создания новой папки в / Users / имя пользователя / Library / Application Support / Microsoft / Office / User Templates / My Templates, а затем сохраните свой шаблон в новой папке.
Примечание: Если вы используете Mac OS X 7 (Lion), папка библиотеки по умолчанию скрыта. Чтобы отобразить папку библиотеки, в Finder щелкните меню Go , а затем удерживайте OPTION.
Вы можете настроить существующий шаблон, чтобы сделать его еще более полезным.Добавьте статическую информацию в существующий шаблон, а затем снова сохраните файл (как шаблон).
На панели инструментов Standard щелкните New из шаблона .
На левой панели навигации в разделе ШАБЛОНЫ щелкните Все .
Примечание: Если вы не можете найти шаблон, вы можете выполнить поиск шаблона по ключевым словам в поле Search .
Щелкните шаблон, похожий на тот, который вы хотите создать, а затем щелкните Выберите .
Добавьте, удалите или измените любой текст, графику или форматирование, а также внесите любые другие изменения, которые должны отображаться во всех новых документах, основанных на шаблоне.
В меню Файл щелкните Сохранить как .
Во всплывающем меню Format щелкните Excel Template (.xltx) .
В поле Сохранить как введите имя, которое вы хотите использовать для нового шаблона, а затем нажмите Сохранить .
Если вы не выберете другое расположение, шаблон будет сохранен в / Users / имя пользователя / Library / Application Support / Microsoft / Office / User Templates / My Templates.
Для организации шаблонов используйте Finder для создания новой папки в / Users / имя пользователя / Library / Application Support / Microsoft / Office / User Templates / My Templates, а затем сохраните свой шаблон в новой папке.
Примечание: Если вы используете Mac OS X 7 (Lion), папка библиотеки по умолчанию скрыта.Чтобы отобразить папку библиотеки, в Finder щелкните меню Go , а затем удерживайте OPTION.
На панели инструментов Standard щелкните New из шаблона .
На левой навигационной панели в разделе ШАБЛОНЫ щелкните Мои шаблоны .
Примечание: Если вы создали папки для организации своих шаблонов, папки отображаются в Мои шаблоны . Вам нужно щелкнуть папку, чтобы увидеть шаблоны.
Щелкните созданный шаблон, а затем щелкните Выберите .
В Finder откройте / Пользователи / имя пользователя / Библиотека / Поддержка приложений / Microsoft / Office / Пользовательские шаблоны / Мои шаблоны.
Примечание: Если вы используете Mac OS X 7 (Lion), папка библиотеки по умолчанию скрыта. Чтобы отобразить папку библиотеки, в Finder щелкните меню Go , а затем удерживайте OPTION.
Перетащите шаблоны, которые вы хотите удалить, в корзину.
См. Также
Изменить мастер слайдов
Настройте запуск Excel в Excel для Mac
Различия между шаблонами, темами и стилями Word
Если вы думаете о своем текущем документе как о шаблоне, вы можете сохранить его под другим именем, чтобы создать новый документ, основанный на текущем.Когда бы вы ни захотели создать такой документ, вы откроете его в Word для Интернета, перейдите к Файл > Сохранить как и создайте документ, являющийся копией того, с которого вы начали.
С другой стороны, если вы думаете о типах шаблонов, которые вы видите, перейдя в Файл > Новый , то нет: вы не можете создавать их в Word для Интернета.
Вместо этого сделайте это:
Если у вас есть настольное приложение Word, используйте команду Открыть в Word в Word для Интернета, чтобы открыть документ в Word на рабочем столе.
Оттуда создайте шаблон. Когда вы перейдете к File > New в настольном приложении Word, вы сможете использовать свой шаблон для новых документов. А если вы храните документы в Интернете, вы можете редактировать их в Word в Интернете.
Как создавать собственные шаблоны Microsoft Word в Office
Если вы используете Microsoft Word, вы, вероятно, знакомы с шаблонами, которые представляют собой документы с предопределенными настройками (такими как образец содержимого, стиль, форматирование, макет, изображения, логотипы и т. Д.)), который можно использовать для создания новых документов без необходимости каждый раз начинать с нуля.
Хотя Office включает в себя множество шаблонов, из которых вы можете выбирать, если вам нужен шаблон, адаптированный к вашим потребностям, Microsoft Word включает возможность сохранить документ в качестве шаблона с использованием формата «.dotx». Затем вы можете использовать сохраненный шаблон снова и снова, чтобы сэкономить время на создании новых документов. Это также полезно, когда вы хотите упростить и стандартизировать процесс создания определенных документов (например, стандартных контрактов, коммерческих предложений, резюме, брошюр, презентаций и т. Д.) В вашей организации.
VPN-предложения: пожизненная лицензия за 16 долларов, ежемесячные планы за 1 доллар и более
В этом руководстве по Windows 10 мы расскажем, как создать собственный шаблон документа Word с использованием практически любой поддерживаемой версии Office.
Как создать шаблон Word в Office 2019
Возможность создания шаблона доступна в Word, входящем в состав Microsoft 365, Word 2019, Word 2016 и более ранних версий.
Чтобы создать собственный шаблон Microsoft Word, выполните следующие действия:
- Открыть Word .
- Щелкните Home .
Щелкните Пустой документ .
Источник: Windows CentralСоздайте документ, который будет служить шаблоном.
Источник: Windows CentralКраткое примечание: На этом этапе вы хотите создать структуру документа с образцом содержимого, настраиваемым форматированием, стилями, макетом страницы, темами дизайна, специальными настройками и т. Д.
- Щелкните Файл .
- Щелкните Сохранить как .
В разделе «Другие местоположения» выберите Обзор .
Источник: Windows CentralПерейдите по следующему пути:
% HOMEPATH% \ Documents \ Custom Office TemplatesСовет: Вы можете сохранить шаблон в любом месте, но лучше всего хранить файл в папке «Custom Office Templates», чтобы Word мог отображать файл на вкладке «Personal» при использовании «New». .
- В поле «Имя файла» укажите имя для шаблона, например my_resume_template .
Используйте раскрывающееся меню «Сохранить как тип» и выберите вариант Word Template (.dotx) .
Источник: Windows Central- Нажмите кнопку Сохранить .
После выполнения этих шагов документ будет сохранен как шаблон, который затем можно будет использовать для быстрого создания новых документов на основе заданных вами параметров.
Кроме того, вы также можете изменить один из шаблонов, свободно доступных в Word, и сохранить его как документ «.dotx», чтобы создать новый шаблон на основе другого шаблона для другой или более конкретной цели.
Если вы используете старую версию Office, сейчас отличное время для перехода на Microsoft 365. Используя услугу на основе подписки, вы всегда можете перейти на новейшую версию самых популярных офисных приложений в мире, чтобы получить доступ к новейшие функции без дополнительной платы, и вы получаете множество других преимуществ, таких как совместное использование приложений с другими пользователями, Microsoft Teams, семейная безопасность, редактор Microsoft Editor и 1 ТБ хранилища OneDrive.
Как использовать шаблон Word в Office 2019
Чтобы использовать созданный вами настраиваемый шаблон Microsoft Word, выполните следующие действия:
- Открыть Word .
- Щелкните New .
Щелкните вкладку Personal .
Источник: Windows Central- Выберите имя настраиваемого шаблона.
- Создайте документ по шаблону.
- Щелкните Файл .
- Нажмите Сохранить .
- Выберите место для сохранения документа.
Укажите имя файла.
Источник: Windows Central- Нажмите кнопку Сохранить .
После выполнения этих шагов документ будет сохранен как любой другой документ Word без изменения исходного шаблона.
Инструкции, представленные в этом руководстве, работают только с настольной версией Word. Веб-версия приложения не включает эту функцию.При использовании Word в Интернете вы можете работать только с документами, созданными с использованием определенного шаблона, или вы можете создавать новые документы на основе шаблонов, предлагаемых Office.
Дополнительные ресурсы по Windows 10
Дополнительные полезные статьи, статьи и ответы на распространенные вопросы о Windows 10 см. На следующих ресурсах:
Мы можем получать комиссию за покупки, используя наши ссылки. Учить больше.
Как создать бесплатный шаблон Документов Google
Что нужно знать
- Выберите шаблон Google Doc: перейдите в галерею шаблонов Google Docs, выберите шаблон и внесите в него изменения, затем сохраните его.
- Создайте папку шаблона: на Google Диске выберите Создать > Папка . Назовите папку TEMPLATES и выберите Create .
- Добавить собственный шаблон: перейдите на страницу Новый > Документы Google . Откройте шаблон. Выделите все ( Ctrl + A ), скопируйте ( Ctrl + C ) и вставьте ( Ctrl + V ) в Google Doc.
В Документах Google вы можете использовать шаблон, чтобы упростить процесс создания документа. Загрузить собственный настраиваемый шаблон легко с помощью платной версии Документов Google.В бесплатной версии это немного сложнее, но мы покажем вам, как это сделать.
Выберите шаблон Документов Google
Взаимодействие с другими людьмиЕдинственное, что у вас должно быть, — это учетная запись Google и несколько настраиваемых шаблонов для работы. Какой инструмент вы используете для создания этих шаблонов, не имеет значения, если вы можете копировать и вставлять содержимое шаблона. Это означает, что вы можете создавать свои шаблоны из Документов Google или создавать их локально с помощью такого инструмента, как LibreOffice.
Если вы создали шаблоны с помощью локального приложения, важно не загружать файлы этих шаблонов на Google Диск.Если вы создаете файлы шаблонов на Google Диске, вам нужно будет только открыть файлы, чтобы вы могли скопировать и вставить содержимое.
Вы также можете использовать один из доступных шаблонов в Галерее шаблонов Документов Google. Для этого выполните следующие действия:
Откройте один из шаблонов из Галереи шаблонов Документов Google .
Отредактируйте шаблон в соответствии со своими потребностями.
Переименуйте шаблон, выбрав текущее имя (в верхнем левом углу) и введя новое имя.
Используйте Enter / Return (на клавиатуре), чтобы сохранить имя.
Закройте файл.
Взаимодействие с другими людьми
После закрытия измененного файла шаблона он будет автоматически сохранен в основном каталоге Google Диска.
Прежде чем двигаться дальше, пора немного организовать работу.
Создание папки шаблонов
Первое, что нужно сделать, — это создать папку для шаблонов.
Войдите в свою учетную запись Google и перейдите на Google Диск .
Убедитесь, что вы находитесь в корневой папке (а не в подпапке).
В этом каталоге нажмите Новый и выберите Папка .
Назовите этот новый каталог TEMPLATES и нажмите CREATE .
Если вы создали какие-либо новые шаблоны из галереи шаблонов Google, вам нужно щелкнуть и перетащить их во вновь созданную папку TEMPLATES .Как только вы это сделаете, перейдите во вновь созданную папку, дважды щелкнув по ней.
Добавить шаблоны в новую папку
Пришло время добавить свои собственные шаблоны во вновь созданную папку.
В папке TEMPLATES нажмите New и выберите Google Docs . Это создаст пустой файл Документов.
Затем откройте шаблон, который нужно добавить в локальное приложение (например, MS Office или LibreOffice).
Открыв этот файл, выберите все содержимое шаблона, одновременно нажав Ctrl + A на клавиатуре.
Затем скопируйте выделенный текст, одновременно нажав Ctrl + C .
Вернитесь в пустой документ Google и вставьте содержимое шаблона, одновременно нажав Ctrl + V на клавиатуре. Вставив содержимое, переименуйте новый шаблон (так же, как и раньше).
Поздравляем, теперь у вас есть новый шаблон для использования.
Использование собственных шаблонов
Вы можете подумать, что использовать недавно добавленные шаблоны так же просто, как открыть один и заполнить необходимые пробелы. Это не так. Вместо этого выполните следующие действия:
Перейдите в папку TEMPLATES .
Щелкните правой кнопкой мыши шаблон, с которым хотите работать.
Нажмите Сделайте копию .Это создаст копию шаблона, который вы хотите использовать. Новый документ появится в папке TEMPLATES, а имя файла будет начинаться с Копия .
Щелкните имя файла правой кнопкой мыши и нажмите Переименовать . Дайте документу уникальное имя, и вы сможете открыть его и начать добавлять контент. Поскольку вы сделали копию исходного шаблона документа, шаблон остается нетронутым, и его можно копировать сколько угодно раз.
Спасибо, что сообщили нам!
Расскажите, почему!
Другой Недостаточно подробностей Сложно понятьКак создавать шаблоны электронной почты в Gmail: Руководство на 2021 год
Если вы устали писать одно и то же электронное письмо снова и снова или даже копировать и вставлять контент в новые, вам серьезно необходимо научиться создавать шаблоны электронных писем.В этом руководстве конкретно рассказывается о том, как это можно сделать в Gmail, с помощью простых и легких шагов, которые не отнимут у вас много времени.
Кроме того, вы заметите, сколько времени вы выиграете, и узнаете, как поделиться этими шаблонами со своей командой, чтобы унифицировать все коммуникации между клиентами, партнерами и поставщиками.
Итак, давайте перейдем к делу. Вот темы, которые мы рассмотрим в этом полном руководстве:
Как создавать шаблоны электронной почты в Gmail
Создание шаблонов в Gmail — простая задача, которая занимает всего несколько минут.Фактически, единственный шаг, который заставит вас потратить больше времени на этот процесс, — это набрать шаблон электронного письма, если у вас его еще нет.
Перво-наперво, вам нужно включить шаблоны в настройках Gmail. Вы можете просто выполнить следующие действия:
- Нажмите «Настройки» (представлен значком шестеренки) в правом верхнем углу экрана.
- Затем нажмите кнопку «Просмотреть все настройки».
- Выберите вкладку «Дополнительно».
- В разделе «Шаблоны» выберите «Включить».”
- Наконец, нажмите «Сохранить изменения» в нижней части меню.
Это последнее действие перенаправит вас в ваш почтовый ящик, чтобы вы могли начать создавать шаблоны:
- Нажмите кнопку «Написать». Откроется окно нового сообщения.
- Начните вводить шаблон электронного письма, а когда закончите, нажмите на три точки в правом нижнем углу окна создания сообщения.
- Наведите указатель мыши на «Шаблон», а затем на «Сохранить черновик как шаблон».
- Выберите опцию «Сохранить как новый шаблон.”
- Введите имя нового шаблона, затем нажмите кнопку сохранения.
Отправка шаблонов писем
Отправить новое сообщение с использованием шаблона так же просто, как создать его. Вам понадобится всего несколько кликов:
- Создайте новый черновик электронного письма, нажав кнопку «Написать».
- Щелкните три точки в правом нижнем углу окна создания сообщения.
- Наведите курсор на «Шаблоны»
- Выберите шаблон, который хотите использовать.
- Шаблон появится в окне создания, и вы сможете редактировать его, прежде чем нажать «Отправить».
Вы также можете автоматизировать отправку сообщений из шаблонов, настроив фильтры Gmail. Например, вы можете создать фильтр для писем, содержащих определенные термины или ключевые слова, заполнив поле «Имеет слова». Или даже укажите адреса электронной почты людей, которым вам нужно будет ответить, в поле «От».
Создав фильтр, вы можете настроить действия, выполняемые по отфильтрованным критериям.Здесь вы можете выбрать шаблон, который хотите отправить указанным получателям.
Вам просто нужно поставить галочку в поле «Отправить шаблон» и выбрать желаемый шаблон. Каждое электронное письмо с выбранными вами критериями будет автоматически получать шаблон. Но будьте осторожны и используйте эту функцию с умом, например, выбирая очень конкретные ключевые слова. Так вы избежите недоразумений.
Как работать с существующими шаблонами
В большинстве случаев, когда вы используете шаблоны, вам нужно будет как-то их отредактировать, например, чтобы добавить часть информации.Или может случиться так, что шаблон больше не нужен, и вам нужно его удалить.
Вот почему в Gmail их можно редактировать двумя способами: перезаписывая существующий или удаляя его.
Удаление шаблона
Чтобы удалить шаблон, нажмите еще раз на три точки в правом нижнем углу окна создания. Наведите курсор на «Шаблоны», затем «Удалить шаблон» и выберите шаблон, который хотите удалить.
Перезапись шаблона
Если вы хотите внести изменения в один из ваших шаблонов, вы, к сожалению, не сможете их редактировать.Но его можно перезаписать.
Сначала вам нужно написать новую версию шаблона, а затем щелкнуть три точки в правом нижнем углу окна создания. Затем наведите указатель мыши на «Шаблоны» и после «Сохранить черновик как шаблон» нажмите на название шаблона, который вы хотите изменить, в разделе «Перезаписать шаблон».
Шаблоны электронной почты в Gmail для предприятий
Если вы используете Gmail в качестве корпоративной электронной почты, вы знаете, как важно придавать сообщениям индивидуальный характер, в то же время в соответствии с тоном голоса и брендом команды.И, правильно используя шаблоны, вы можете получить все это.
К сожалению, обычный Gmail ограничен этими аспектами, предлагая только то, что мы объяснили в предыдущих темах: создавать простые шаблоны, перезаписывать и удалять их. Помимо использования их в фильтрах, это более продвинутое действие внутри Gmail.
Вот почему есть расширения, которые можно использовать для улучшения работы с Gmail, и Drag является одним из них. Перетаскивание поможет вам запустить весь рабочий процесс, используя электронные письма и задачи, которыми вы можете поделиться со своей командой, не покидая своего почтового ящика.
Эта особая характеристика является основным ядром Drag: делиться всем, что вам нужно для работы с вашей командой, внутри Gmail. Включая шаблоны. Помимо собственной системы шаблонов электронных писем, которыми можно поделиться, вы можете комбинировать их с последовательностями писем и персонализированными полями, в отличие от использования только Gmail.
Шаблоны + последовательности писем
Вы можете настроить перетаскивание шаблонов сообщений электронной почты в виде последовательностей сообщений электронной почты, что отлично подходит для команд, которым необходимо, например, отправлять сообщения лидам, клиентам или партнерам.С помощью перетаскивания вы можете автоматически добавлять эти последовательности в любой шаблон электронной почты. Представьте, что вы делаете это в Gmail: вам нужно будет создавать шаблоны вручную, по электронной почте.
Персонализированные поля
Вы можете использовать настраиваемые поля, чтобы добавить имя, фамилию и компанию получателя, чтобы письмо выглядело более индивидуально. Это хорошая практика при отправке любого электронного письма, в основном для разъяснительной работы. Одним из замечательных аспектов настраиваемых полей Drag является то, что они автоматически вставляются в последующие электронные письма, поэтому вам нужно будет заполнить их вручную только в первый раз.
Общие шаблоны писем
Вы также можете поделиться шаблонами писем с перетаскиванием с членами вашей команды, синхронизировать их и сохранить шаблон сообщений для всей организации. Это приводит к прозрачности и согласованности вашего брендинга, которые являются ключевыми факторами для охвата общественности и поддержания ее интереса к вашей компании.
Обратите внимание, что шаблоны Gmail доступны только для каждого адреса электронной почты, поэтому единственный способ поделиться ими — скопировать и вставить одни и те же шаблоны в учетную запись каждого сотрудника.
Подведение итогов
Используя шаблоны электронной почты в Gmail, вы оптимизируете свое время, чтобы сосредоточиться на других важных задачах. Как видите, процесс создания и использования шаблонов Gmail быстрый и очень простой. Вы можете следовать нашему руководству в течение нескольких минут и сразу же начать использовать.
Если вам нужно использовать шаблоны электронной почты для предприятий и другие дополнительные функции для бесперебойной работы вашего рабочего процесса, попробуйте перетащить в Gmail. Ваши шаблоны будут более настраиваемыми, и тот факт, что вы можете поделиться ими со всей своей командой, будет иметь огромное значение в способах общения компании с другими.
Создание защищенного заполняемого шаблона в Microsoft Word для использования в автоматизации документов — Справочный центр Clio
В этой статье предлагаются расширенные методы Microsoft Word (2010-2013) для создания защищенного шаблона с заполняемыми полями (или «Элементы управления содержимым» в терминологии Microsoft) для данных, которые не могут быть заполнены тегами полей слияния Clio. Эти методы были бы полезны для создания защищенных доверенностей с помощью Document Automation.
Статья по теме: Учебное пособие — Использование автоматизации документооборота для создания доверенности
Если вы не знакомы с автоматизацией документов, см. Следующие статьи поддержки:
Использование Clio Document Automation
Как создать шаблон документа
Содержание
Отображение вкладки разработчика
Добавление элементов управления формы
Свойства элемента управления
Форматирование элементов управления формы
Добавление ограничений редактирования / защиты в шаблон
Веб-семинар по расширенной автоматизации документов
Отображение вкладки разработчика
Инструменты, которые вам понадобятся для добавления элементов управления формой в ваш шаблон, можно найти на вкладке «Разработчик», которая по умолчанию скрыта.
Чтобы открыть вкладку «Разработчик», щелкните «Файл».
Затем нажмите «Параметры».
В окне параметров Word
- Щелкните «Настроить ленту» на левой боковой панели.
- В области вкладок справа установите флажок рядом с «Разработчик».
- Щелкните OK.
Добавление элементов управления формы
На вкладке 1 «Разработчик» в группе 2 «Элементы управления» находится ряд доступных полей управления формой.
Вот некоторые полезные элементы управления формой:
| Rich Text Content Control — конечный пользователь сможет форматировать текст, введенный в эту текстовую область. | |
| Элемент управления содержимым обычного текста — Конечный пользователь НЕ сможет форматировать текст, введенный в эту текстовую область. | |
| Комбинированный / раскрывающийся элемент управления выбором — В этот элемент управления можно добавлять параметры, из которых пользователи могут выбирать. | |
| Date Picker — Вызывает мини-календарь для выбора даты. |
Чтобы добавить элемент управления формы в свой шаблон, щелкните документ, куда вы хотите поместить элемент управления, затем щелкните значок элемента управления, который вы хотите добавить.
Чтобы изменить текст заполнителя по умолчанию в элементе управления («Щелкните здесь, чтобы ввести текст» в приведенном выше примере), нажмите «Режим разработки».
Чтобы изменить свойства элемента управления, щелкните «Свойства».
Свойства управления
У каждого элемента управления есть параметры, к которым можно получить доступ, щелкнув «Свойства» с выбранным элементом управления, который нужно изменить.
Например, таким образом вы добавите параметры в элемент управления раскрывающимся выбором или зададите формат даты, отображаемый при использовании элемента управления «Выбор даты».
Пример № 1 — Свойства элемента управления содержимым RTF
В примере слева показаны основные параметры свойств, доступные для формирования элементов управления содержимым. |
Пример № 2 — Свойства элемента управления выбором комбинированного / раскрывающегося списка
В дополнение к свойствам, описанным выше, Свойства элемента управления раскрывающимся списком дают вам возможность добавлять параметры для выбора пользователем при заполнении формы. Чтобы добавить новую опцию в раскрывающийся список, нажмите кнопку «Добавить». Чтобы отредактировать существующий параметр, щелкните его, затем нажмите кнопку «Изменить».Чтобы удалить параметр, щелкните его, затем нажмите «Удалить». |
Пример № 3 — Свойства элемента управления «Выбор даты»
Свойства элемента управления «Выбор даты» позволяют выбрать формат даты, которая отображается, когда пользователь выбирает день в мини-календаре. Щелкните формат даты в области выбора, чтобы выбрать его, затем щелкните OK. |
Элементы управления форматированием формы
По умолчанию текст, вводимый в элемент управления, будет иметь то же форматирование, что и строка, в которую он был добавлен.Чтобы изменить форматирование текста, вводимого в элемент управления, выделите элемент управления с ВЫКЛЮЧЕННЫМ режимом «Режим дизайна» и внесите корректировки форматирования, как и для любого другого текста.
Чтобы изменить формулировку или форматирование текста заполнителя элемента управления:
- Включите «Режим дизайна».
- Выделите текст заполнителя и внесите необходимые изменения форматирования.
- Выключите «Режим проектирования».
| Элемент управления формой с текстом заполнителя по умолчанию и без форматирования — режим разработки включен |
| Элемент управления формы, отформатированный с пользовательским текстом-заполнителем — режим конструктора включен |
| Элемент управления формой отформатирован с пользовательским текстом-заполнителем — режим разработки выключен |
При форматировании текста заполнителя элемента управления имейте в виду, что стиль по умолчанию для этого заполнителя может не облегчить немедленную идентификацию как элемент управления формы.Добавление выделения или отличительного стиля к заполнителю сделает его более заметным в вашем документе. Когда конечный пользователь вводит или выбирает содержимое в элементе управления, форматирование заполнителя исчезнет, и содержимое примет стиль этой строки в документе.
Добавление ограничений редактирования / защиты к вашему шаблону
Защита вашего шаблона может гарантировать, что любой пользователь или контакт, который может заполнять ваши объединенные документы, сможет изменять только информацию, содержащуюся в элементах управления формы, которые вы добавляете в свой шаблон.
Чтобы ограничить редактирование вашего шаблона:
- Перейдите на вкладку Разработчик.
- Щелкните «Ограничить редактирование»
- На боковой панели «Ограничить редактирование» справа установите флажок под шагом « 2. Ограничения редактирования » и измените раскрывающийся список на «Заполнение форм».
- Нажмите «Да, начать принудительную защиту» в шаге « 3. Начать принудительное применение ».
- Во всплывающем окне «Начать принудительную защиту» введите необязательный пароль, если вы хотите, чтобы документ был защищен паролем, или нажмите «ОК», если вы не хотите добавлять защиту паролем.
- Сохраните защищенный шаблон как новую версию, чтобы не перезаписать исходный документ.
После загрузки в Clio защищенный шаблон создаст новые защищенные документы Word, продолжая получать информацию из Clio.
Дополнительная информация доступна на Microsoft.com
Веб-семинар по расширенной автоматизации документооборота
Менее чем за час мы продемонстрируем передовые методы MS Word для добавления условных полей и элементов управления формы в ваш шаблон Word.Мы также демонстрируем, как добавить ограничения на редактирование в ваш шаблон. Этот расширенный веб-семинар предназначен для пользователей, которые уже знакомы с созданием шаблонов Word для использования в Document Automation.
Щелкните ЗДЕСЬ, чтобы просмотреть запись.
Как создавать шаблоны Photoshop Easy Drag & Drop
Как создать шаблон в Photoshop
Вы хотите создать свой собственный красивый шаблон Photoshop для использования в качестве обложки временной шкалы Facebook, шаблона блога, доски Pinterest, макета журнала, информационного бюллетеня и многого другого?
В этом пошаговом руководстве я покажу вам, насколько просто и весело создать собственный макет страницы в шаблоне Photoshop, в который вы можете легко перетаскивать изображения, а затем использовать их для печати или Интернета! Самое приятное то, что вы можете сохранить свой шаблон для повторного использования снова и снова.
Примечание. Если вы планируете использовать это руководство для создания шаблонов социальных сетей, обязательно загрузите и используйте нашу бесплатную шпаргалку по размеру изображений для социальных сетей.
Шаг 1. Создайте новый документ в Photoshop
В этом руководстве мы создадим документ для печати, однако вы также можете применить это ко всему, будь то для печати или для Интернета. Во-первых, при открытом Photoshop перейдите в верхнюю строку меню и нажмите «Файл»> «Создать», чтобы открыть новый документ и назвать его — здесь я назову свой «Симпатичный шаблон».
При создании документов для печати я устанавливаю как ширину, так и высоту в дюймах. Я собираюсь оставить этот конкретный размер документа равным 11 дюймов для ширины и 14 дюймов для высоты. Я бы изменил это на пиксели, если бы работал над документом для Интернета.
Имейте в виду, что касается разрешения, когда вы создаете что-то для печати, в идеале вам нужно иметь 300 пикселей на дюйм. Если шаблон предназначен для использования в Интернете, допускается значение от 72 до 150 пикселей. Фоновое содержимое будет белым.Нажмите ОК.
Шаг 2. Активируйте функцию линейки Photoshop
Вы захотите, чтобы функция Photoshop Ruler была включена, поскольку она поможет вам создать формы, необходимые для шаблона. Если вы не видите линейку в Photoshop прямо сейчас, перейдите в строку меню в верхней части экрана и выберите «Просмотр»> «Линейки». Теперь вы должны увидеть линейки Photoshop. Очевидно, что если вы хотите отключить его позже, вы можете просто снова щелкнуть «Линейки» в меню, чтобы снять флажок.
Шаг 3. Создание фигур в шаблоне Photoshop
Теперь нам нужно создать макет различных форм для нашего шаблона, который мы будем использовать для вставки изображений позже. В Photoshop вы хотите работать над отдельными слоями для каждой создаваемой формы. Здесь, на моей панели слоев, я спущусь вниз и щелкну значок нового слоя. Вы увидите квадрат со загнутым уголком. Вы также можете нажать «Слой»> «Новый»> «Слой» в верхнем меню.
Наш новый слой полностью пуст. Что нам нужно сделать, так это создать фигуру на этом слое. Это будет форма, в которую мы поместим наше изображение позже. Активируйте инструмент выделения. Это второй инструмент сверху.
Если вы щелкните правой кнопкой мыши инструмент выделения, вы сможете выбирать различные формы. У меня выбран инструмент прямоугольной области. Я собираюсь щелкнуть и перетащить фигуру примерно 5 дюймов в ширину и 5 дюймов в высоту — используя мою линейку, чтобы направлять меня.
После того, как вы создали форму, вы увидите маленьких марширующих муравьев (как я люблю их называть), идущих по краям. Теперь мы собираемся заполнить нашу форму. Перейдите в верхнюю строку меню и выберите «Правка»> «Заливка». Убедитесь, что в верхнем раскрывающемся списке выбран вариант «Цвет». Подойдет любой цвет. Я собираюсь выбрать красивый красивый синий цвет и нажать ОК. Теперь мы можем либо просто щелкнуть, чтобы убрать выделение, либо в строке меню щелкнуть Select> Deselect.
Вам нужно будет повторить эти инструкции (только на шаге 3) для каждой формы, которую вы добавляете в свой шаблон.Важно: убедитесь, что каждая фигура находится на новом слое.
Если ваша фигура неправильного размера или вы хотите изменить ее позже, просто активируйте инструмент «Перемещение» (V) и выберите слой для фигуры, размер которой нужно изменить. Используйте ручки трансформации вокруг формы, чтобы скорректировать ее. Совет: вы можете удерживать нажатой клавишу Shift при изменении размера изображения, чтобы сохранить исходное соотношение сторон. Затем нажмите Enter / Return, чтобы установить новый размер фигуры.
СОВЕТ. Если вы не видите маркеры изменения размера, убедитесь, что в параметрах инструмента в верхней части Photoshop установлен флажок «Показать элементы управления преобразованием».
Если вам нужны два прямоугольника одинакового размера и формы для макета Photoshop, вы можете легко продублировать слой, выбрав «Слой»> «Дублировать», или щелкнув и перетащив слой, который нужно продублировать, на значок нового слоя в нижней части панели «Слои» и он будет автоматически продублирован.
Шаг 4. Добавьте изображения в шаблон Photoshop
Одной из основных причин создания шаблона Photoshop является наличие многоразового макета, в который можно очень быстро и легко размещать изображения.
Чтобы добавить изображение, вы сначала выберите слой, к которому вы хотите применить изображение. Итак, если я хочу, чтобы мое изображение появилось в верхней левой форме, я собираюсь щелкнуть этот конкретный слой. Затем я перейду к File> Place или Place Embedded, в зависимости от того, какую версию Photoshop вы используете.
Затем перейдите к изображению, которое вы хотите применить в шаблоне. Щелкните это изображение и нажмите «Разместить». Поначалу это может показаться немного странным. Это нормально.Просто нажмите Enter или Return.
Теперь о волшебстве! В главном меню выберите «Слой»> «Создать обтравочную маску», и ваше изображение будет обрезано прямо по форме!
Используя инструмент Photoshop Move, теперь вы можете щелкнуть и перетащить или изменить размер изображения, чтобы оно соответствовало форме именно так, как вам нравится.
Повторите шаги «Добавить изображение» для каждого слоя-фигуры.
Шаг 5. Сохраните ваш шаблон
Когда вы закончите, сохраните файл как PSD, чтобы гарантировать, что все ваши слои будут сохранены для следующего раза, когда вы захотите использовать свой шаблон.Если вы хотите распечатать этот файл, выберите «Файл»> «Сохранить как» и сохраните свою работу в формате JPEG.
Поздравляем, готово!
Вы можете создавать неограниченное количество пользовательских шаблонов для ваших изображений и повторно использовать их столько раз, сколько захотите. Это очень просто, и нет предела тому, что вы можете создать. Надеюсь, вам понравится создавать собственные шаблоны перетаскивания в Photoshop.
БОНУС: В этом сообщении блога есть потрясающий шаблон сетки Photoshop, который вы загружаете БЕСПЛАТНО и используете, чтобы сразу же перетаскивать свои изображения в !
Нужна дополнительная помощь в понимании каждого из этих шагов? Посмотрите видео ниже:
Как создавать шаблоны Photoshop — Видеоурок
У вас есть вопросы о том, как создать шаблон Photoshop? Оставьте нам комментарий ниже — мы будем рады услышать от вас! И ПОЖАЛУЙСТА, ПОДЕЛИТЬСЯ этим руководством, используя кнопки социальных сетей (мы очень ценим это)!
Аманда Глиссон
Я мама четверых детей, которая, как и многие другие мамы, нашла мою любовь к фотографии, фотографируя своих собственных прекрасных детей.
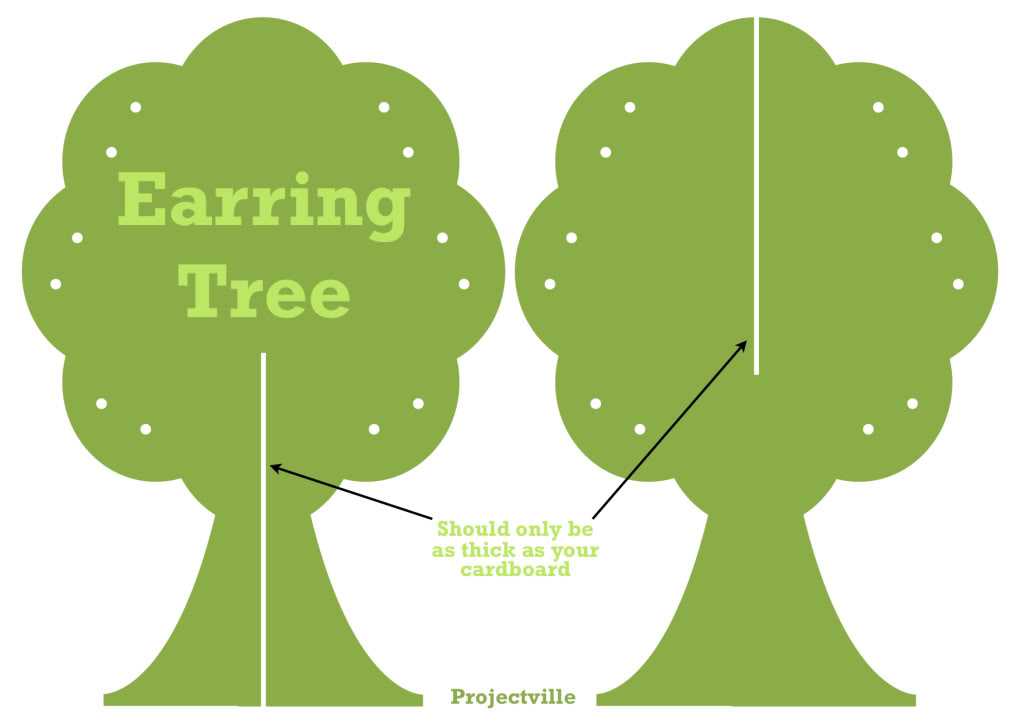
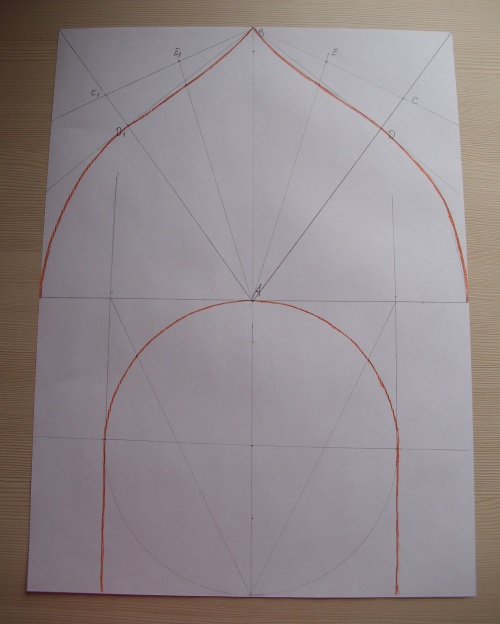
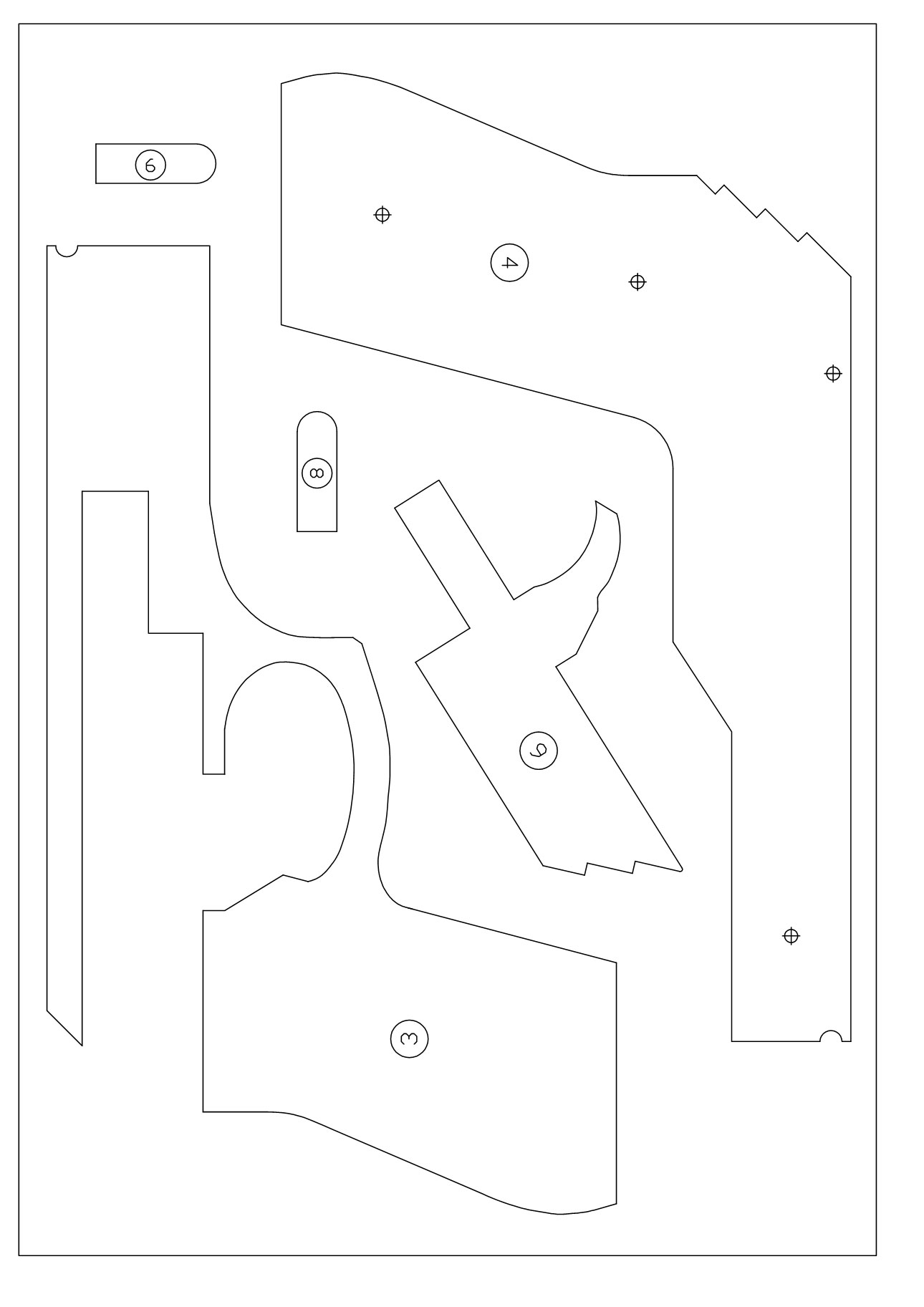



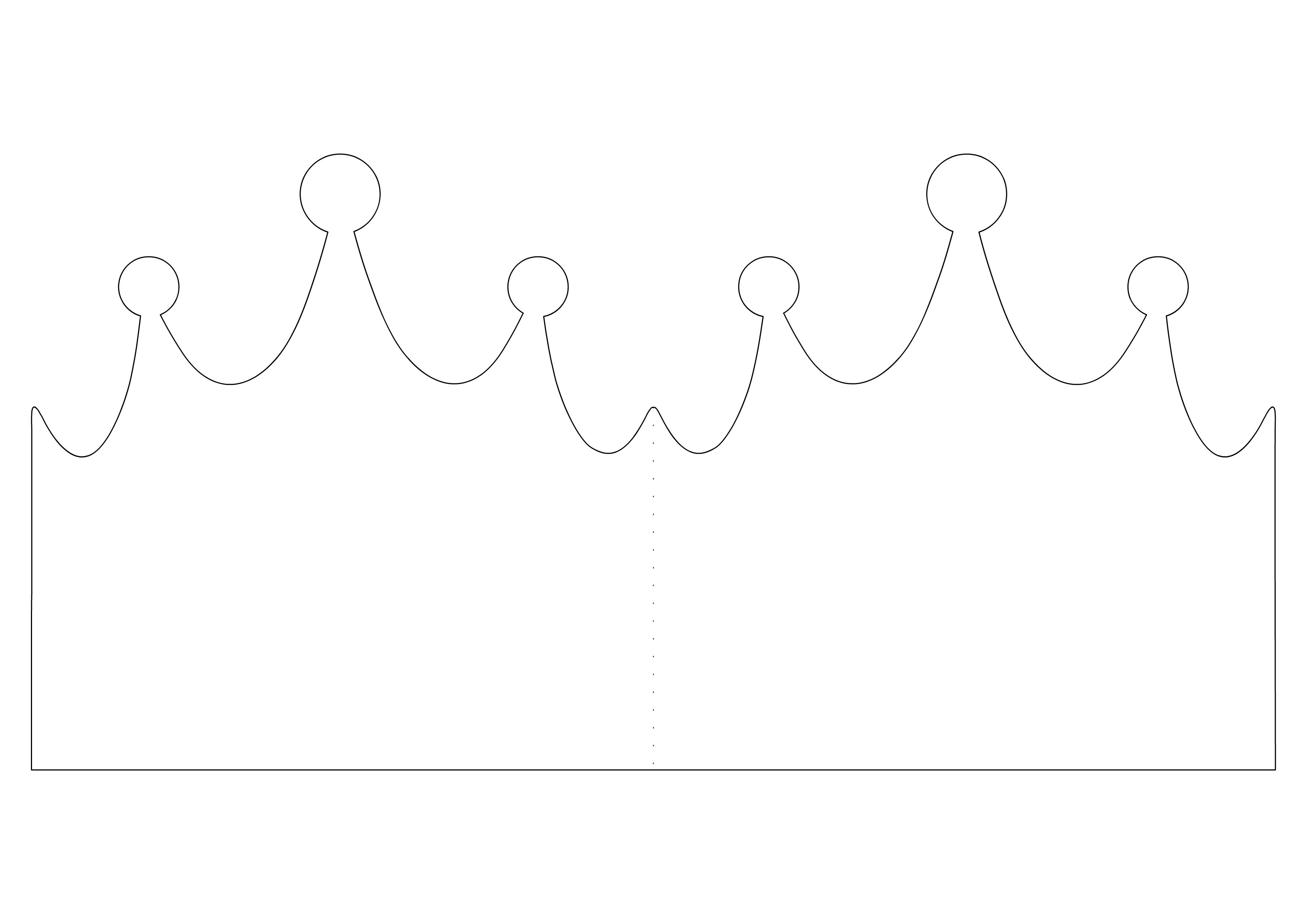

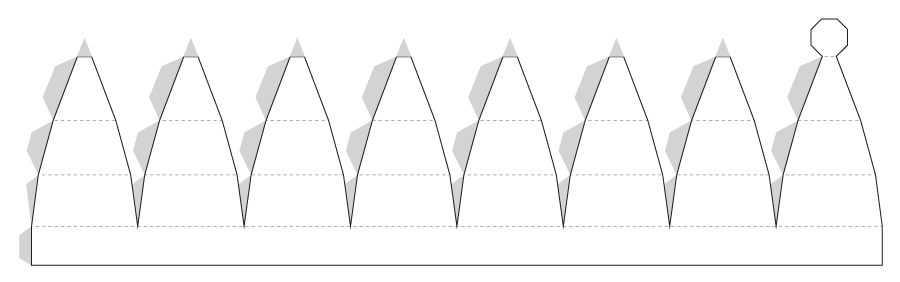

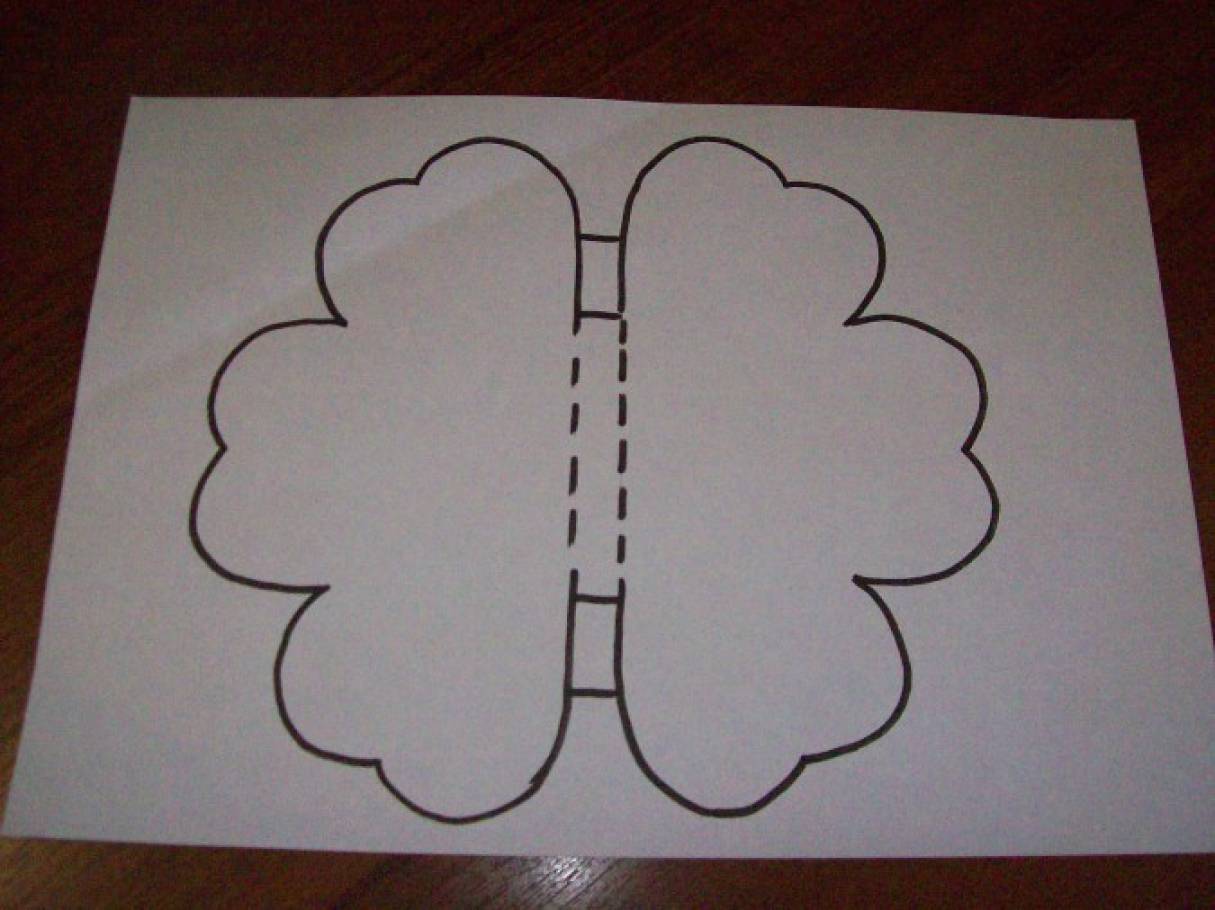
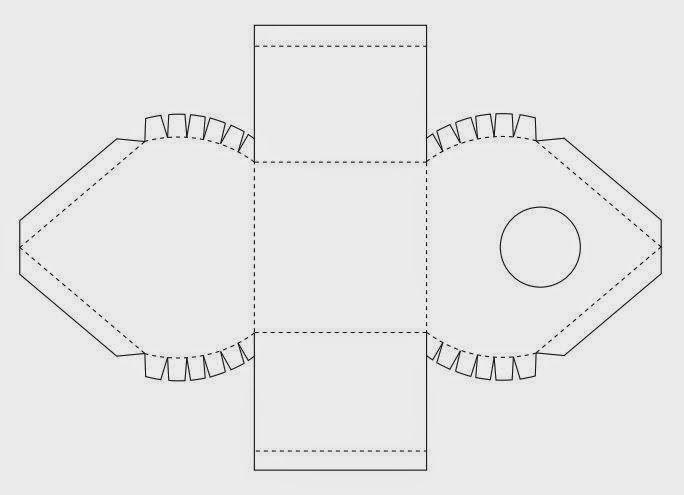
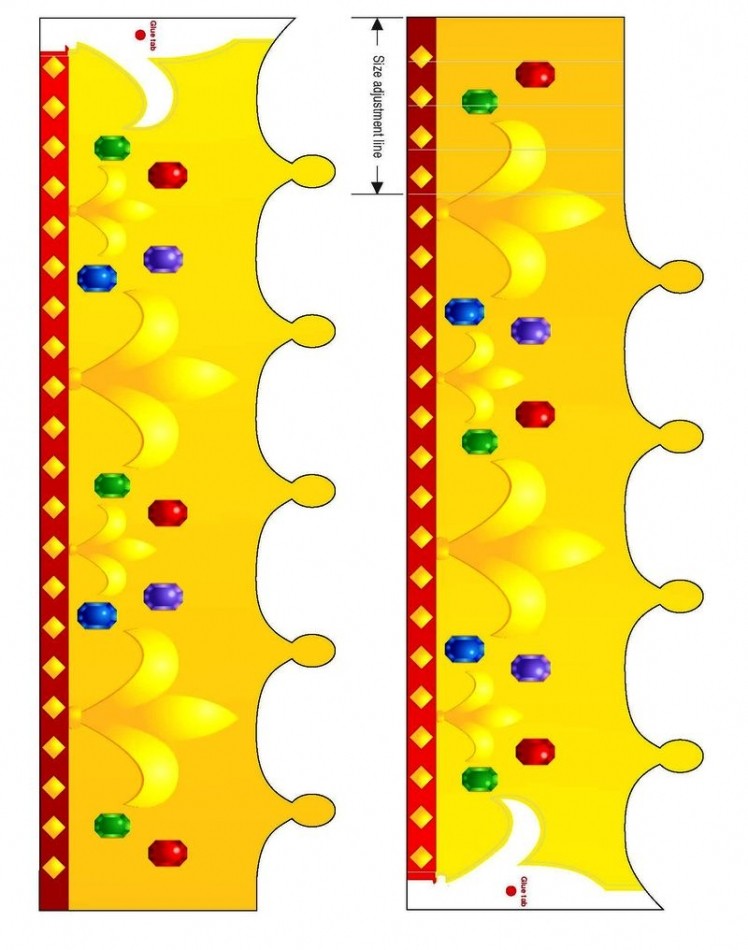
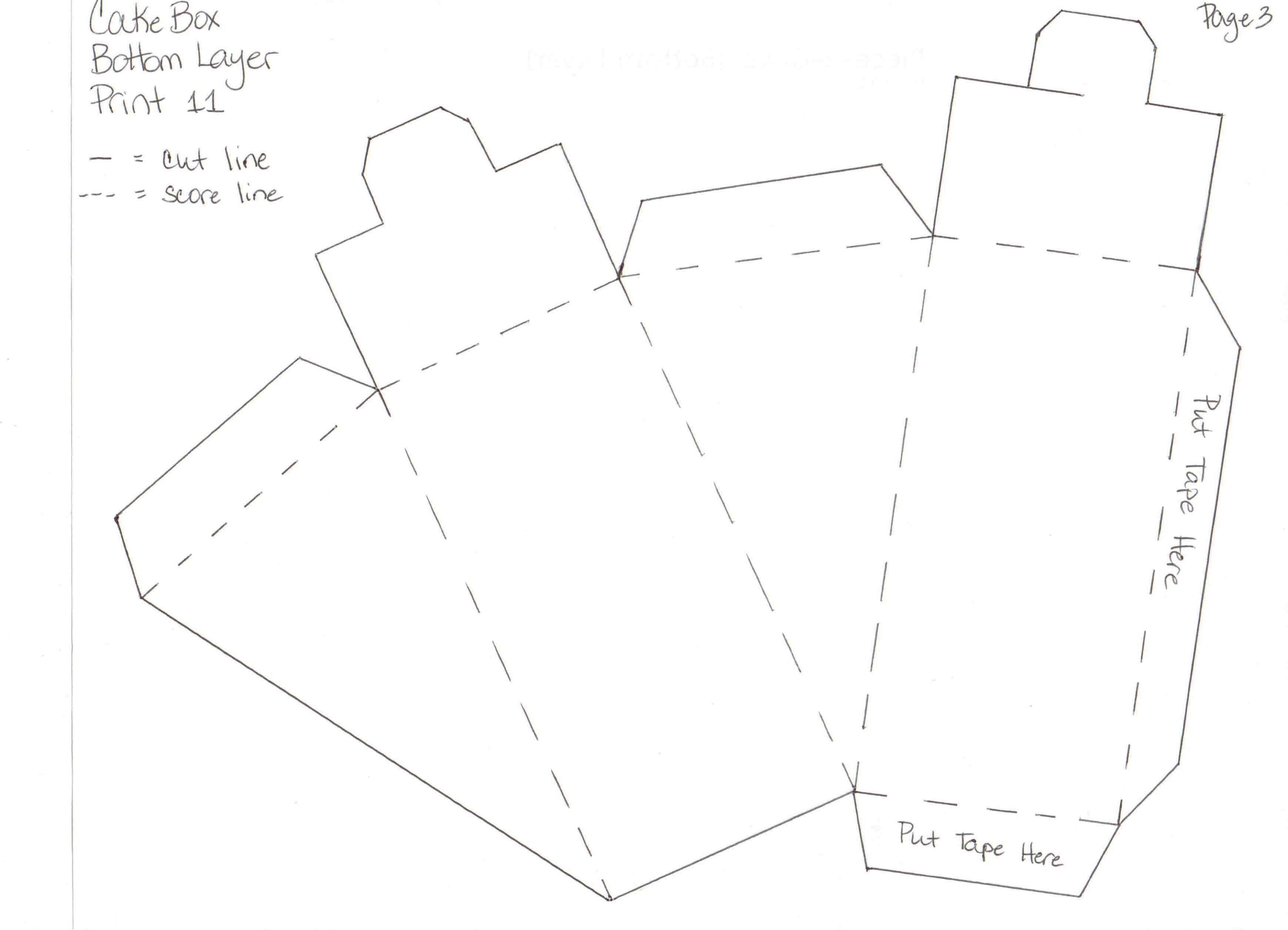
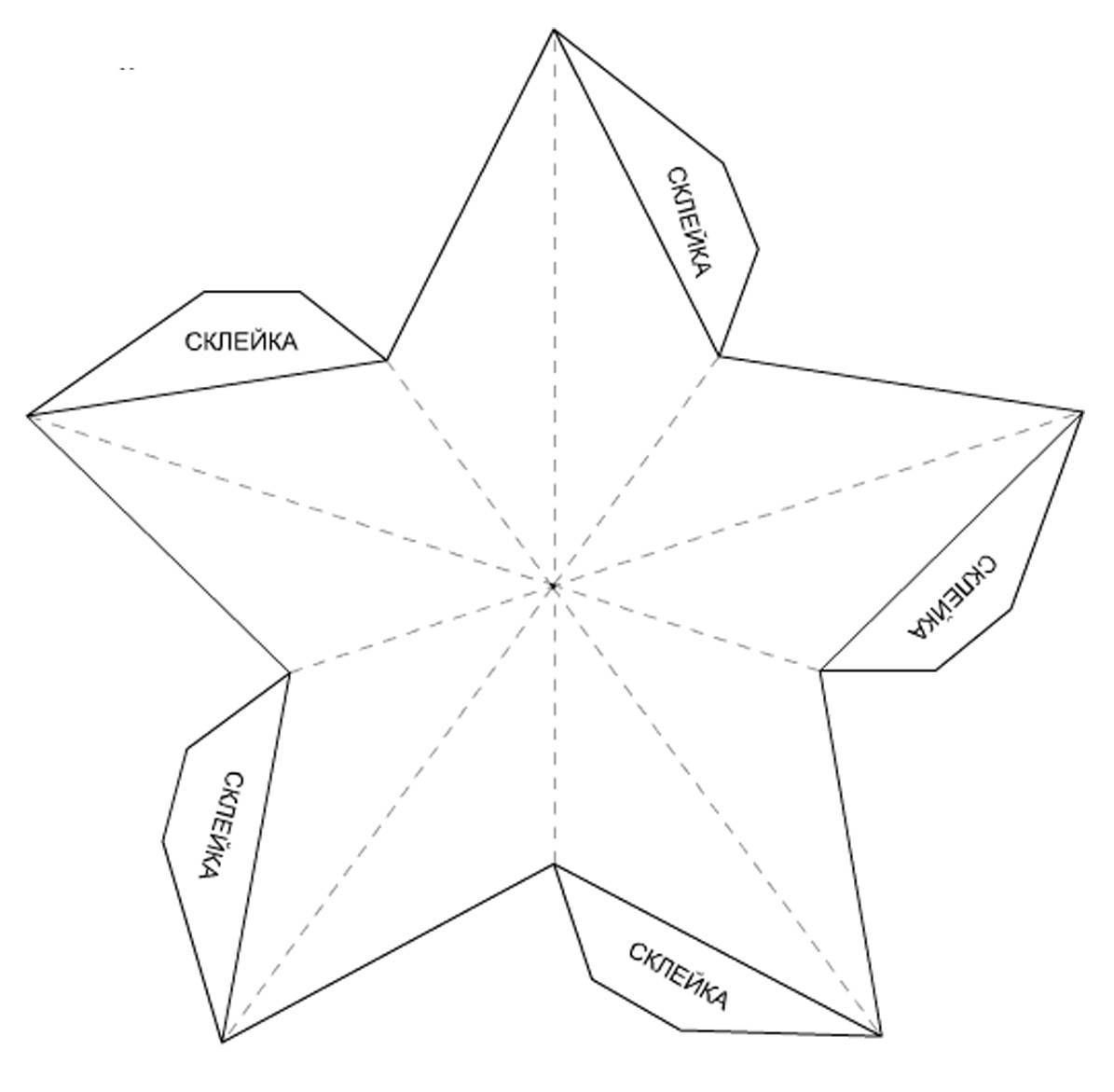 В разделе Вставить заполнитель выберите тип добавляемого заполнителя и перетаскиванием обозначьте его размер.
В разделе Вставить заполнитель выберите тип добавляемого заполнителя и перетаскиванием обозначьте его размер.