Регулировка пластиковых окон и дверей недорого, по низкой цене в Москве
Цена
на услуги
Дополнительная
фурнитура
Фото
наших работ
Пластиковые окна нуждаются в регулировке если:
- есть сквозняки или продувания;
- необходимо перевести окна с «летнего» режима на «зимний»;
- появились проблемы с открыванием и закрыванием окна;
- есть промерзание;
- после замены уплотнителей и установки новой (дополнительной) фурнитуры.
| Вид работы | Цена | Время исполнения |
|---|---|---|
| Исправление геометрии створок | от 990 RUB | От 1 часа |
| Простая регулировка створки | 500 RUB | |
| Регулировка зима/лето | 250 RUB | 0,2 часа |
| Регулировка прижима створок | 500 RUB | 0,5 часа |
| Разблокировка | 1 500 RUB | 1 час |
| Регулировка двери | 650 RUB | |
| Регулировка стеклопакетом (геометрия) | 800 — 1 500 RUB | |
| Исправление геометрии створок | от 990 RUB |
*Цена указана за работу «под ключ» для 1 створки окна. Точную стоимость можно уточнить у менеджера.
Точную стоимость можно уточнить у менеджера.
Для того, что бы точно узнать, какие виды работ понадобятся выполнить нашим мастерам, рекомендуем вызвать замерщика.
| Установка дополнительной фурнитуры | Цена | Время исполнения |
|---|---|---|
| Замена замка | От 350 RUB | От 0,2 часов |
| Смазка механизмов | 200 RUB | 0,3 часа |
| Установка блокиратора | 1 500 RUB | 0,2 часа |
| Установка гребенки | 350 RUB | 0,3 часа |
| Установка детского замка | 1 000 RUB | 0,5 часа |
| Установка ограничителя открывания | 900 RUB | |
| Установки ручки-блокиратора | 1 200 RUB | 0,2 часа |
| Замена оконной ручки (белая) | от 350 RUB | |
| Ручка скоба для балконной двери | 200 RUB | |
| Установки балконной защелки | 900 RUB | |
| Установки дополнительных прижимов | 250 RUB | |
| Декоративные накладки на петли | 300 RUB | |
| Ремонт фурнитуры окон | 500 — 1 500 RUB | |
| Замена фурнитуры окна | 3 000 RUB |
Выезд и замер в пределах МКАД
Все работы без мусора
Гарантия на работы и материалы
Заказать
После отправки заявки мы перезвоним Вам в ближайшее время и ответим на Ваши вопросы
Мы также можем предложить
- Установку откосов из сендвич-панелей
- Москитные сетки
- Замена пластиковых окон
- Ремонт подоконников
- Установка откосов входных дверей из МДФ
Фото работ по регулировки окон
Регулировка прижима
Исправление геометрии створки
Замена механизмов
Замена ручки
Замена уплотнителя
Замена стеклопакета
Обслуживание.
Обслуживание. Смазка уплотнителя
Разблокировка окна
Регулировка створок
Регулировка створок 2
Установка блокиратора открывания
Установка гребенки
Установка детского замка
Установка ограничителя открывания
Установка ручки-блокиратора от детей
Регулировка пластиковых окон | Как отрегулировать своими руками самостоятельно окна ПВХ зима лето
Содержание
- Что такое регулировка пластиковых окон
- Регулировка прижима периметра створки
- Регулировка прижима в районе верхней петли
- Ничего не помогает, окно все равно продувается
- Регулировка затираний
- Регулировка ручки пластикового окна
- Регулировка фурнитуры пластиковых окон
- Как отрегулировать пластиковые окна на зиму и на лето
- Как самостоятельно изменить прижим
- Особенности механизмов
- Важность регулировки
- Устранение скоса рамы
- Окно не открывается
- Тугое поворачивание ручки
- Продувание
- Замена уплотнителя
- Смазка пластиковых окон
Что такое регулировка пластиковых окон
Регулировка пластикового окна – это установка створки таким образом, чтобы в ней отсутствовали щели. Особенно это заметно, когда наступает зима. Ослабевает прижим. Створка окна не закрывается до конца. В комнате падает температура.
Особенно это заметно, когда наступает зима. Ослабевает прижим. Створка окна не закрывается до конца. В комнате падает температура.
Обычно есть две причины изменения геометрии всей оконной конструкции и стеклопакета:
- Створка начала провисать по горизонтали в процессе усадки стен. Она плохо закрывается или вовсе царапает нижний край подоконника. Чаще всего встречается после возведения частного дома из бруса. В этом случае нужна правильная регулировка петель.
- Провисание створки из-за проблем фурнитуры. Створка не хочет закрываться. Необходимо подтянуть петли.
Такие вещи можно наблюдать летом и зимой. Провиснуть могут окна и двери на балконе. Проблема кроется не в конструкции металлопластиковых окон, а в обычной физике. Дело в том, что смещается центр тяжести. Евроокно от производителей Rehau, Veka или другого бренда – неважно. Нужно просто отрегулировать створку.
Установить пластиковое окно несложно. Устранение проблем эксплуатации, это более серьёзный вопрос. Их решают опытные мастера. Правильное содержание и обслуживание увеличивает срок службы оконной рамы и створки. Конечно, вы можете найти видео на youtube, после чего провести самостоятельную регулировку окна. Но посмотреть ролики и сделать правильно – это две разные вещи.
Их решают опытные мастера. Правильное содержание и обслуживание увеличивает срок службы оконной рамы и створки. Конечно, вы можете найти видео на youtube, после чего провести самостоятельную регулировку окна. Но посмотреть ролики и сделать правильно – это две разные вещи.
Советы из интернета могут усугубить ситуацию. Не помогут фото от пользователей социальных сетей. У нас есть собственная пошаговая инструкция. В ней мы учли не только важные аспекты на каждом этапе, но также и ошибки, которые чаще всего допускают при регулировке окна. По инструкции можно регулировать пластиковое окно, плотность прижима в зимний и летний сезон. Вы можете делать настройку своими руками.
Для проведения работ потребуются инструменты:
- шестигранник на 4 мм;
- отвертка крестообразная;
- пассатижи;
- насадки на отвертку типа «Т» ил «TX».
Также необходима смазка WD-40.
Регулировка прижима периметра створки
Плотный прижим створки обеспечивает лучшую защиту от сквозняков.
Настройка прижима:
- Откройте раму. Посмотрите на ее крепеж в торце. Внизу есть металлическая область замка с эксцентриком и закладной цапфой. Такая же область есть над центральным замком. В некоторых оконных конструкциях есть дополнительный болт с цапфой, который находится ближе к высшей точке рамы.
- Подкрутите болты по часовой стрелке шестигранником. Закройте пластиковое окно. Проверьте плотность прижатия. При необходимости ослабьте болты. Используйте ключ шестигранник или отвертку.
Попробуйте перевести режим на проветривание, чтоб настроить окно во всех плоскостях.
Регулировка прижима в районе верхней петли
Этот вариант подходит для окон, на которых стоит механизм roto. Проще говоря, для регулировки оконных конструкций с функцией открытия и проветривания.
Процедура самостоятельно регулировки:
- Откройте створку, установите ручку в режим проветривания. Для этого нужно подтянуть язычок на внутренней стороне рамы, одновременно поднимая ручку вверх. Иначе створка не откроется.
- Придерживайте раму рукой, так как она будет держаться только на одной нижней петле.
- Доберитесь до блокиратора наверху. Он находится в дальнем углу. Подкрутите его ключом.
Будьте аккуратны. Если вы живете на верхнем этаже многоквартирного дома, стоит позвать кого-нибудь из соседей или домашних.
Ничего не помогает, окно все равно продувается
Все равно дует сквозняком по нижней области подоконника? Регулировка не спасла ситуацию? Попробуйте:
- Аккуратно прочистить все пазы от скопившейся пыли. Обработайте замок спреем WD-40. Смажьте петли.
- Попробуйте провести простое обслуживание уплотнителя.
 Очистите его мыльной водой. Протрите насухо, после чего нанесите смазку.
Очистите его мыльной водой. Протрите насухо, после чего нанесите смазку.
В некоторых случаях выходит из строя или изнашивается сам механизм. Со временем может повести и раму. В этом случае ремонт на месте или настройка не поможет. Смазывать устройство замка бесполезно. Необходимо менять элемент конструкции целиком, затем снова проводить настройку.
Внимание! Если требуется замена замка, лучше позвать профессионалов. Монтажники ОкноТэк могут устранить любой вид поломки. Вне зависимости от сложности работ. Они имеют самый высокий класс, подтвержденный сотнями работ. Ищите наши контакты на главной странице сайта. Почитайте отзывы, комментарии и статьи, чтобы оценить уровень компетенции компании.
Регулировка затираний
Затирания появляются вследствие опускания створки. Она начинает шоркать по окну. Со временем появляются следы на подоконнике. Пластиковое окно плохо закрывается. Для устранения проблемы потребуется настроить створку по высоте:
- Откройте раму настежь, чтобы получить доступ к внутренней части створки, где находятся петли.

- Наверху находится фурнитура под названием «ножницы». Это rotor механизм, который отвечает за режим проветривания. Там же располагается специальный болт с цапфой, ближе к верхней петле.
- Достаточно повернуть его по часовой стрелке. Проверьте, цепляет створка нижнюю область подоконника или нет.
Так можно самостоятельно отрегулировать ПВХ окно, не прибегая к помощи специалистов. Также можно исправить ситуацию при помощи регулировки нижней петли. Об этом мы расскажем чуть ниже.
Регулировка ручки пластикового окна
Ручка перестает «докручивать». Она болтается. Такую неисправность можно обнаружить в конструкции окон и дверей. Не всегда это влияет на геометрию оконной конструкции напрямую. Разболтанная фурнитура просто не замыкает замок до конца. Створка прилегает не плотно.
Вы можете отрегулировать ручку самостоятельно. Для этого потребуется протянуть механизм фурнитуры:
- Проверните пластиковую накладку под ручкой.
 Заглушка проворачивается под прямым углом.
Заглушка проворачивается под прямым углом. - Затяните прижимные винты. Попробуйте открыть и закрыть окно.
Самостоятельная регулировка не отнимет много времени. Вы уложитесь в несколько минут. Для этого понадобится шестигранный ключ, отвертка. Возможно, плоскогубцы.
Регулировка фурнитуры пластиковых окон
Вы можете провести регулировку по нескольким основным точкам. В стандартном окне с поворотным механизмом есть 5-ть точек для изменения геометрии створки и плотности прижима:
- Два болта с цапфой (может быть больше) на внутренней области створки, расположенных ближе к ручке. Отвечают за плотность прижима.
- Нижняя петля. Сверху петли происходит настройка створки по вертикали, снизу – по горизонтали.
- Верхний эксцентрик с цапфой на створке, рядом с механизмом ножницы. Регулировка створки по горизонтали.
Для исправления тех или иных недостатков необходимо пробовать разные точки и их комбинации. Вам потребуется два инструмента: ключ-шестигранник и прямая отвертка.
Как отрегулировать пластиковые окна на зиму и на лето
Монтажники ОкноТэк часто сталкиваются с тем, что люди не делают регулировки окон при смене сезона. Они проводят лето в душных условиях, а в зиму – мерзнут. Для правильной регулировки необходимо выставить винты в одно из трех положений. На болтах нанесена разметка – длинный и короткий желоб под прямую отвертку, проходящий по центру отверстия. Обозначим их как «черточки». В некоторых створках стоит отметка – точка.
Советуем всегда настраивать окна по сезону:
- На лето. Откройте окно настежь, чтобы получить доступ к крепежу. В летнем положении разметка на крепеже смотрит длинной черточкой в сторону улицы, короткой – в комнату (при закрытом окне).
- На зимний сезон. Проверните регулировочные болты так, чтобы длинная черточка смотрела в комнату.
На осень или весну можно ставить окна в положение межсезонья. В этом случае черточка стоит под прямым углом относительно горизонта окна.
Важно переводить оконную конструкцию в более плотный режим, когда идет ремонт помещения или строительство дома. Так пыль и грязь не будут сильно скапливаться в пазах рамы.
Как изменить прижим
Чтобы отрегулировать прижим створки, нужно:
- Прокрутить регулировочные болты на внутренней части рамы, которые находятся ближе к ручке.
- Либо настроить болт с цапфой, находящийся с задней области створки.
Рекомендуется выбрать один из способов. Не переусердствуйте, прокручивайте рукой винт по часовой стрелке на равное количество оборотов, чтобы не сбилась геометрия створки. Выставляйте рамку сразу и горизонтально, и вертикально. Так вы улучшите герметичность ПВХ конструкции. Произойдет естественное утепление.
Особенности механизмов
Чаще всего люди испытывают трудности в переведении механизма типа roto. Замок может заклинить. Он переходит в комбинированный режим: открывания и проветривания. В этом случае нужно сделать следующее:
- Придерживайте одной рукой окно в верхнем правом углу.

- Надавите на эту часть, чтобы створка прижалась.
- Аккуратно закройте створку, не отпуская верхнюю часть рамы, опустите ручку в положение закрыто.
Так вы сможете исправить ситуацию.
Важность регулировки
Не все хозяева понимают важность регулировки. Они ставят окна на «средний» режим, и не обслуживают его годами. К чему это может привести:
- износ уплотнителей;
- деформация крепежа;
- увеличение счетов отопления;
- большие расходы на последующее обслуживание.
Рекомендуем не экономить на регулировке пластиковых окон. Следует самостоятельно проводить профилактику хотя бы раз в год.
Устранение скоса рамы
Скос рамы регулируют в двух местах:
- Через нижнюю петлю. Устраняют вертикальные и горизонтальные скосы.
- Регулировкой верхнего угла, с внутренней области створки.
Необходимо исправлять скос постепенно. Прокрутите винт на 45 градусов (несколько мм), после чего проверьте, ушел скос или нет. Повторите процедуру, пока рамка не встанет в правильное положение.
Повторите процедуру, пока рамка не встанет в правильное положение.
Окно не открывается
Ручка проворачивается, но створка не открывается. В этом случае может быть две причины:
- Фурнитура прокручивается с треском. Нужно прикладывать усилие. Ручка проворачивается на 360 градусов. Сломан замок. Регулировка или настройка невозможна. Только замена детали.
- Фурнитура прокручивается практически без звука. Легко. Проверните пластиковую накладку, открутите болты. Снимите ручку с металлическим штифтом. Аккуратно постучите молотком по штырю внутрь ручки.
Мы расписали способы ремонта фурнитуры, если окно не открывается. Но есть еще один случай, когда створка поддается, но сама рукоять идет очень туго.
Тугое поворачивание ручки
Для открытия пластикового окна нужно приложить усилие. Замок прокручивается с трудом. Чтобы отрегулировать фурнитуру самостоятельно, нужно:
- Проверить прижимные болты под накладкой. Возможно, вы их просто перетянули.
 Попробуйте немного ослабить крепеж.
Попробуйте немного ослабить крепеж. - Проседание створки. Рама цепляется за конструкцию оконного проема. Нужна регулировка окна.
- Смазка. Обслужите все петли, замок и крепеж. Используйте смазку WD-40 или средство для профилактики оконной фурнитуры.
Если ничего не помогает, стоит вызвать мастера. Возможна проблема кроется в запирающем механизме.
Продувание
Причин продувания может быть несколько:
- неправильная или некачественная установка ПВХ стеклопакета;
- износ уплотнительного жгута
- неплотное прилегание створки окна.
Проверить максимальное место продува можно обычной спичкой или зажигалкой. Медленно проведите огоньком по периметру закрытого окна. Пламя отклоняется в сторону – значит в этом месте есть щель.
Замена уплотнителя
Уплотнитель делают из каучука. Как и любой другой материал, он может испортиться со временем. Рассохнуться или просто лопнуть, порваться. Поэтому мы советуем хотя бы раз в год проводить профилактику: очищать его от грязи и пыли, а также натирать средством для ухода.
Инструкция по замене уплотнителя:
- Аккуратно подденьте край уплотнителя так, чтобы его можно было потянуть. Медленно удалите материал по всему периметру рамки.
- Заранее купите дополнительный уплотнитель в строительном магазине.
- Отмерьте нужно количество материала. Отрежьте кусок уплотнителя с небольшим запасом в 50-100 мм.
- Далее протрите паз, куда будете вставлять ленту. Очистите его от пыли, обезжирьте.
- Нанесите клей из пистолета по всему периметру паза.
- Установите уплотнитель. Обрежьте запас стык в стык, если потребуется.
Вы можете провести работу самостоятельно или обратиться к нашим монтажникам.
Смазка пластиковых окон
Обслуживание фурнитуры и уплотнителя продлевает эксплуатационный срок всего окна. Обязательно устраивайте плановую проверку хотя бы раз в год. Можно сочетать ее вместе с мойкой окон. Прочищайте механические петли, крепеж и прочие подвижные элементы WD-40. После чего их можно смазать машинным маслом. Резиновый уплотнитель лучше обработать средствами для ухода. Например, смазкой от компании Fenoflex.
После чего их можно смазать машинным маслом. Резиновый уплотнитель лучше обработать средствами для ухода. Например, смазкой от компании Fenoflex.
Управление версиями Plastic SCM · Руководство по установке и настройке
Windows
Установка сервера и клиента
Выполните шаги для установки компонентов сервера и клиента Plastic SCM.
Запустить настройку сервера
Не забудьте запустить команды от имени администратора.
В веб-администраторе откройте веб-браузер и введите myserver :7178:
Или запустите его из пункта меню запуска Plastic SCM:
Или из командной строки:
пластик настроить
Запустите конфигурацию клиента
В конфигурации клиента с графическим интерфейсом Windows откройте командную строку и введите:
пластик --настроить
Или запустите его из пункта меню запуска Plastic SCM:
Или из командной строки:
см настроить
Запустить средство управления пользователями (umtool)
Не забудьте запустить команды от имени администратора.
Если вы настраиваете сервер Plastic SCM для использования режима аутентификации пользователя и пароля, вы должны управлять пользователями, которые будут работать с Plastic.
В веб-админке откройте веб-браузер, введите myserver :7178 и перейдите к разделу Authentication :
Или запустите его из пункта меню запуска Plastic SCM и перейдите к Authentication раздел:
Или из командной строки (нужны параметры):
умтул
Чтобы узнать, как использовать каждую команду, введите следующее:
umtool help <имя_команды>
Запуск Пластикового сервера
Не забудьте запустить команды от имени администратора.
Из командной строки:
пластиковый старт
В диспетчере служб Windows выберите Панель управления > Администрирование > Службы .
Или выполните следующую команду:
services.msc
Остановить пластиковый сервер
Не забудьте запустить команды от имени администратора.
Из командной строки:
пластиковая остановка
В диспетчере служб Windows выберите Панель управления > Администрирование > Службы .
Или выполните следующую команду:
services.msc
Перезапустите пластиковый сервер
Не забудьте запустить команды от имени администратора.
Из командной строки:
пластиковый перезапуск
В диспетчере служб Windows выберите Панель управления > Администрирование > Службы .
Или выполните следующую команду:
services. msc
msc
Запустить Plastic SCM
Из меню запуска:
Или из командной строки:
пластик
Linux
Установка сервера и клиента
Выполните шаги для установки компонентов сервера и клиента Plastic SCM.
Запустите мастер настройки сервера
Не забудьте запустить команду как sudo.
В веб-админке откройте веб-браузер и введите myserver :7178:
Из командной строки:
/opt/пластиксм5/сервер/пластик настроить
Запустите мастер настройки клиента
Из конфигурации клиента с графическим интерфейсом пользователя Linux:
пластиковый интерфейс --configure
Или из командной строки:
см настроить
Запустить средство управления пользователями (umtool)
Не забудьте запустить команду как sudo.
Если вы настраиваете сервер Plastic SCM для использования режима аутентификации пользователя/пароля, вы должны управлять пользователями, которые будут работать с Plastic.
Из веб-администратора:
Откройте веб-браузер, введите myserver :7178 и перейдите в раздел Authentication :
Из командной строки (необходимы параметры):
5умтул
Узнайте, как использовать каждую команду, введя следующее:
umtool help <имя_команды>
Запуск Пластикового сервера
Не забудьте запустить команды как sudo.
/etc/init.d/запуск пластмассы
или:
/opt/пластиксм5/сервер/пластиксд старт
или:
обслуживание пластиков
Остановить пластиковый сервер
Не забудьте запустить команды как sudo.
/etc/init.d/пластиксд стоп
или:
/opt/пластиксм5/сервер/пластиксд стоп
или:
сервисный пластиксд стоп
Перезапустите пластиковый сервер
Не забудьте запустить команды как sudo.
/etc/init.d/пластик перезапуск
или:
/opt/пластиксм5/сервер/пластиксд перезапустить
или:
перезапуск службы пластмассы
Проверить статус сервера Plastic
Не забудьте запустить команды как sudo.
/etc/init.d/состояние пластмассы
или:
/opt/пластиксм5/сервер/пластиксд статус
или:
сервисный пластикd статус
Запустить Plastic SCM
Из приложения Plastic SCM :
Из командной строки:
пластиковый гипс
Mac OS
Установка сервера и клиента
Выполните шаги для установки компонентов сервера и клиента Plastic SCM.
Запустите мастер настройки сервера
Не забудьте запустить команду как sudo.
От веб-администратора:
Откройте веб-браузер и введите myserver :7178:
Или запустите его из приложения PlasticSCM Server:
Или из командной строки:
6 /Applications/PlasticSCMServer.app/Contents/MacOS/пластиковые настройки
Запустите мастер настройки клиента
Из конфигурации клиента с графическим интерфейсом Mac OS:
пластиковый интерфейс --configure
Или из командной строки:
см настроить
Запустить средство управления пользователями (umtool)
Не забудьте запустить команду как sudo.
Если вы настраиваете сервер Plastic SCM для использования режима аутентификации пользователя/пароля, вы должны управлять пользователями, которые будут работать с Plastic.
От веб-администратора:
Откройте веб-браузер и введите myserver :7178 и перейдите к Authentication 9Раздел 0057:
Или запустите его из приложения PlasticSCM Server и перейдите к разделу Authentication :
Из командной строки (необходимые параметры):
/Applications/PlasticSCMServer.app/Contents/Applications/umtool.app/Contents/MacOS/umtool
Чтобы узнать, как использовать каждую команду, введите следующее:
/Applications/PlasticSCMServer.app/Contents/Applications/umtool.app/Contents/MacOS/umtool help <имя_команды>
Запустить сервер Plastic
Не забудьте запустить команду как sudo.
launchctl load /Library/LaunchDaemons/com.codicesoftware.plasticscm.server.plist
Остановить пластиковый сервер
Не забудьте запустить команду как sudo.
launchctl выгрузить /Library/LaunchDaemons/com.codicesoftware.plasticscm.server.plist
Бег Пластик SCM
Из приложения PlasticSCM :
Или из командной строки:
откройте /Applications/plasticscm.app
Лицензию Plastic SCM можно найти здесь
/Applications/PlasticSCMServer.app/Contents/MonoBundle/plasticd.lic
Последнее обновление
7 марта 2022 г.
 Узнайте больше о новом графическом интерфейсе Plastic
.
Узнайте больше о новом графическом интерфейсе Plastic
.3 марта 2022 г.
14 сентября 2020 г.
17 ноября 2017 г.
21 февраля 2017 г.

4 мая 2016 г.
Как настроить репозиторий Plastic SCM в Unity и добавить членов команды в свой проект — Блог Terresquall файлы проекта для нескольких членов команды и выполнять
контроль версий . Проекты по разработке игр ничем не отличаются.Если вы уже некоторое время используете Unity, вы, возможно, помните Unity Collaborate — службу репозитория системы управления версиями, встроенную в редактор Unity. В ноябре 2021 года они заменили сервис Unity Collaborate на Plastic SCM , и пользователи Unity по всему миру прошли через коллективную борьбу, пытаясь переучиться (или научиться, если вы впервые пользуетесь — Plastic SCM сложнее использовать чем Unity Collaborate) как использовать новый сервис.
Если вы один из этих людей, то это руководство для вас.
- Начало работы
- Создание организации Unity
- Вход в учетную запись Unity
- Открытие окна Plastic SCM
- Создание рабочей области — Настройка нового репозитория
- Создание рабочей области — Связывание существующего репозитория
- 4 Plastic или
- 4 Глюон рабочее пространство?
- Проверка того, настроено ли рабочее пространство
- Приглашение участников
- Добавление нового пользователя
- Доступ к проекту Plastic SCM для приглашенных
- Основы пластикового SCM в Unity
- В ожидании изменений
- Изменения
- Входящие изменения
- Настройка вкладок
- . репозиторий
- Plastic SCM не отображается в редакторе Unity
- Репозиторий не найден
1. Начало работы
Прежде чем мы начнем, я хотел бы сказать, что это руководство охватывает только использование Plastic SCM со следующими версиями редактора. Я также буду использовать последнюю версию Unity Hub на момент написания этого руководства — 3.30.
Я также буду использовать последнюю версию Unity Hub на момент написания этого руководства — 3.30.
- 2019.4.29F1 или более позднее
- 2020.3.15F1 или позже
- 2021.1.15F1 или более поздний цвет
- 2021.2.0B6 или позже
- . хранилище для вас, и вам просто интересно узнать, как получить к нему доступ, вы можете сразу перейти к этому разделу.
а. Создание организации Unity
Прежде чем мы перейдем к Plastic SCM, нам сначала нужно выполнить предварительное условие создания организации Unity.
Организации Unity — это способ организации ваших проектов и лицензий на веб-сайте Unity. Они также выполняют другие функции, такие как хранение ваших покупок по подписке, но мы не будем углубляться в них, так как мы в основном хотим создать Организацию ради наших Пластиковый сервер SCM . Здесь мы будем создавать наш репозиторий Plastic SCM.
Чтобы создать организацию Unity, перейдите на вкладку Организация Unity Teams и нажмите зеленую кнопку Добавить новую , расположенную в правом верхнем углу.

Примечание. Если вы еще не вошли в Unity Teams, сделайте это, войдя под своим Unity ID.
Нажмите зеленую кнопку Добавить новуюПосле этого просто введите желаемое имя для новой организации и выберите Industry раскрывающийся список справа.
Обратите внимание, что при выборе имени рекомендуется выбирать уникальное. Unity не позволит вам создать организацию, используя занятое имя.
Как только это будет сделано, нажмите «Создать», и готово! Вы создали организацию Unity.
б. Вход в вашу учетную запись Unity
Поскольку Plastic SCM — это служба Unity, первое, что нам нужно сделать, это войти в нашу учетную запись Unity . Вы можете сделать это либо из Unity Hub, либо из самого редактора.
Войдите в свою учетную запись Unity с помощью Unity Hub или Unity Editorc. Открытие окна Plastic SCM
Следующее, что нам нужно сделать, это открыть Unity.
 В этом руководстве для демонстрации я буду использовать редактор Unity версии 2020.3.33f1, но не стесняйтесь использовать любую из упомянутых выше версий.
В этом руководстве для демонстрации я буду использовать редактор Unity версии 2020.3.33f1, но не стесняйтесь использовать любую из упомянутых выше версий.Существует два способа доступа к Plastic SCM в редакторе Unity.
Первый способ — щелкнуть значок Plastic SCM в правом верхнем углу. Второй — нажать на Кнопка Window вверху и выбор Plastic SCM. Оба этих способа проиллюстрированы ниже.
Где найти Plastic SCM в Unity.После этого в нижней части редактора должно открыться новое окно с именем Plastic SCM .
д. Создание рабочей области — Настройка нового репозитория
Теперь создадим рабочую область , как описано в окне. Просто нажмите Создать рабочее пространство , и это должно вызвать меню создания рабочего пространства.
Просто нажмите на кнопку. ‘Достаточно.Здесь мы можем определить имя нашего репозитория , а также имя рабочей области .
Во избежание путаницы рекомендуется использовать одно и то же имя как для репозитория, так и для рабочей области. По умолчанию для них обоих используются существующий путь и имя проекта.
По умолчанию для них обоих используются существующий путь и имя проекта.Вам может быть интересно: в чем разница между вашим репозиторием и рабочей областью? Проще говоря, репозиторий — это облако, в котором хранятся все ваши общие файлы (текущая версия, а также все прошлые версии), а рабочая область — это существующая локальная копия, с которой вы сейчас работаете на своем компьютере .
Если вы впервые используете Unity или создаете репозиторий для совершенно нового проекта, вам потребуется создать новый репозиторий для хранения вашего проекта. Для этого нажмите кнопку New , изображенную ниже, рядом с многоточием … .
Кнопка «Создать» частично закрыта окном.Статья продолжается после рекламы:
эл. Создание рабочей области — Связывание существующего репозитория
Теперь, если вы хотите связать проект с существующим репозиторием — либо тем, который вы создали в прошлом, либо тем, в который вы были добавлены — нажмите многоточие … рядом с полем Repository Name .
Многоточие частично закрыто окном, но находится рядом с полем с текстом «@cloud». Откроется окно, в котором вы сможете выбрать один из существующих репозиториев Unity на Plastic SCM.
Откроется окно, в котором вы сможете выбрать один из существующих репозиториев Unity на Plastic SCM.ф. Пластиковое или глюоновое рабочее пространство?
Далее нам нужно выбрать между двумя типами рабочих пространств: Plastic workspace или Gluon workspace . Выбранное вами рабочее пространство будет зависеть от типа работы, которую вы собираетесь выполнять над проектом:
- Рабочее пространство Plastic предназначено для программистов, дизайнеров игр/уровней и (иногда) технических художников. Если вы видите, что много работаете с редактором Unity, вы захотите использовать рабочее пространство Plastic 9.0057 , так как он загружает весь проект на ваш локальный диск и лучше обрабатывает «> слияние файлов . Рабочее пространство Plastic также обеспечивает более тесное сотрудничество между членами команды, поскольку оно предоставляет функции, предназначенные для ветвления.
- Рабочее пространство Gluon — это инструмент рабочего процесса, специально предназначенный для художников, художников, которые хотят быстро вносить изменения в определенные файлы и отправлять их , и при этом не приходится иметь дело со слиянием или разветвлением файлов. Если вы много работаете с редактором Unity, вам следует избегать его использования, , так как вам придется вручную загружать каждый из файлов, над которыми вы хотите работать, вручную из окна «Проект». Рабочее пространство Gluon отлично подходит для
Если вы все еще не знаете, какое рабочее пространство использовать, мы рекомендуем выбрать рабочее пространство Plastic , так как оно обычно создает меньше проблем.
г.
 Проверка того, настроено ли рабочее пространство
Проверка того, настроено ли рабочее пространствоПосле того, как вы выбрали свое рабочее пространство, пришло время создать наше рабочее пространство! Нажмите на Создать рабочее пространство , чтобы создать как наш репозиторий, так и наше рабочее пространство!
Чтобы проверить, успешно ли создано наше рабочее пространство, вернемся в Unity Hub.
Здесь давайте проверим, есть ли рядом с названием нашего проекта метка
SOURCE CONTROL.2. Приглашение участников
Приглашение участников — самая важная часть любого проекта Plastic SCM, поэтому давайте посмотрим, как мы можем это сделать!
а. Добавление нового пользователя
Во-первых, чтобы пригласить новых участников в наш проект, мы должны сначала нажать на значок шестеренки в правом верхнем углу окна Plastic SCM, а затем выберите Пригласить участников в рабочую область .
Мы попадем на облачную панель Plastic SCM сервера (обратитесь к 1a.
Приборная панель My Plastic SCM. ), под которым мы создали репозиторий. Здесь мы можем добавлять новых пользователей (приглашать), повторно отправлять приглашения и устанавливать разрешения.
), под которым мы создали репозиторий. Здесь мы можем добавлять новых пользователей (приглашать), повторно отправлять приглашения и устанавливать разрешения.Примечание. Если вы еще не вошли в систему Plastic SCM, сделайте это, войдя под своим Unity ID.
Нажмите Добавить нового пользователя , чтобы начать приглашать нового пользователя. Здесь мы должны ввести адрес электронной почты пользователя, которого мы хотим пригласить. Мы также можем установить их в качестве администратора , что предоставит им полный доступ ко всем элементам управления на вашем сервере, а не только к вновь созданному репозиторию.
Администраторы могут добавлять пользователей в репозиторий.Примечание: Убедитесь, что электронное письмо, которое вы приглашаете, имеет идентификатор Unity, т. е. они зарегистрировали учетную запись Unity с этим электронным письмом.
После этого нажмите Сохранить , и вы должны вернуться на панель управления, если приглашение было успешным! Пожалуйста, просмотрите список пользователей и убедитесь, что адрес электронной почты вашего приглашенного указан там.

Ваш приглашенный также должен получить электронное письмо, похожее на показанное ниже, которое подтверждает, что приглашение было успешным. Если они не получат такое электронное письмо, нажмите Отправить приглашение повторно рядом с их именем в списке пользователей.
Как вы могли видеть из приведенного выше электронного письма, в нем предлагается установить Пластиковое приложение SCM на вашу машину. Однако вам не нужно беспокоиться о его загрузке, поскольку окно Plastic SCM Unity способно обрабатывать большую часть того, что нам нужно сделать для нашего репозитория. Приложение Plastic SCM может быть полезно для более продвинутых функций управления версиями, но мы не будем рассматривать это в этом руководстве, что выходит за рамки данного руководства.
Электронное приглашение Plastic SCM. Вам не нужно устанавливать приложение Plastic SCM, чтобы использовать его в своем проекте Unity.
Статья продолжается после объявления:
b. Доступ к проекту Plastic SCM для приглашенных
Далее мы рассмотрим, как новые пользователи могут получить доступ к проекту, в который вы их пригласили.
Сначала ваш приглашенный должен открыть свой Unity Hub и выбрать раскрывающееся меню рядом с кнопкой Open . Оказавшись там, нажмите Open remote project .
Это в правом верхнем углу Unity Hub.Теперь они смогут увидеть список из всех проектов во всех организациях, в которые они были приглашены (или все удаленные проекты, которые они создали на другом компьютере)!
Просто щелкните только что созданный проект и нажмите Далее . Затем им будет предложено указать, где установить проект и в какой версии редактора они хотят его открыть.
И Виола! Ваш приглашенный теперь может получить доступ к проекту, и теперь можно начать совместную работу!
3.
 Основы использования Plastic SCM в Unity
Основы использования Plastic SCM в UnityПришло время взглянуть на возможности Plastic SCM в Unity.
а. Ожидающие изменения
Давайте сначала посмотрим на вкладку Ожидающие изменения под окном. На вкладке «Ожидающие изменения» мы можем просмотреть любые изменения, внесенные в нашу локальную версию проекта, прежде чем публиковать их с помощью кнопки «Вернуть изменения» .
При первом создании рабочей области вы должны увидеть несколько файлов, уже находящихся на вкладке Ожидающие изменения. Рекомендуется всегда сначала проверять эти файлы, поскольку они могут содержать важные параметры конфигурации или папки.
Первоначальная регистрация.Установите флажок рядом со списком Добавленные и частные и введите свой комментарий к регистрации в текстовом поле ниже. Как только это будет сделано, мы можем нажать Checkin Changes , чтобы опубликовать наше изменение. Если регистрация прошла успешно, вы сможете увидеть примечание на вкладке.
Настоятельно рекомендуется, чтобы каждый участник оставлял комментарий о каждой отметке, которую он делает, так как это поможет вашей команде отслеживать изменения в ваших проектах в долгосрочной перспективе.
Поздравляю! Вы сделали свою первую регистрацию в Plastic SCM!
Совет: Если вы допустили ошибку и случайно добавили/изменили файл и еще не опубликовали свою регистрацию, щелкните правой кнопкой мыши изменение и выберите Отменить изменения . Точно так же, если вы хотите отменить все сделанные до сих пор изменения, нажмите кнопку Undo рядом с кнопкой Checkin Changes.
б. Наборы изменений
Теперь предположим, что мы хотим проверить и убедиться, что это изменение попало в наш репозиторий. Что мы можем сделать, это нажать на 9Вкладка 0056 Changesets для просмотра истории нашего проекта.
Вкладка Changesets покажет вам историю проекта изменений, внесенных в репозиторий, и тех, кто внес каждое изменение.

Как вы можете видеть здесь, изменение, которое мы сделали ранее, показано прямо здесь. Мы также можем просмотреть затронутые файлы в наборе изменений в правой части вкладки.
Вкладка Наборы изменений.Возможно, вы уже заметили, что помимо только что опубликованного нами были внесены и другие изменения. Ну, это потому, что Plastic SCM автоматически выполнит проверку для соответствующих папок и файлов, таких как файлы пакетов и настройки проекта, при настройке из редактора Unity.
Теперь предположим, что мы допустили ошибку и хотели бы откатить файл до более ранней версии . Мы можем сделать это, выбрав файл, который мы хотели бы откатить, щелкнув правой кнопкой мыши и выбрав View file history .
Должна появиться новая вкладка с историей вашего файла, в каком бы наборе изменений он ни был изменен. Просто щелкните правой кнопкой мыши версию файла, к которой вы хотите выполнить откат, и выберите Вернуть файл к этой версии .

г. Входящие изменения
Теперь давайте посмотрим, что происходит, когда член команды вносит изменения, и вы хотите обновить свой проект до последнего набора изменений.
Как показано ниже, в нижней части окна Plastic SCM появится уведомление о том, что для вашего проекта доступны новые изменения.
Давайте щелкнем вкладку Входящие изменения s, чтобы просмотреть новые наборы изменений. Здесь мы можем увидеть, какие файлы были добавлены/изменены, а также другую соответствующую информацию.
Нажмите Обновить рабочую область внизу вкладки, чтобы обновить нашу рабочую область и убедиться, что мы используем последние изменения.
д. Настройка вкладок
На каждой из только что рассмотренных вкладок Plastic SCM мы видели, что они содержат различных типов информации, отображаемой в столбцах . Например, вкладка «Наборы изменений», которую мы только что рассмотрели, содержит Имя , Дата создания , Автор и Комментарий каждого набора изменений.

Но знаете ли вы, что мы можем настроить типы информации, которые мы хотим видеть на каждой вкладке Plastic SCM?
Просто щелкните правой кнопкой мыши один из множества столбцов, находясь на нужной вкладке. Это вызовет меню выбора, где мы можем выбрать тип информации, которую мы хотим сохранить.
Настройка информации, отображаемой на вкладке «Наборы изменений»4. Устранение распространенных проблем
Поскольку Plastic SCM не идеален, иногда вы можете столкнуться с незначительными проблемами.
а. Приглашенный не может просматривать проект после приглашения
Если окажется, что ваш приглашенный не может просматривать удаленный проект из Unity Hub после отправки приглашения, я рекомендую вам ознакомиться с нашим руководством по устранению неполадок, чтобы узнать, что делать, если вы не можете найти Удаленный проект Plastic SCM в Unity Hub . Он охватывает все, что вам нужно знать о проблеме, а также решения, которые помогут вам.

б. Невозможно создать новый репозиторий
Если вы не можете создать новый репозиторий, как описано выше, это может быть связано с соглашением об именах вашего репозитория.
Дважды проверьте формат имени, которое вы дали своему репозиторию, и убедитесь, что оно выглядит следующим образом.
NameOfRepository@OrganizationName@cloud
Любой другой формат не будет принят и приведет к ошибке.
Если вы пытаетесь создать репозиторий в другой организации, также возможно, что у вас нет соответствующих разрешений сделать это. Найдите владельца организации и попросите его предоставить вам соответствующие разрешения (администратора), чтобы вы могли создать новый репозиторий в его организации.
г. Plastic SCM не отображается в редакторе Unity
Если вы не можете получить доступ к Plastic SCM двумя способами, показанными выше , это может быть связано с тем, что вы используете неподдерживаемую версию редактора Unity для доступа к Plastic SCM.
 Пожалуйста, дважды проверьте свою версию редактора по сравнению с показанными выше.
Пожалуйста, дважды проверьте свою версию редактора по сравнению с показанными выше.Если вы используете поддерживаемую версию, проблема может заключаться в устаревшем пакете контроля версий .
Откройте диспетчер пакетов и найдите пакет управления версиями, после чего приступайте к его установке/обновлению до последней версии.
д. Репозиторий не найден
Если вы столкнулись с ошибкой «Репозиторий не найден» при попытке доступа к вашей рабочей области , это может быть связано с тем, что репозиторий, привязанный к вашей рабочей области, был отключен. Обычно это происходит, когда переименование репозитория на приборной панели Plastic SCM после создания рабочей области.
Если это произойдет, все, что вам нужно сделать, это удалить существующую рабочую область Plastic SCM и просто создать новую рабочую область, которая ссылается на нужный репозиторий, как мы рассмотрели выше .
 Настройка пластиковых окон: Как отрегулировать пластиковые окна и сэкономить на мастере
Настройка пластиковых окон: Как отрегулировать пластиковые окна и сэкономить на мастере
 Очистите его мыльной водой. Протрите насухо, после чего нанесите смазку.
Очистите его мыльной водой. Протрите насухо, после чего нанесите смазку.
 Заглушка проворачивается под прямым углом.
Заглушка проворачивается под прямым углом.
 Попробуйте немного ослабить крепеж.
Попробуйте немного ослабить крепеж.
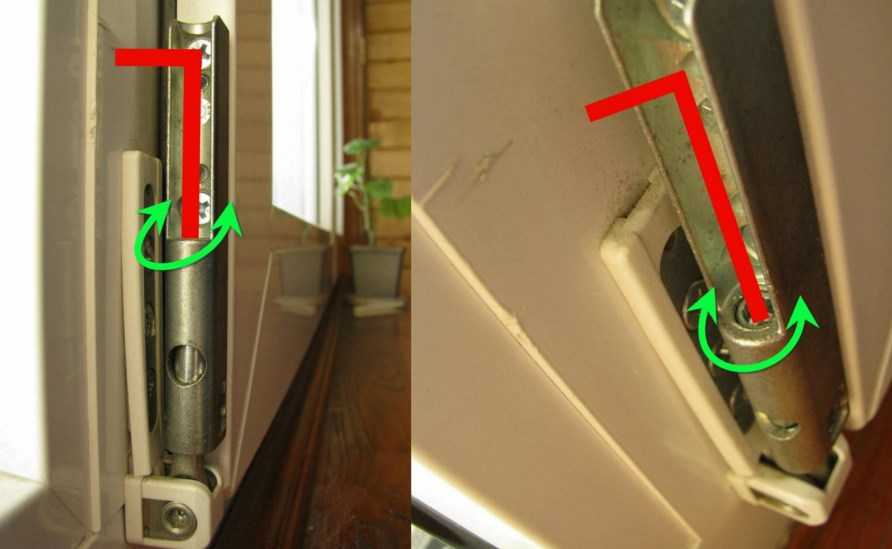 В этом руководстве для демонстрации я буду использовать редактор Unity версии 2020.3.33f1, но не стесняйтесь использовать любую из упомянутых выше версий.
В этом руководстве для демонстрации я буду использовать редактор Unity версии 2020.3.33f1, но не стесняйтесь использовать любую из упомянутых выше версий. По умолчанию для них обоих используются существующий путь и имя проекта.
По умолчанию для них обоих используются существующий путь и имя проекта. Откроется окно, в котором вы сможете выбрать один из существующих репозиториев Unity на Plastic SCM.
Откроется окно, в котором вы сможете выбрать один из существующих репозиториев Unity на Plastic SCM. Проверка того, настроено ли рабочее пространство
Проверка того, настроено ли рабочее пространство ), под которым мы создали репозиторий. Здесь мы можем добавлять новых пользователей (приглашать), повторно отправлять приглашения и устанавливать разрешения.
), под которым мы создали репозиторий. Здесь мы можем добавлять новых пользователей (приглашать), повторно отправлять приглашения и устанавливать разрешения.

 Основы использования Plastic SCM в Unity
Основы использования Plastic SCM в Unity




 Пожалуйста, дважды проверьте свою версию редактора по сравнению с показанными выше.
Пожалуйста, дважды проверьте свою версию редактора по сравнению с показанными выше.