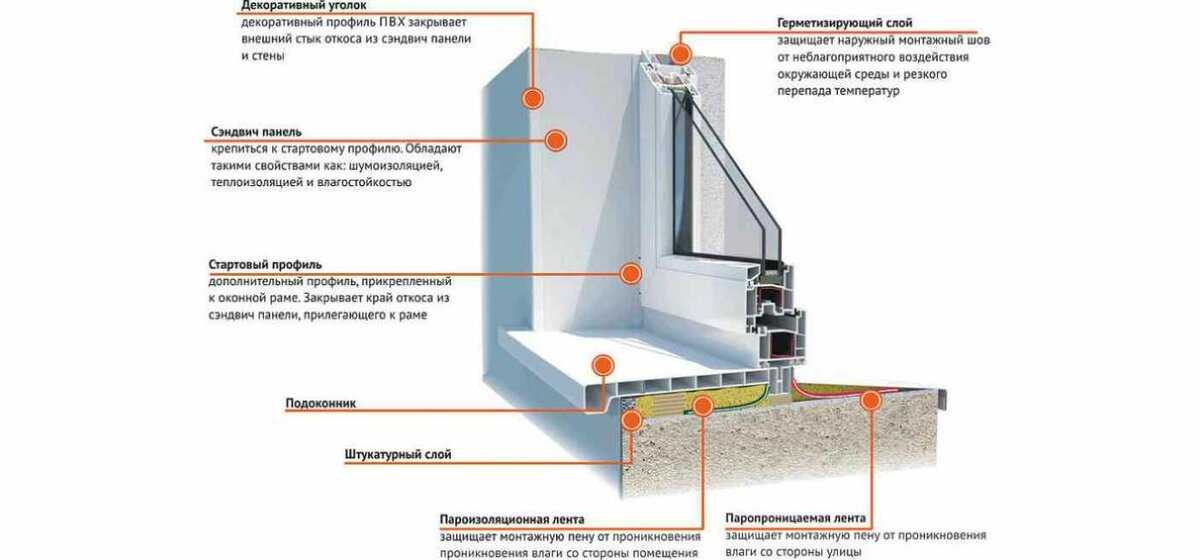СП 54.13330.2011 Здания жилые многоквартирные. СНиП 31-01-2003. Клапана на окна
Главная / Новости / СП 54.13330.2011 Здания жилые многоквартирные. СНиП 31-01-2003. Клапана на окна
СП 54.13330.2011 Здания жилые многоквартирные. СНиП 31-01-2003. Клапана на окна 14.05.2018 18:06
Проектирование светопрозрачных ограждающих конструкций – это важный этап проектирование, который может различаться в зависимости от местоположения объекта проектирования, назначения объекта, высотных отметок, материала перекрытий или других несущих конструкций, шага опор, требований к профильной системе, теплотехнических, звукоизоляционных, требований воздухообмена и многих других требований строительных норм и правил и пожеланий службы Заказчика. На стадии разработки проектной документации зачастую, рекомендуют оснащать современные светопрозрачные конструкции (как алюминиевые так и пластиковые) вентиляционным клапаном приточной вентиляции, который позволяет обеспечить приток свежего воздуха с улицы без открывания окон, а также позволяет снизить вероятность уличного шума (при открытых окнах). На рынке присутствует большое количество решений, для обеспечения воздухообмена через окно, основными из которых являются: Sinax Air Flow, Aereco, Air-Box, Aeromat Sigenia. Тип приточного клапана определяется конструкторским решением. Согласно Стандарту организации Светопрозрачных ограждающих конструкций «СВЕТОПРОЗРАЧНЫЕ ОГРАЖДАЮЩИЕ КОНСТРУКЦИИ ЗДАНИЙ И СООРУЖЕНИЙ» Часть 1. Технические требования к конструкции окон и их проектированию СТО 8 – Национального объединения строителей НОС Строй и МИО Международного Института Окна — Светопрозрачные конструкции, оснащаемые приточным вентиляционным
На рынке присутствует большое количество решений, для обеспечения воздухообмена через окно, основными из которых являются: Sinax Air Flow, Aereco, Air-Box, Aeromat Sigenia. Тип приточного клапана определяется конструкторским решением. Согласно Стандарту организации Светопрозрачных ограждающих конструкций «СВЕТОПРОЗРАЧНЫЕ ОГРАЖДАЮЩИЕ КОНСТРУКЦИИ ЗДАНИЙ И СООРУЖЕНИЙ» Часть 1. Технические требования к конструкции окон и их проектированию СТО 8 – Национального объединения строителей НОС Строй и МИО Международного Института Окна — Светопрозрачные конструкции, оснащаемые приточным вентиляционным
Наличие клапана приточной вентиляции является дополнительным требованием позволяющим обеспечить необходимый воздухообмен в помещении и микроклимат. В рекомендациях по проектированию НОС Строй также говоритя, что:
В случае, если здание оснащено системой естественной вытяжной вентиляции, требуется предусмотреть приток наружного воздуха через приточные оконные или стеновые клапаны или другие устройства (например, элементы фурнитуры с функцией микропроветривания), позволяющие обеспечивать поступление свежего воздуха в нормативных количествах в соответствии с ГОСТ 30494 и СНиП 41 01.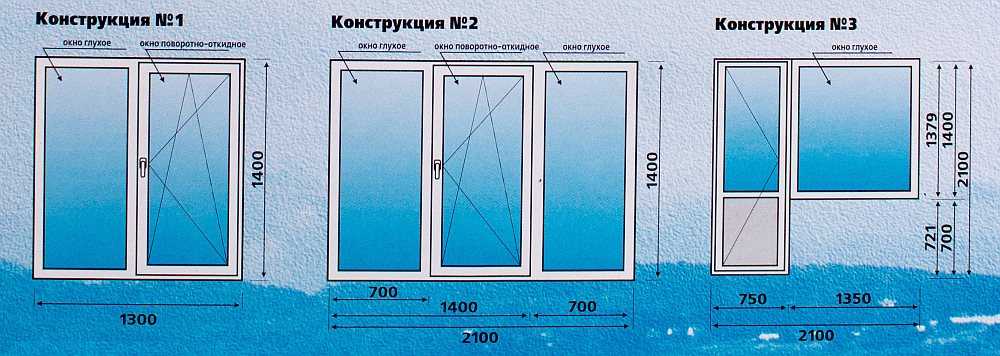 Нормативный воздухообмен должен быть обеспечен при сохранении требуемой звукоизоляции согласно СНиП 23 03 и ГОСТ 23166.
Нормативный воздухообмен должен быть обеспечен при сохранении требуемой звукоизоляции согласно СНиП 23 03 и ГОСТ 23166.
В соответствии с проектом вентиляции и отопления должны быть указаны требуемые характеристики по притоку наружного воздуха в каждое из помещений и способ его обеспечения.
Требования к системам вентиляции изложены СП 60.13330.2012 Отопление, вентиляция и кондиционирование воздуха (далее СП 60.13330.2012).
Согласно п.7.1.10 СП 60.13330.2012 естественную вытяжную вентиляцию для жилых, общественных, административных и бытовых помещений следует рассчитывать на разность плотностей наружного воздуха при температуре 5 °С и внутреннего воздуха при температуре в холодный период года.
Поступление наружного воздуха в помещения следует предусматривать через специальные приточные устройства в наружных стенах или окнах.
Для квартир и помещений, в которых при температуре наружного воздуха 5 °С не обеспечивается удаление нормируемого расхода воздуха, следует предусматривать механическую вытяжную вентиляцию.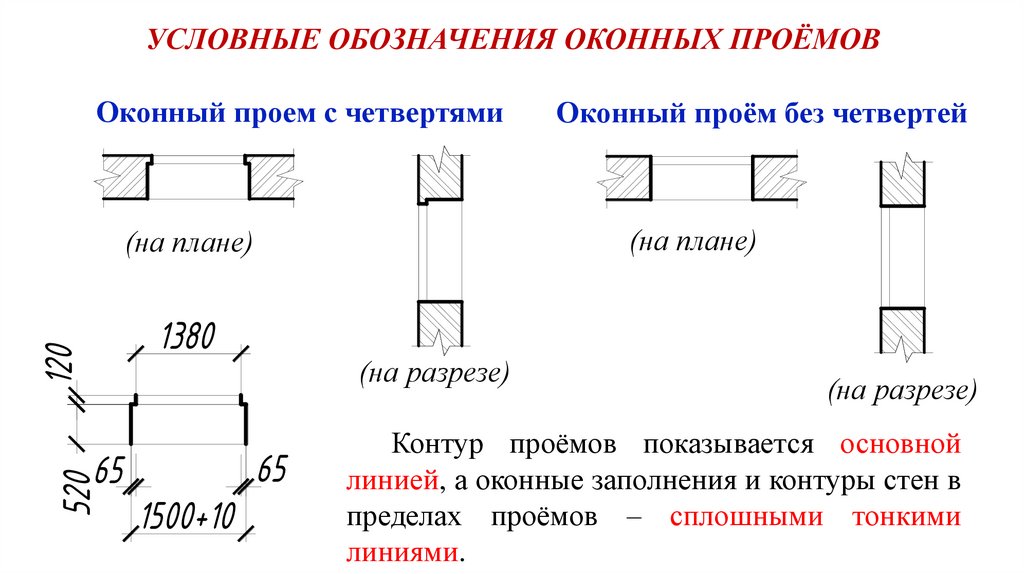
В соответствии с п.9.6 СП 60.13330.2012 в жилых комнатах и кухне приток воздуха обеспечивается через регулируемые оконные створки, фрамуги, форточки, клапаны или другие устройства, в том числе автономные стеновые воздушные клапаны с регулируемым открыванием.
Квартиры, проектируемые для III и IV климатических районов, должны быть обеспечены горизонтальным сквозным или угловым проветриванием в пределах площади квартир, а также вертикальным проветриванием через шахты в соответствии с требованиями СП 60.13330.
В силу п.9.5 СП 54.13330.2011 Здания жилые многоквартирные (далее СП 54.13330.2011) система вентиляции должна поддерживать чистоту (качество) воздуха в помещениях и равномерность его распространения.
Вентиляция может быть:
с естественным притоком и удалением воздуха;
с механическим побуждением притока и удаления воздуха, в том числе совмещенная с воздушным отоплением;
комбинированная с естественным притоком и удалением воздуха с частичным использованием механического побуждения.
В жилых комнатах и кухне приток воздуха обеспечивается через регулируемые оконные створки, фрамуги, форточки, клапаны или другие устройства, в том числе автономные стеновые воздушные клапаны с регулируемым открыванием (п.9.6 СП 54.13330.2011).
В соответствии с п.4.7 СанПиН 2.1.2.2645-10 естественная вентиляция жилых помещений должна осуществляться путем притока воздуха через форточки, фрамуги, либо через специальные отверстия в оконных створках и вентиляционные каналы. Вытяжные отверстия каналов должны предусматриваться на кухнях, в ванных комнатах, туалетах и сушильных шкафах.
Окно плачет, почему окна плачут, конденсат на пластиковых
Перемещение теплоты всегда происходит от более теплой среды к более холодной. Процесс переноса теплоты из одной точки пространства в другую за счет разности температур называется теплопередачей. Она включает три элементарных вида теплообмена: теплопроводность, конвекцию и излучение.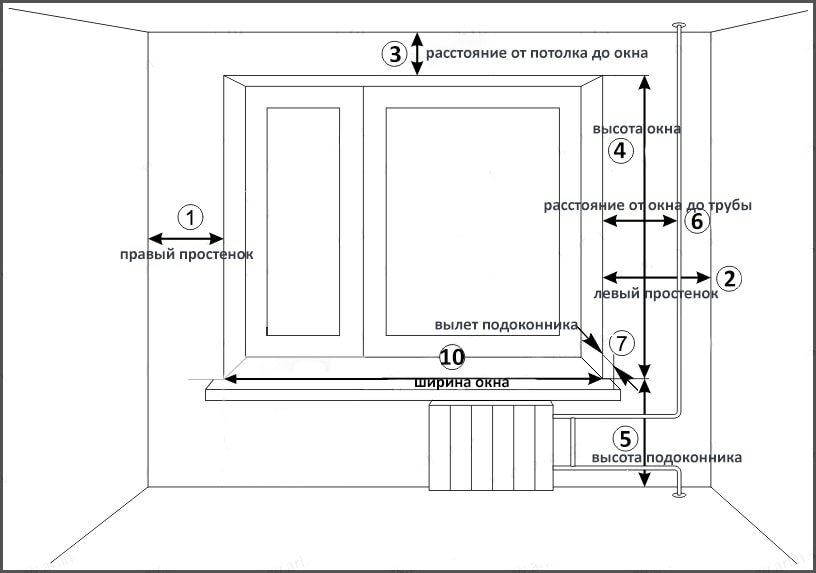
Допустим температура внутри жилого помещения составляет +20°С. Из представленной схемы видно, что температура внутренней поверхности окна будет ниже, то есть происходит конвективный теплообмен. Чтобы предотвратить образование конденсата на внутренней поверхности окна, очень важно определить ее температуру. Она обязательно должна быть выше так называемой «точки росы». Для воздуха с параметрамиtвн +20°С и относительной влажностью 55% температура «точки росы» tт.ч.составляет +10,7°С. Это значит, что если внутренняя поверхность окна будет иметь температуру равную или меньше +10,7 °С, то на его внутренней поверхности появится роса, то есть конденсат. Вот почему эта температура так и называется.
А сейчас попробуем определить температуру внутренней поверхности окна и понять от чего она зависит и как мы можем на нее влиять.
| tпов.вн = tв — {(tв — tн / Ro) x 1/αвн}, где: | |
tпов. вн вн | — температура внутренней поверхности окна. |
| tв | — температура внутри помещения. В нашем случае это +20°С. |
| tн | — температура наружного воздуха в зимнее время. |
| Ro | — приведенное сопротивление теплопередаче окон, м2 °С / Вт. Фактическое приведенное сопротивление теплопередачи окон принимается на основании результатов сертификационных испытаний. При их отсутствии R o можно принимать по прил. Л |
СП 23-101-2004 «Проектирование тепловой защиты зданий». Для однокамерного обычного стеклопакета это 0,35 м2 °С / Вт, а для двухкамерного стеклопакета с межстекольным расстоянием 12 мм это равно 0,56 м2 °С / Вт и для αвн — коэффициент теплоотдачи внутренней поверхности окон по СНиП 23-02-2003 «Тепловая защита зданий» составляет 8,0 Вт/(м2 °С)
Преобразуем эту формулу и определим температуру наружного воздуха, при которой внутренняя поверхность окна будет иметь температуру, равную температуре «точки росы».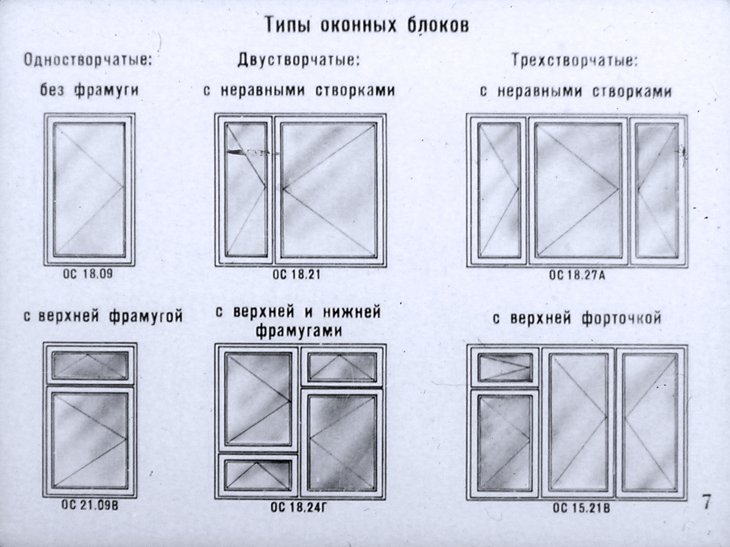
Для однокамерного стеклопакета имеем:
tн = tв
И для двухкамерного стеклопакета:
tн = tв — (tв — tпов.вн ) αвн Ro = 20 — (20 — 10,7)8 х 0,56 = — 21,7°С
Очевидно, что при установке однокамерного стеклопакета на его внутренней поверхности конденсат появится при температуре наружного воздуха tн = — 6 °С. В случае с двухкамерным стеклопакетом конденсат появляется при температуре tн = — 21,7 °С
Вывод:
— Появление конденсата на окнах обусловлено понижением температуры на поверхности ограждающей конструкции. В этом случае следует применять стеклопакеты с большим сопротивлением теплопередачи.
— Появление конденсата на окнах обусловлено повышением относительной влажности в помещениях.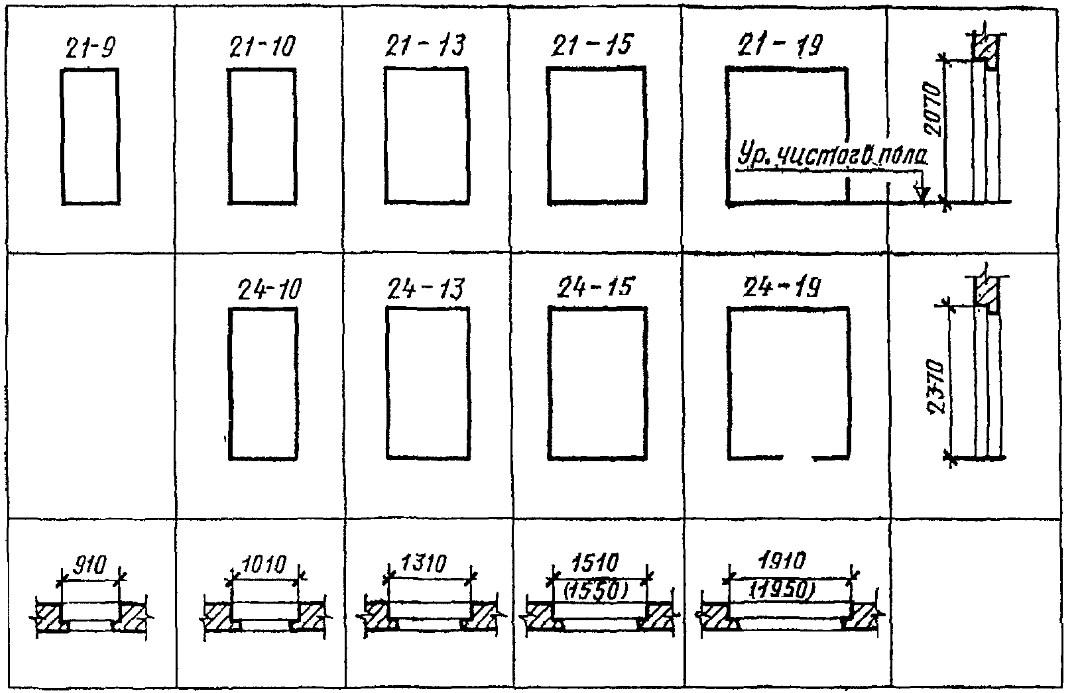 В этом случае мы рекомендуем обеспечивать дополнительную вентиляцию и поддержку оптимального температурного режима в помещениях.
В этом случае мы рекомендуем обеспечивать дополнительную вентиляцию и поддержку оптимального температурного режима в помещениях.
Используйте Snipping Tool для захвата скриншотов
Windows 10 Windows 8.1 Windows 7 Больше…Меньше
Сделайте снимок, чтобы скопировать слова или изображения со всего экрана ПК или его части. Используйте Snipping Tool, чтобы вносить изменения или заметки, а затем сохранять и делиться ими.
Захват любого из следующих типов фрагментов:
Отрезок произвольной формы | Нарисуйте свободную форму вокруг объекта. |
Прямоугольный нож | Перетащите курсор вокруг объекта, чтобы сформировать прямоугольник. |
Нож для окон | Выберите окно, например диалоговое окно, которое вы хотите захватить. |
Полноэкранный фрагмент | Захват всего экрана. |
Когда вы делаете фрагмент, он автоматически копируется в окно Snipping Tool, где вы вносите изменения, сохраняете и делитесь.
Открыть ножницы
| Для Windows 10 |
Выберите Start , введите Snipping Tool , затем выберите Snipping Tool из результатов. |
Для Windows 8.1 или Windows RT 8.1 | Проведите пальцем от правого края экрана, выберите Search , введите Snipping tool в поле поиска, а затем выберите |
Для Windows 7 | Выберите Start , затем введите Snipping tool в поле поиска, а затем выберите Snipping Tool из списка результатов. |
Работа со своими скриншотами
Открыв инструмент «Ножницы», выберите один из следующих вариантов, чтобы создавать скриншоты и работать с ними.
В Snipping Tool выберите режим . В более ранних версиях Windows щелкните стрелку рядом с кнопкой «Создать». Затем, когда вы выберете нужный фрагмент, весь экран станет серым. Затем, выбрав из всего, что в данный момент отображается на экране, выберите область экрана, которую вы хотите захватить.
После того, как вы откроете Snipping Tool, откройте меню, которое вы хотите захватить. В Windows 7 нажмите клавишу Esc , прежде чем открывать меню.
org/ListItem»>Выберите Режим или в более ранних версиях Windows нажмите стрелку рядом с кнопкой
Нажмите клавиши Ctrl + PrtScn . Весь экран становится серым, включая открытое меню.
После захвата фрагмента вы можете писать или рисовать на нем или вокруг него, нажимая кнопки Перо или Маркер . Выберите Ластик , чтобы удалить нарисованные линии.
После захвата фрагмента нажмите кнопку Сохранить фрагмент .
org/ListItem»>
В поле Сохранить как введите имя файла, местоположение и тип, а затем выберите Сохранить .
При захвате фрагмента из окна браузера и сохранении его в виде HTML-файла URL-адрес отображается под фрагментом. Чтобы URL не отображался:
В Snipping Tool нажмите кнопку Параметры .
В окне Параметры инструментов для фрагментов снимите флажок Включить URL-адреса ниже фрагментов (только HTML) , затем выберите OK .
После захвата фрагмента щелкните стрелку рядом с кнопкой «Отправить фрагмент», а затем выберите параметр из списка.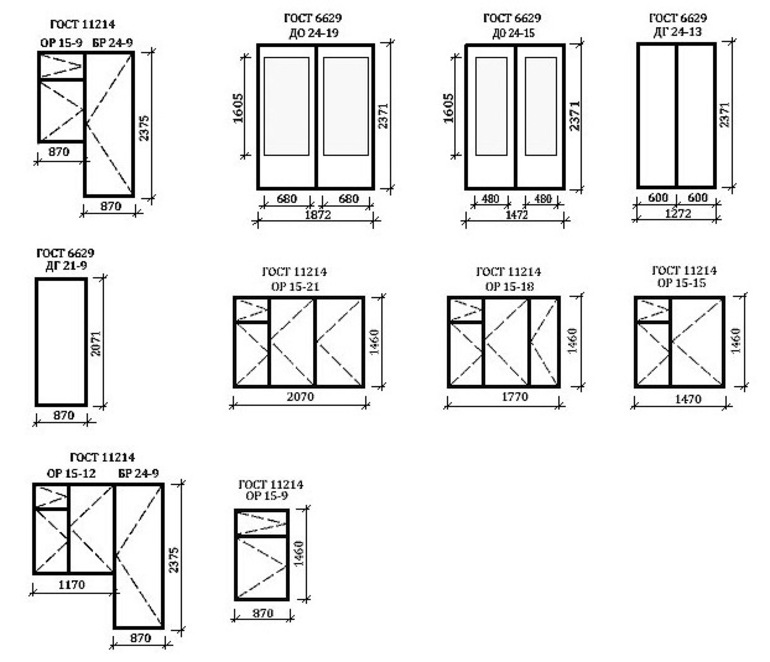
Нажмите эти клавиши | Для этого |
|---|---|
Альт + М | Выберите режим обрезки. |
Alt + N | Создать новый фрагмент в том же режиме, что и предыдущий. |
Shift + клавиши со стрелками | Переместите курсор, чтобы выбрать один из различных типов фрагментов. |
Alt + D | Задержка захвата на 1-5 секунд |
Ctrl + C | Скопировать фрагмент в буфер обмена |
Ctrl + | Сохранить фрагмент |
Открыв снимок в Snipping Tool, выберите Edit > Edit with Paint 3D , чтобы использовать функции изменения размера, цвета, текста и многие другие улучшения.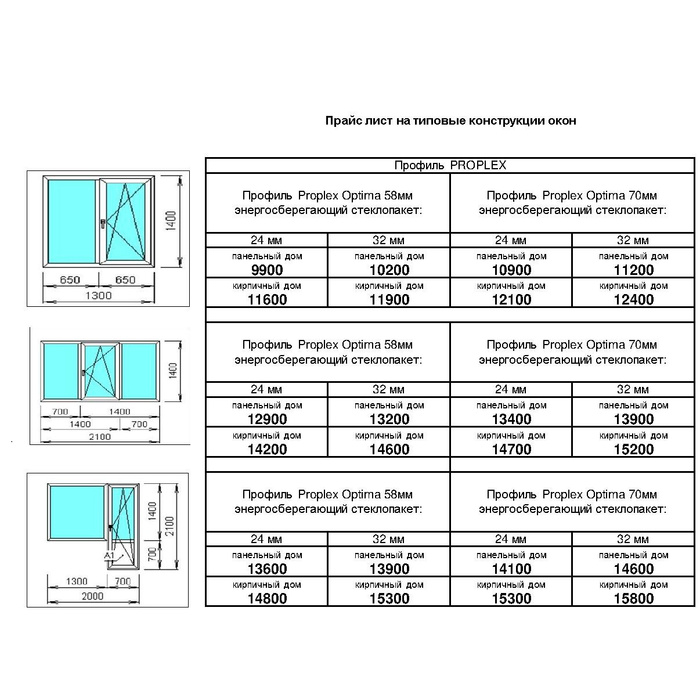
В папке, в которой вы сохранили фрагмент, щелкните его правой кнопкой мыши. Выберите Распечатайте из вариантов и выберите способ печати изображения.
В поле поиска на панели задач введите инструмент для обрезки . Вы увидите приложение Snipping Tool и список действий, которые вы можете предпринять. Выберите Закрепить на панели задач .
Сначала определите меню или другие компоненты, которые вы хотите захватить. В Snipping Tool выберите Delay и затем выберите, например, 5 секунд. Выберите Mode , чтобы начать 5-секундный обратный отсчет. В течение 5 секунд откройте меню или иным образом скомпонуйте свое изображение. Через 5 секунд, когда экран станет серым, с помощью мыши обведите нужную область.
Фрагменты и скриншоты | Компьютерные приложения для менеджеров
Цели обучения
- Сделайте снимок экрана.
Вы можете сделать снимок экрана или снимок экрана только части экрана с помощью Snipping Tool или сделать снимок экрана всего экрана с помощью кнопки Print Screen.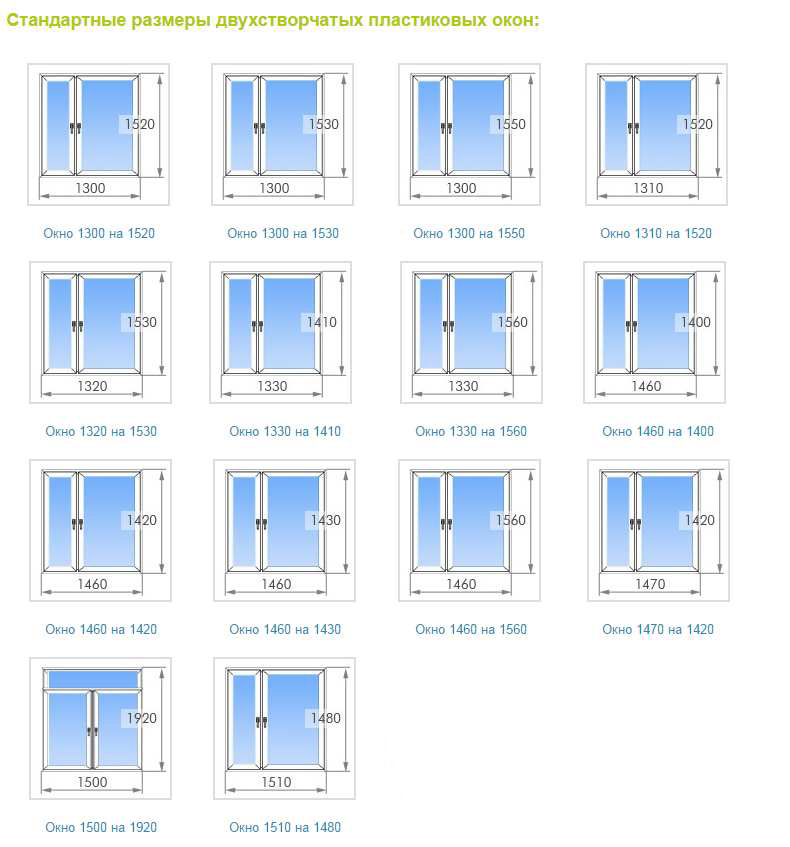
Инструмент «Ножницы»
В Windows 10 вы можете открыть инструмент «Ножницы», выбрав «Пуск» > «Стандартные для Windows» > «Ножницы» или открыв меню «Пуск» и введя «Ножницы». В Windows 7 вы можете открыть инструмент для обрезки, выбрав «Пуск»> «Все программы»> «Стандартные»> «Инструмент для обрезки». В более старых версиях Windows инструмент для обрезки может находиться в аналогичном месте; однако у них может вообще не быть инструмента для обрезки, и в этом случае для создания снимков экрана следует использовать кнопку «Печать экрана».
Инструмент «Ножницы» для Windows 10
Инструмент «Ножницы» откроет небольшое окно с кнопками «Создать», «Отмена» и «Параметры». Вы можете делать прямоугольные, произвольные, оконные или полноэкранные снимки. Инструмент для обрезки в Windows 10 также имеет кнопку «Задержка», которая может быть полезна для захвата меню или диалоговых окон.
Сделайте прямоугольный снимок экрана с помощью инструмента «Ножницы»
Нажмите «Создать», затем щелкните и перетащите часть экрана, которую вы хотите сделать. Окно инструмента «Ножницы» исчезнет, как только вы начнете щелкать и перетаскивать его, чтобы сделать снимок экрана. (Если вы нажмете «Создать» по ошибке, вы можете отменить фрагмент, нажав кнопку «Отмена», прежде чем щелкнуть и перетащить.)
Окно инструмента «Ножницы» исчезнет, как только вы начнете щелкать и перетаскивать его, чтобы сделать снимок экрана. (Если вы нажмете «Создать» по ошибке, вы можете отменить фрагмент, нажав кнопку «Отмена», прежде чем щелкнуть и перетащить.)
После того, как вы сделаете снимок экрана, снова появится окно инструмента «Ножницы» с некоторыми новыми доступными параметрами.
Сохранить. Копировать. Отправить. Ручка. Хайлайтер. Ластик.
- Сохранить. Сохраняет текущий скриншот. Если вы не сохраните снимок экрана, он будет автоматически удален, когда вы сделаете новый снимок экрана или закроете инструмент обрезки.
- Копия. Копирует текущий снимок экрана, чтобы его можно было вставить в программу редактирования изображений, например Paint, GIMP или Photoshop.
- Отправить. Открывает Microsoft Outlook, чтобы вы могли отправить кому-нибудь снимок экрана по электронной почте. Щелкнув стрелку раскрывающегося списка справа от кнопки, вы можете выбрать, отправить ли снимок экрана по электронной почте или в виде вложения.

- Ручка. Позволяет рисовать и помечать скриншот. Нажатие на стрелку раскрывающегося списка справа от кнопки позволяет изменить цвет пера.
- Хайлайтер. Позволяет выделить что-либо на скриншоте.
- Ластик. Стирает эффекты инструментов пера и маркера. (Обратите внимание, что Ctrl+Z не работает с инструментом «Перо» или «Выделитель»; для исправления ошибок необходимо использовать ластик.)
Не забудьте сохранить скриншот!
Другие снимки экрана с помощью инструмента «Ножницы»
По умолчанию инструмент «Ножницы» настроен на создание прямоугольных снимков экрана. Вы можете изменить это, щелкнув стрелку раскрывающегося списка справа от кнопки «Создать» и выбрав фрагменты произвольной формы, прямоугольные, оконные и полноэкранные.
Фрагмент произвольной формы: нарисуйте скриншот неправильной формы. | Фрагмент окна: выберите окно, чтобы сделать его скриншот | Фрагмент экрана: сделайте скриншот всего экрана. |
Снимки экрана по времени с помощью Snipping Tool
Некоторые элементы, например диалоговые меню, сложно сделать на скриншоте. Снимки экрана по времени особенно полезны для создания снимков экрана этих диалоговых меню или других элементов, запускаемых щелчком мыши, поскольку задержка дает вам достаточно времени, чтобы открыть эти элементы.
Чтобы сделать снимок экрана с заданным временем, нажмите стрелку справа от кнопки «Задержка», затем выберите, сколько секунд вы хотите, чтобы инструмент «Ножницы» ждал, прежде чем сделать снимок экрана. Значение по умолчанию — 0.
После установки количества секунд для задержки нажмите «Создать», чтобы запустить таймер. Например, если вы выбрали 5-секундную задержку, после нажатия кнопки «Создать» у вас есть пять секунд, чтобы подготовить экран для снимка экрана. На пятисекундной отметке экран остановится на месте, и снова появится инструмент для обрезки. Затем вы можете сделать снимок экрана любой формы (свободной формы, прямоугольной формы, окна, полноэкранного режима), выбранной ранее в раскрывающемся меню «Создать».
Установить правильное время может быть сложно, но не волнуйтесь — вы всегда можете попробовать еще раз, сделав новый снимок экрана. Сохраняются только скриншоты, которые вы сохраняете с помощью кнопки Сохранить.
Создание отложенного снимка экрана
Практический вопрос
ПРИМЕЧАНИЕ
Если вы используете Windows 8 или более раннюю версию и у вас нет кнопки «Задержка», вы все равно можете сделать снимок экрана диалоговых меню или элементов, запускаемых щелчком, с помощью кнопки «Печать экрана». .
Экран печати
Как упоминалось ранее в разделе «Сочетания клавиш», еще один способ сделать снимок экрана — использовать кнопку «Печать экрана» (Prt Scn). Нажав кнопку «Печать экрана», вы сделаете снимок всего, что видно на экране вашего компьютера; Нажатие Prt Scn+Alt сделает снимок текущего активного окна (окна, с которым вы в последний раз взаимодействовали). Скриншоты, сделанные с помощью кнопки печати экрана, необходимо вставить (с помощью Ctrl+V) в программное обеспечение для редактирования изображений, такое как Paint, GIMP или Photoshop.