Как правильно устанавливать пластиковые окна. Инструкция с фото и видео. -Блог
Подробная инструкция по монтажу Для монтажа окон применяйте набор герметизирующих материалов РОБИБАНД НОВИЧЕК
Содержание Скрыть
- Определяемся со сроками
- «Семь раз отмерь, один раз отрежь»
- Демонтируем старое окно
- Подготовка профиля к монтажу
- Анкера или пластины?
- «Сажаем» профиль в оконный проем
- Монтируем отлив окна и заделываем монтажные швы
- Устанавливаем стеклопакеты и створки окна
- Устанавливаем подоконник
Пластиковые окна уже давно перестали быть обязательными атрибутами так называемого евроремонта и элементом демонстрации финансовых возможностей. Сейчас окна из ПВХ и многокамерных стеклопакетов – насущная необходимость, особенно для шумных городов или холодного климата. Однако установка таких окон – дело довольно хлопотное. Малейшие недочеты могут привести к тому, что свои прямые функции – защищать от сквозняков, шума и пыли – таким рамам будет просто не под силу.
Определяемся со сроками
Если есть возможность выбирать время установки окон – лучше заняться этим процессом в достаточно теплое время года, желательно в период с мая по сентябрь. Однако бывает и так, что, по разным причинам, необходимо установить окна – например, при переезде в новую квартиру – и в более холодное время. Правило при этом одно: температура воздуха должна быть не ниже -5 градусов по Цельсию, а все монтажные работы должны производиться в сухую погоду. Однако не стоит заниматься новыми окнами и в сильную жару – последствия такой установки могут быть непредсказуемыми.
«Семь раз отмерь, один раз отрежь»
Итак, вы все-таки решили установить новые красивые окна самостоятельно. В таком случае перед заказом рам и стеклопакетов самое главное – абсолютно точно произвести все замеры, чтобы результат вас не разочаровал, а радовал долгие годы.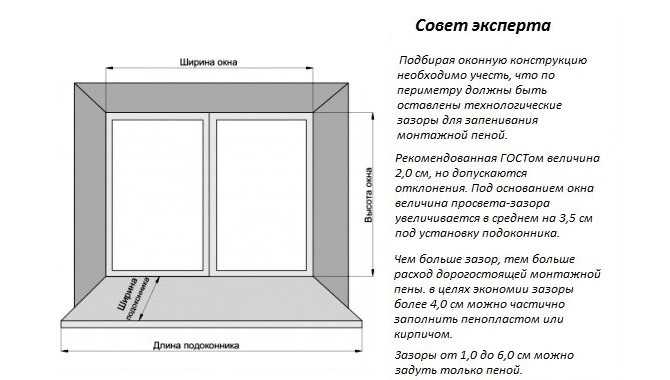
Для этого необходимо тщательно измерить оконный проем, куда планируется поставить новое окно, изнутри – его ширину от основания стены, а не от уже имеющихся откосов. Если таковые имеются, то их перед замерами требуется демонтировать. Затем замеряем высоту оконного проема, при этом необходимо учесть, какой у вас в доме подоконник. Если есть возможность его убрать – высота учитывается от основания плиты, на которую предполагается поставить окно. Следующий параметр – это глубина проема. Эти замеры так же должны быть произведены с учетом наличия демонтируемых элементов вроде старой штукатурки, реек и планок старого окна. Таким образом, мы завершили внутренние замеры.
С внешними размерами оконного проема тоже необходимо быть предельно внимательными. Здесь мы имеем дело с теми же параметрами – шириной, высотой и глубиной. При этом вновь нужно учесть наличие демонтируемых частей вроде старой штукатурки, цемента или окантовки низа оконного проема.
При проведении замеров следует учесть, что окно под воздействием температурных колебаний может сужаться и расширяться.
Для этого необходимо оставить в оконном проеме соответствующее пространство, минимальный размер которого строго определен.
Так, для окон размерами до 1,2 м достаточно отступа в 15 мм, для окон до 2,2 м – 20 мм, а для окон размером до 3 м – 25 мм.
Не забудьте, что окно не полностью «садится» в оконный проем, а заходит в него лишь на несколько сантиметров. Иными словами, необходимо не менее 4 см расстояния между краями стеклопакета и самой створки, для того, чтобы можно было сделать откосы. Таким образом, заказывать окна имеет смысл лишь после того, как будут произведены все замеры с учетом оконной окантовки и учтены все детали. Не забудьте о фурнитуре и всех необходимых элементах – ручке, москитной сетке, крепления для нее, отлив и подоконник.
Демонтируем старое окно
Демонтаж старого окна – дело хлопотное и достаточно грязное, поскольку пыли будет немало. Поэтому стоит как минимум накрыть пленкой все находящиеся в комнате предметы интерьера. Однако наилучший вариант – если помещение полностью освобождено от мебели, особенно мягкой.
Однако наилучший вариант – если помещение полностью освобождено от мебели, особенно мягкой.
Для демонтажа старого окна вам понадобится зубило, молоток, монтировка, ножовка или электролобзик. Зубило и молоток вполне можно заменить перфоратором. В первую очередь избавляемся от старой форточки либо той створки окна, которая меньше всего по размеру. Затем снимаем большую створку. После этого наступает черед внутренней перегородки между створками – ее необходимо распилить, а затем вынуть из рамы. Далее «разбираем» нижнюю часть старой рамы – также при помощи ножовки или лобзика, а затем демонтируем остальные части окна.
После того, как старую раму демонтировали, необходимо выровнять поверхности, где будет размещаться новое окно. Для этого перфоратором или зубилом и молотком нужно отколоть все неровности, а для того, чтобы можно было установить новый подоконник – этими же инструментами необходимо подготовить по проемам будущего окна бороздки.
Теперь нужно подготовиться к относительно «чистому» процессу установки нового окна.
Особое внимание следует уделить тем местам, куда будут приклеиваться герметизирующие ленты для обеспечения их надежной фиксации. Для этого могут применяться специальные грунтовки (праймеры).
Подготовка профиля к монтажу
Прежде чем установить новое окно, необходимо его разобрать: снять створки и изъять стеклопакеты из глухих частей окна. Поскольку с внешней стороны оконный профиль оклеен защитной пленкой, перед монтажом обязательно нужно избавиться от нее. Необходимо также сразу зафиксировать крепления для москитной сетки, а сливные отверстия закрыть декоративными заглушками.
Немаловажный этап при подготовке оконного профиля к установке – это соблюдение требований по защите монтажного шва или монтаж окон по ГОСТ. В российском климате с высокими перепадами температур даже при самом аккуратном монтаже и использовании окон проблемой может стать появление конденсата, а затем и грибка на стенах, прилегающих к оконному проему. Во избежание этой неприятности рекомендуется использовать пароизоляционные и гидроизоляционные паропроницаемые ленты. На этом этапе, перед установкой оконной коробки в проем, на внутреннею часть четверти проема или на профиль коробки, в место его примыкания к четверти, необходимо наклеить ПСУЛ (паропроницаемая саморасширяющаяся уплотнительная лента).
Во избежание этой неприятности рекомендуется использовать пароизоляционные и гидроизоляционные паропроницаемые ленты. На этом этапе, перед установкой оконной коробки в проем, на внутреннею часть четверти проема или на профиль коробки, в место его примыкания к четверти, необходимо наклеить ПСУЛ (паропроницаемая саморасширяющаяся уплотнительная лента).
Это позволит обеспечить герметичное примыкание профиля к оконному проему. Для обеспечения герметизации шва изнутри помещения, в соответствии с рекомендациями производителя, к профилю приклеиваются пароизоляционные ленты. Для герметизации примыканий доборных элементов, расширительного и подставочного профиля рекомендуется использовать саморасширяющуюся ленту.
Анкера или пластины?
Один из основных моментов, с которым вам следует определиться до начала монтажа нового окна – это способ крепления. Возможно, вы предпочтете «посадить» оконный профиль на анкера, либо на монтажные пластины. Каждый из этих способов имеет свои особенности, а потому для правильного выбора необходимо учесть ряд нюансов вашего помещения, и в первую очередь, материал, из которого сделаны стены.
Если оконный проем – в кирпичной или панельной стене, то разницы, какой вид крепления использовать, практически нет. Но вам однозначно стоит выбрать крепление на монтажные пластины, если вы ставите окна в здании из газобетона или пеноблоков.
К слову, это и самый простой способ крепления, с которым справятся даже непрофессионалы. При этом у вас совершенно точно не произойдет размергетизация стеклопакетов, а вы сэкономите изрядное количество времени. Однако недостаток все же есть – окно на монтажных пластинах может несколько «дрожать» из-за не совсем плотного прилегания скрепляемых элементов друг к другу. Поскольку монтажные пластины крепятся к профилю, а не сквозь него, как в случае с анкерами, когда в профиле делаются отверстия.
Тем не менее, у другого способа крепления – на анкера – есть более существенный недостаток. В случае использования этого метода велика угроза разгерметизации камер нового окна, поскольку профиль просверливают насквозь. Таким образом, баланс температур внутри камер стеклопакета – от самой холодной со стороны улицы до наиболее теплой изнутри помещения может нарушиться.
Более того, крепление на анкера требует определенного профессионализма от установщика, поскольку малейшие неточности при сверлении профиля могут привести к появлению зазоров, неполному закрыванию створок окна и так далее. Однако такое крепление, выполненное с соблюдением всех правил, более прочное и гарантирует отсутствие вибрации при сильном ветре. Более того, вероятность проседания нового окна практически равна нулю.
При необходимости можно использовать оба способа крепления, но все зависит в первую очередь от материала стены, в которой проделан оконный проем. В любом случае, первый крепеж должен быть расположен на расстоянии 12-15 см от внутреннего угла профиля. А все последующие размещаются на расстоянии 60-70 см друг от друга. При этом на каждой стороне профиля необходимо сделать не менее трех креплений. Расположение элементов крепления зависят от типа профиля, размера и цвета оконной коробки и регламентируются требованиями ГОСТ 30971-2012.
«Сажаем» профиль в оконный проем
Перед началом этого этапа работ необходимо добиться выравнивания плоскостей по всем сторонам оконного проема – по ним будем выставлять профиль. Проще всего проверить поверхности при помощи уровня. Для того, чтобы профиль идеально «сел» в проем, нужно вставить его и выровнять по вертикали, подкладывая снизу полимерные монтажные клинья или антисептированные бруски из древесины твердых пород. Такую регулировку проводим строго от верхней части оконного проема.
Проще всего проверить поверхности при помощи уровня. Для того, чтобы профиль идеально «сел» в проем, нужно вставить его и выровнять по вертикали, подкладывая снизу полимерные монтажные клинья или антисептированные бруски из древесины твердых пород. Такую регулировку проводим строго от верхней части оконного проема.
Только после того, как вы убедитесь в ровной посадке окна в проеме, стоит приступать к его финальной фиксации.
Если вы крепите профиль на монтажные пластины, то начните фиксировать первую из них для начала одним дупель-гвоздем. Второй дупель-гвоздь можно пускать в ход только после того, как вы убедитесь при помощи уровня в том, что профиль «сидит» абсолютно ровно.
Если же вы предпочли работать с анкерами, то после того, как просверлите в стене отверстия, не спешите затягивать вкрученные через отверстия в профиле крепления. Сперва убедитесь в том, что окно «посажено» ровно. И даже если в этом плане все нормально, то затягивать анкера следует очень медленно, следя за тем, чтобы профиль не повело, и его геометрия не нарушилась.
В обоих случаях фиксирующие в оконном проеме профиль деревянные клинья стоит вынимать лишь после окончательной его фиксации креплениями. Причем первыми вынимаем клинья сверху, а затем и с боков окна. Нижние же должны остаться под профилем, поскольку они по сути являются его основанием.
Монтируем отлив окна и заделываем монтажные швы
На этом этапе работ понадобится все те же паронепроницаемая лента и саморезы, а также добавляется монтажная пена. Вновь самое главное – правильные замеры будущего отлива, подгонку производим с помощью ножниц по металлу. Гидроизоляционную паропроницаемую ленту необходимо наклеить на нижней части профиля – она будет защищать шов между окном и стеной снизу под отливом. Для шумоизоляции отлива, к нижней его части приклеивается бутиловая лена или в виде подпорки между отливом и нижней частью проема по внешней кромке устанавливают ленту ПСУЛ. С профилем он должен быть соединен саморезами, предварительно отлив нужно «посадить» в соответствующие пазы окна.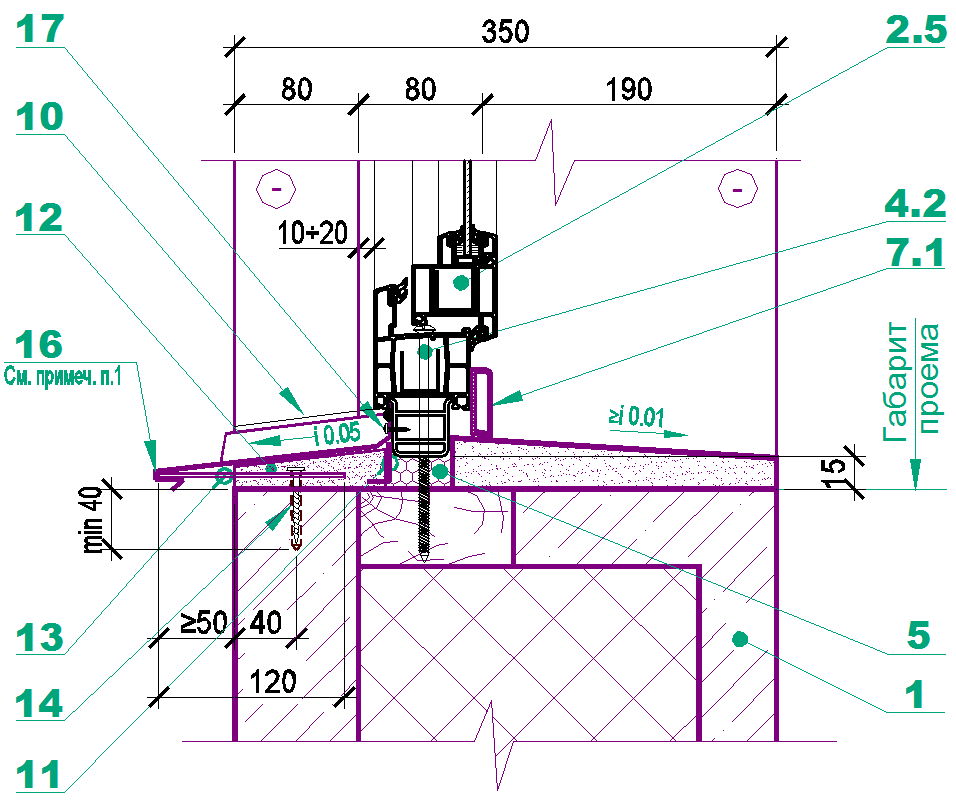
Для заделки монтажных швов следует использовать специальную монтажную пену для установки окон, с минимальным вторичным расширением, чтобы избежать возможной деформации оконной коробки в процессе ее полимеризации. Сперва обрабатываем шов между стеной и профилем с левой стороны, затем с правой. Завершаем обработку швов по верху и низу окна. Предварительно поверхность стены нужно немного увлажнить. Через несколько минут, когда пена расширилась и начался процесс ее полимеризации, поверх неё на стену наклеиваем вторую часть защитной пароизоляционной ленты по всему периметру окна.
Устанавливаем стеклопакеты и створки окна
Приступаем к одному из финальных этапов монтажа. Для начала необходимо снять защитную пленку с внутренней стороны окна. Затем при помощи специальных подкладок устанавливаем стеклопакет, следя за тем, чтобы он ровно размещался в проеме. Зафиксировать стеклопакет можно, используя фиксирующие планки, забитые в пазы окна. Для этого удобно использовать прорезиненный молоток.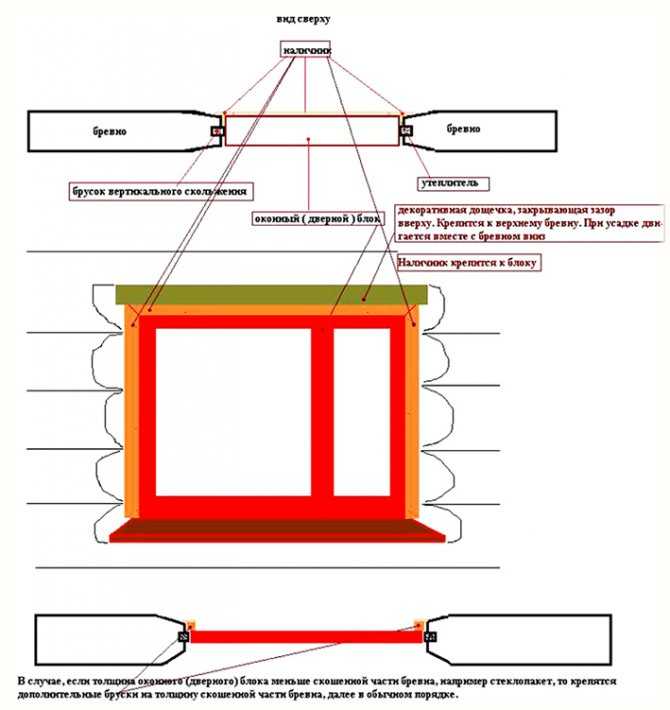
Только потом устанавливаем створку окна на навесы. А после закрепления ручки необходимо произвести регулировку створки как по горизонтали, так и по вертикали. И лишь после этого при необходимости устанавливаем москитную сетку.
Устанавливаем подоконник
От этого этапа во многом зависит, насколько хорошо будет выглядеть ваша работа и насколько удобно вам будет использовать ваше новое окно. При этом подоконник не должен полностью изолировать теплый воздух от батареи от собственно окна.
Готовим «подушку» для подоконника – размещаем деревянные бруски длиной не менее 10 см, которые и будут для него основой. Следует учесть, что подоконник должен быть максимально плотно прижат к окну снизу, при этом угол наклона в сторону помещения не должен превышать 5 градусов.
Очень важно перед тем, как обработать подоконник снизу монтажной пеной, проверить, насколько хорошо он держится на своем месте. Если вы все сделали правильно, то необходимости применять какие-либо дополнительные способы крепления просто не будет.
А для временной фиксации его в оконном проеме, на время высыхания монтажной пены, можете поставить на подоконник груз, например, пятилитровые баллоны с водой.
Как правильно устанавливать пластиковые окна. Инструкция с фото и видео. -Блог
Подробная инструкция по монтажу Для монтажа окон применяйте набор герметизирующих материалов РОБИБАНД НОВИЧЕК
Содержание Скрыть
- Определяемся со сроками
- «Семь раз отмерь, один раз отрежь»
- Демонтируем старое окно
- Подготовка профиля к монтажу
- Анкера или пластины?
- «Сажаем» профиль в оконный проем
- Монтируем отлив окна и заделываем монтажные швы
- Устанавливаем стеклопакеты и створки окна
- Устанавливаем подоконник
Пластиковые окна уже давно перестали быть обязательными атрибутами так называемого евроремонта и элементом демонстрации финансовых возможностей.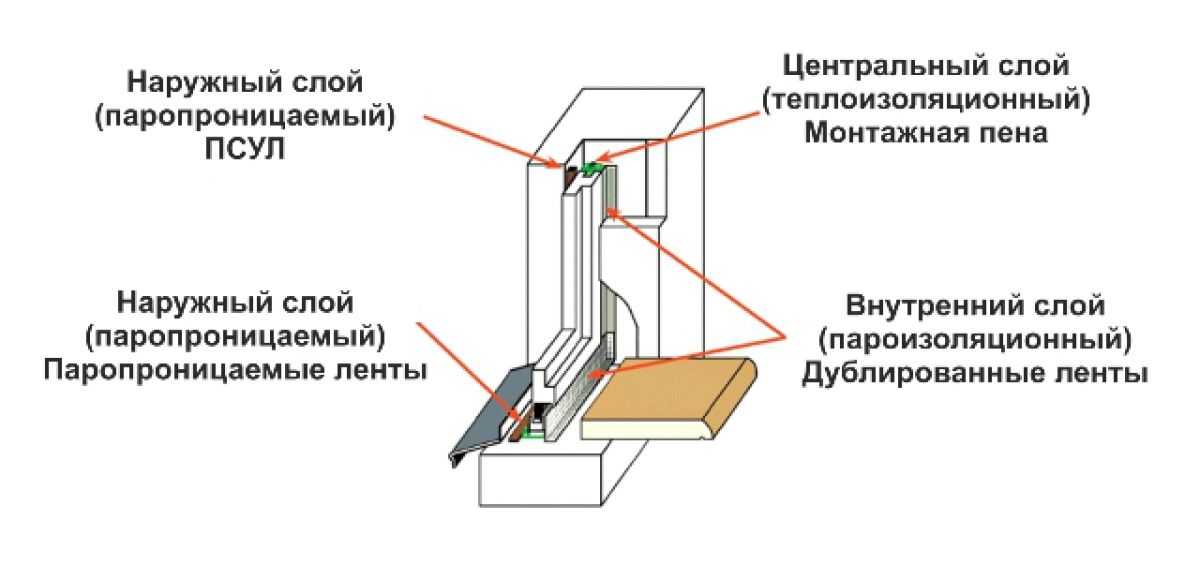
Определяемся со сроками
Если есть возможность выбирать время установки окон – лучше заняться этим процессом в достаточно теплое время года, желательно в период с мая по сентябрь. Однако бывает и так, что, по разным причинам, необходимо установить окна – например, при переезде в новую квартиру – и в более холодное время. Правило при этом одно: температура воздуха должна быть не ниже -5 градусов по Цельсию, а все монтажные работы должны производиться в сухую погоду. Однако не стоит заниматься новыми окнами и в сильную жару – последствия такой установки могут быть непредсказуемыми.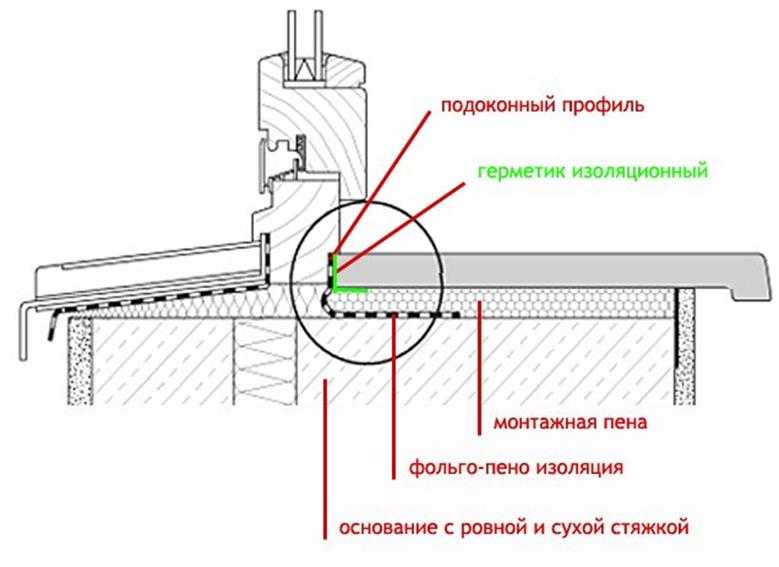
«Семь раз отмерь, один раз отрежь»
Итак, вы все-таки решили установить новые красивые окна самостоятельно. В таком случае перед заказом рам и стеклопакетов самое главное – абсолютно точно произвести все замеры, чтобы результат вас не разочаровал, а радовал долгие годы.
Для этого необходимо тщательно измерить оконный проем, куда планируется поставить новое окно, изнутри – его ширину от основания стены, а не от уже имеющихся откосов. Если таковые имеются, то их перед замерами требуется демонтировать. Затем замеряем высоту оконного проема, при этом необходимо учесть, какой у вас в доме подоконник. Если есть возможность его убрать – высота учитывается от основания плиты, на которую предполагается поставить окно. Следующий параметр – это глубина проема. Эти замеры так же должны быть произведены с учетом наличия демонтируемых элементов вроде старой штукатурки, реек и планок старого окна. Таким образом, мы завершили внутренние замеры.
С внешними размерами оконного проема тоже необходимо быть предельно внимательными. Здесь мы имеем дело с теми же параметрами – шириной, высотой и глубиной. При этом вновь нужно учесть наличие демонтируемых частей вроде старой штукатурки, цемента или окантовки низа оконного проема.
Здесь мы имеем дело с теми же параметрами – шириной, высотой и глубиной. При этом вновь нужно учесть наличие демонтируемых частей вроде старой штукатурки, цемента или окантовки низа оконного проема.
При проведении замеров следует учесть, что окно под воздействием температурных колебаний может сужаться и расширяться. Для этого необходимо оставить в оконном проеме соответствующее пространство, минимальный размер которого строго определен.
Так, для окон размерами до 1,2 м достаточно отступа в 15 мм, для окон до 2,2 м – 20 мм, а для окон размером до 3 м – 25 мм.
Не забудьте, что окно не полностью «садится» в оконный проем, а заходит в него лишь на несколько сантиметров. Иными словами, необходимо не менее 4 см расстояния между краями стеклопакета и самой створки, для того, чтобы можно было сделать откосы. Таким образом, заказывать окна имеет смысл лишь после того, как будут произведены все замеры с учетом оконной окантовки и учтены все детали. Не забудьте о фурнитуре и всех необходимых элементах – ручке, москитной сетке, крепления для нее, отлив и подоконник.
Демонтируем старое окно
Демонтаж старого окна – дело хлопотное и достаточно грязное, поскольку пыли будет немало. Поэтому стоит как минимум накрыть пленкой все находящиеся в комнате предметы интерьера. Однако наилучший вариант – если помещение полностью освобождено от мебели, особенно мягкой.
Для демонтажа старого окна вам понадобится зубило, молоток, монтировка, ножовка или электролобзик. Зубило и молоток вполне можно заменить перфоратором. В первую очередь избавляемся от старой форточки либо той створки окна, которая меньше всего по размеру. Затем снимаем большую створку. После этого наступает черед внутренней перегородки между створками – ее необходимо распилить, а затем вынуть из рамы. Далее «разбираем» нижнюю часть старой рамы – также при помощи ножовки или лобзика, а затем демонтируем остальные части окна.
После того, как старую раму демонтировали, необходимо выровнять поверхности, где будет размещаться новое окно. Для этого перфоратором или зубилом и молотком нужно отколоть все неровности, а для того, чтобы можно было установить новый подоконник – этими же инструментами необходимо подготовить по проемам будущего окна бороздки.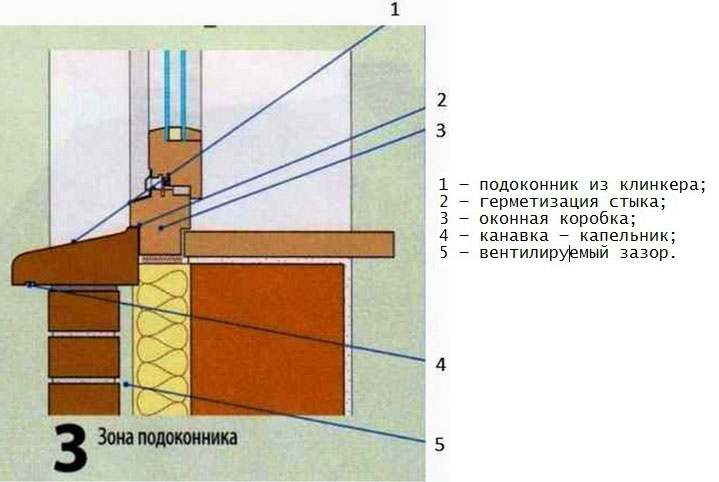
Теперь нужно подготовиться к относительно «чистому» процессу установки нового окна. Для этого полностью освобождаем оконный проем от мусора и пыли. Осыпающиеся поверхности проема необходимо обработать укрепляющими грунтовками.
Особое внимание следует уделить тем местам, куда будут приклеиваться герметизирующие ленты для обеспечения их надежной фиксации. Для этого могут применяться специальные грунтовки (праймеры).
Подготовка профиля к монтажу
Прежде чем установить новое окно, необходимо его разобрать: снять створки и изъять стеклопакеты из глухих частей окна. Поскольку с внешней стороны оконный профиль оклеен защитной пленкой, перед монтажом обязательно нужно избавиться от нее. Необходимо также сразу зафиксировать крепления для москитной сетки, а сливные отверстия закрыть декоративными заглушками.
Немаловажный этап при подготовке оконного профиля к установке – это соблюдение требований по защите монтажного шва или монтаж окон по ГОСТ.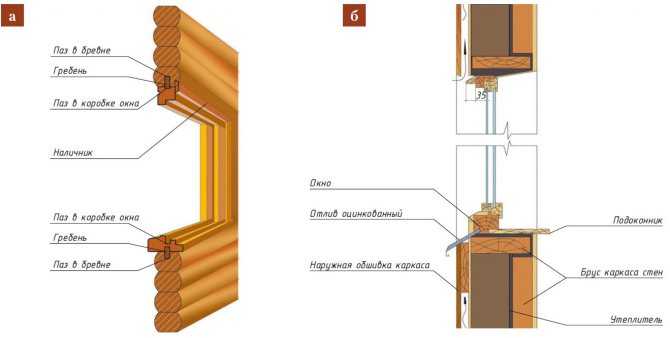 В российском климате с высокими перепадами температур даже при самом аккуратном монтаже и использовании окон проблемой может стать появление конденсата, а затем и грибка на стенах, прилегающих к оконному проему. Во избежание этой неприятности рекомендуется использовать пароизоляционные и гидроизоляционные паропроницаемые ленты. На этом этапе, перед установкой оконной коробки в проем, на внутреннею часть четверти проема или на профиль коробки, в место его примыкания к четверти, необходимо наклеить ПСУЛ (паропроницаемая саморасширяющаяся уплотнительная лента).
В российском климате с высокими перепадами температур даже при самом аккуратном монтаже и использовании окон проблемой может стать появление конденсата, а затем и грибка на стенах, прилегающих к оконному проему. Во избежание этой неприятности рекомендуется использовать пароизоляционные и гидроизоляционные паропроницаемые ленты. На этом этапе, перед установкой оконной коробки в проем, на внутреннею часть четверти проема или на профиль коробки, в место его примыкания к четверти, необходимо наклеить ПСУЛ (паропроницаемая саморасширяющаяся уплотнительная лента).
Это позволит обеспечить герметичное примыкание профиля к оконному проему. Для обеспечения герметизации шва изнутри помещения, в соответствии с рекомендациями производителя, к профилю приклеиваются пароизоляционные ленты. Для герметизации примыканий доборных элементов, расширительного и подставочного профиля рекомендуется использовать саморасширяющуюся ленту.
Анкера или пластины?
Один из основных моментов, с которым вам следует определиться до начала монтажа нового окна – это способ крепления.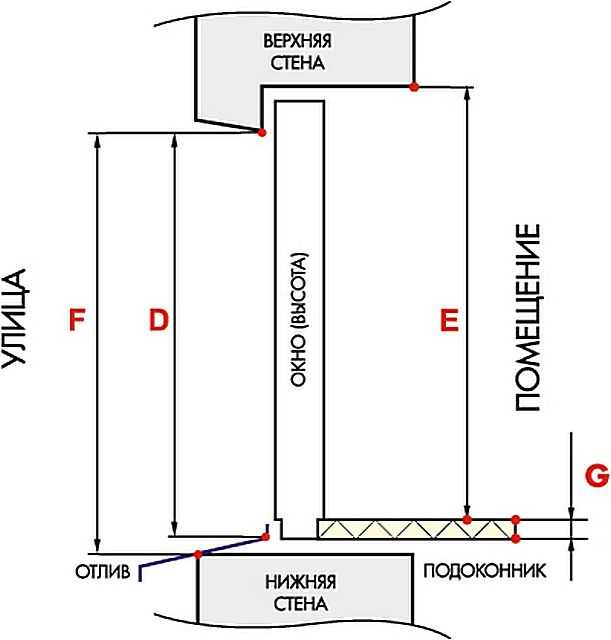 Возможно, вы предпочтете «посадить» оконный профиль на анкера, либо на монтажные пластины. Каждый из этих способов имеет свои особенности, а потому для правильного выбора необходимо учесть ряд нюансов вашего помещения, и в первую очередь, материал, из которого сделаны стены.
Возможно, вы предпочтете «посадить» оконный профиль на анкера, либо на монтажные пластины. Каждый из этих способов имеет свои особенности, а потому для правильного выбора необходимо учесть ряд нюансов вашего помещения, и в первую очередь, материал, из которого сделаны стены.
Если оконный проем – в кирпичной или панельной стене, то разницы, какой вид крепления использовать, практически нет. Но вам однозначно стоит выбрать крепление на монтажные пластины, если вы ставите окна в здании из газобетона или пеноблоков.
К слову, это и самый простой способ крепления, с которым справятся даже непрофессионалы. При этом у вас совершенно точно не произойдет размергетизация стеклопакетов, а вы сэкономите изрядное количество времени. Однако недостаток все же есть – окно на монтажных пластинах может несколько «дрожать» из-за не совсем плотного прилегания скрепляемых элементов друг к другу. Поскольку монтажные пластины крепятся к профилю, а не сквозь него, как в случае с анкерами, когда в профиле делаются отверстия.
Тем не менее, у другого способа крепления – на анкера – есть более существенный недостаток. В случае использования этого метода велика угроза разгерметизации камер нового окна, поскольку профиль просверливают насквозь. Таким образом, баланс температур внутри камер стеклопакета – от самой холодной со стороны улицы до наиболее теплой изнутри помещения может нарушиться.
Более того, крепление на анкера требует определенного профессионализма от установщика, поскольку малейшие неточности при сверлении профиля могут привести к появлению зазоров, неполному закрыванию створок окна и так далее. Однако такое крепление, выполненное с соблюдением всех правил, более прочное и гарантирует отсутствие вибрации при сильном ветре. Более того, вероятность проседания нового окна практически равна нулю.
При необходимости можно использовать оба способа крепления, но все зависит в первую очередь от материала стены, в которой проделан оконный проем. В любом случае, первый крепеж должен быть расположен на расстоянии 12-15 см от внутреннего угла профиля.
А все последующие размещаются на расстоянии 60-70 см друг от друга. При этом на каждой стороне профиля необходимо сделать не менее трех креплений. Расположение элементов крепления зависят от типа профиля, размера и цвета оконной коробки и регламентируются требованиями ГОСТ 30971-2012.
«Сажаем» профиль в оконный проем
Перед началом этого этапа работ необходимо добиться выравнивания плоскостей по всем сторонам оконного проема – по ним будем выставлять профиль. Проще всего проверить поверхности при помощи уровня. Для того, чтобы профиль идеально «сел» в проем, нужно вставить его и выровнять по вертикали, подкладывая снизу полимерные монтажные клинья или антисептированные бруски из древесины твердых пород. Такую регулировку проводим строго от верхней части оконного проема.
Только после того, как вы убедитесь в ровной посадке окна в проеме, стоит приступать к его финальной фиксации.
Если вы крепите профиль на монтажные пластины, то начните фиксировать первую из них для начала одним дупель-гвоздем. Второй дупель-гвоздь можно пускать в ход только после того, как вы убедитесь при помощи уровня в том, что профиль «сидит» абсолютно ровно.
Второй дупель-гвоздь можно пускать в ход только после того, как вы убедитесь при помощи уровня в том, что профиль «сидит» абсолютно ровно.
Если же вы предпочли работать с анкерами, то после того, как просверлите в стене отверстия, не спешите затягивать вкрученные через отверстия в профиле крепления. Сперва убедитесь в том, что окно «посажено» ровно. И даже если в этом плане все нормально, то затягивать анкера следует очень медленно, следя за тем, чтобы профиль не повело, и его геометрия не нарушилась.
В обоих случаях фиксирующие в оконном проеме профиль деревянные клинья стоит вынимать лишь после окончательной его фиксации креплениями. Причем первыми вынимаем клинья сверху, а затем и с боков окна. Нижние же должны остаться под профилем, поскольку они по сути являются его основанием.
Монтируем отлив окна и заделываем монтажные швы
На этом этапе работ понадобится все те же паронепроницаемая лента и саморезы, а также добавляется монтажная пена. Вновь самое главное – правильные замеры будущего отлива, подгонку производим с помощью ножниц по металлу. Гидроизоляционную паропроницаемую ленту необходимо наклеить на нижней части профиля – она будет защищать шов между окном и стеной снизу под отливом. Для шумоизоляции отлива, к нижней его части приклеивается бутиловая лена или в виде подпорки между отливом и нижней частью проема по внешней кромке устанавливают ленту ПСУЛ. С профилем он должен быть соединен саморезами, предварительно отлив нужно «посадить» в соответствующие пазы окна.
Гидроизоляционную паропроницаемую ленту необходимо наклеить на нижней части профиля – она будет защищать шов между окном и стеной снизу под отливом. Для шумоизоляции отлива, к нижней его части приклеивается бутиловая лена или в виде подпорки между отливом и нижней частью проема по внешней кромке устанавливают ленту ПСУЛ. С профилем он должен быть соединен саморезами, предварительно отлив нужно «посадить» в соответствующие пазы окна.
Для заделки монтажных швов следует использовать специальную монтажную пену для установки окон, с минимальным вторичным расширением, чтобы избежать возможной деформации оконной коробки в процессе ее полимеризации. Сперва обрабатываем шов между стеной и профилем с левой стороны, затем с правой. Завершаем обработку швов по верху и низу окна. Предварительно поверхность стены нужно немного увлажнить. Через несколько минут, когда пена расширилась и начался процесс ее полимеризации, поверх неё на стену наклеиваем вторую часть защитной пароизоляционной ленты по всему периметру окна.
Устанавливаем стеклопакеты и створки окна
Приступаем к одному из финальных этапов монтажа. Для начала необходимо снять защитную пленку с внутренней стороны окна. Затем при помощи специальных подкладок устанавливаем стеклопакет, следя за тем, чтобы он ровно размещался в проеме. Зафиксировать стеклопакет можно, используя фиксирующие планки, забитые в пазы окна. Для этого удобно использовать прорезиненный молоток.
Только потом устанавливаем створку окна на навесы. А после закрепления ручки необходимо произвести регулировку створки как по горизонтали, так и по вертикали. И лишь после этого при необходимости устанавливаем москитную сетку.
Устанавливаем подоконник
От этого этапа во многом зависит, насколько хорошо будет выглядеть ваша работа и насколько удобно вам будет использовать ваше новое окно. При этом подоконник не должен полностью изолировать теплый воздух от батареи от собственно окна.
Готовим «подушку» для подоконника – размещаем деревянные бруски длиной не менее 10 см, которые и будут для него основой.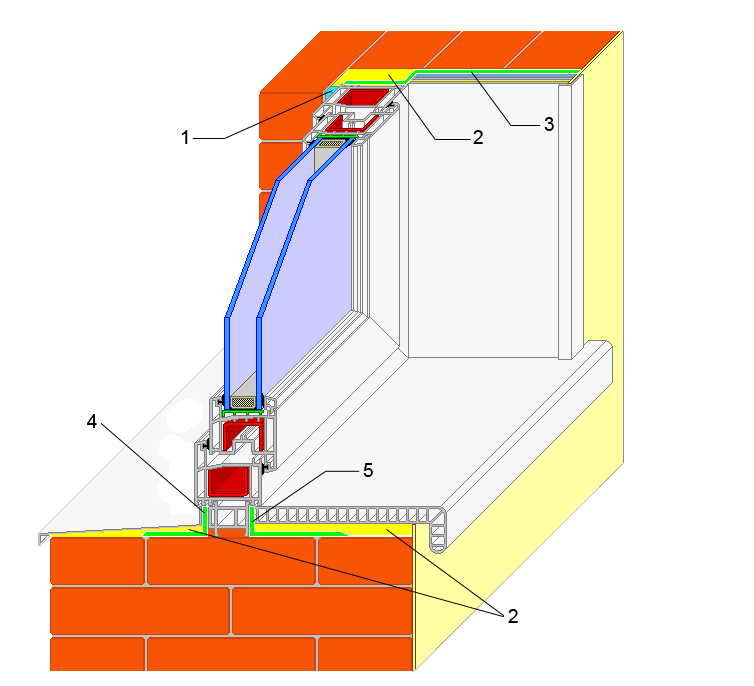 Следует учесть, что подоконник должен быть максимально плотно прижат к окну снизу, при этом угол наклона в сторону помещения не должен превышать 5 градусов.
Следует учесть, что подоконник должен быть максимально плотно прижат к окну снизу, при этом угол наклона в сторону помещения не должен превышать 5 градусов.
Очень важно перед тем, как обработать подоконник снизу монтажной пеной, проверить, насколько хорошо он держится на своем месте. Если вы все сделали правильно, то необходимости применять какие-либо дополнительные способы крепления просто не будет. А для временной фиксации его в оконном проеме, на время высыхания монтажной пены, можете поставить на подоконник груз, например, пятилитровые баллоны с водой.
Как установить Windows 10, 11, 8.1 или 7 с помощью загрузочного USB-накопителя
У вас есть множество вариантов установки новой версии Windows на ваше устройство.
Если на вашем компьютере нет дисковода компакт-дисков или DVD , вы можете узнать, как запустить установку с « загрузочного USB-накопителя », чтобы быстро настроить операционную систему.
Большинство современных компьютеров и ноутбуков полностью отказались от привода CD или DVD, что сделало установочные диски устаревшими. Хотя это не является проблемой во многих областях, таких как видеоигры и фильмы, это препятствует установке некоторых программ. Вы можете узнать, как установить Windows 10 , Windows 8.1 и Windows 7 с помощью загрузочного USB.
В этой статье подробно рассказывается о том, что такое загрузочный USB-накопитель и как его использовать для создания установочного носителя для различных операционных систем Windows для установки Windows 10, 8.1 или даже 7. Если у вас уже есть готовый загрузочный USB-накопитель — просто перейдите к разделу « Как установить Windows с помощью загрузочного USB » и установите новую копию Windows за считанные минуты.
Перейти к:
- Как создать загрузочный USB-накопитель Windows с помощью Media Creation Tool.

- Как загрузиться с USB? Измените порядок загрузки вашего компьютера
- Как установить Windows 10 с помощью загрузочного USB
- Как установить Windows 8.1 с помощью загрузочного USB
- Как установить Windows 7 с помощью загрузочного USB
Преимущества установки Windows с загрузочного USB-накопителя
Во многих случаях вам может потребоваться переустановить операционную систему или полностью установить новую. Например, вам нужно будет переустановить Windows, если вы столкнулись с серьезной ошибкой, ваш жесткий диск был поврежден или поврежден, или вы обновляете/откатываете свою систему.
Если вы планируете переустановить или установить операционную систему Windows на свой компьютер, вам необходимо заранее иметь необходимые установочные файлы. Это позволит вам загрузить и установить систему.
Совет : Попробуйте создать установочный носитель с помощью вашего устройства перед установкой новой системы. Если это невозможно, используйте другое устройство рядом с вами или попросите кого-нибудь из ваших знакомых помочь вам.
Если это невозможно, используйте другое устройство рядом с вами или попросите кого-нибудь из ваших знакомых помочь вам.
Поскольку компакт-диски и DVD-диски становятся менее практичными, многие компьютеры и ноутбуки больше не поставляются с приводом для чтения и записи физических дисков. Это делает невозможным создание или использование установочного носителя, если он не находится на загрузочном USB-накопителе. Хотя поначалу это может показаться непрактичным, USB-накопители имеют огромное преимущество перед дисками.
USB невероятно доступны, учитывая тот факт, что почти каждый компьютер имеет порт USB, который можно использовать для подключения внешних устройств. Это самый простой и удобный способ установки операционной системы. В настоящее время вы можете создать загрузочный USB-накопитель для установки различных версий Windows.
Как создать загрузочный USB-накопитель Windows с помощью Media Creation Tool
Перед установкой Windows с помощью USB-накопителя необходимо создать сам установочный носитель. Ваш компьютер прочитает это после подключения флэш-накопителя USB, что позволит загрузиться с USB. Ниже приведены шаги по созданию загрузочного USB-накопителя с помощью Media Creation Tool, выпущенного Microsoft.
Ваш компьютер прочитает это после подключения флэш-накопителя USB, что позволит загрузиться с USB. Ниже приведены шаги по созданию загрузочного USB-накопителя с помощью Media Creation Tool, выпущенного Microsoft.
- Загрузите соответствующий установочный носитель от Microsoft:
- Загрузить Windows 10
- Загрузить образ диска Windows 8.1 (файл ISO)
- Загрузка образов дисков Windows 7 (файлы ISO)
- Следуйте инструкциям, чтобы загрузить нужную версию Windows. В некоторых версиях может потребоваться предоставить ключ продукта Windows , чтобы подтвердить право на загрузку образов дисков.
- Сохраните Media Creation Tool на свой компьютер. Запустите файл и нажмите «Принять», когда будет предложено согласиться с условиями лицензии на программное обеспечение после завершения загрузки.

- Выберите Создать установочный носитель (USB-накопитель, DVD или файл ISO) для другого ПК и нажмите кнопку Далее .
- Следуйте инструкциям на экране, чтобы установить предпочитаемый язык, версию Windows и архитектуру системы. Если не уверены, проверьте Используйте рекомендуемые параметры для этого ПК и продолжайте.
- Выберите флэш-накопитель USB , а выберите свой USB-накопитель из списка. Установочные файлы Windows начнут загружаться на ваш USB-накопитель.
- Обратите внимание, что загрузка может занять много времени, в зависимости от вашего интернет-соединения. Не прерывайте процесс, пока не будет создан загрузочный USB-накопитель.
Вот краткое описание загрузки с USB.
Сначала вам нужно создать сам USB-накопитель, который будет считываться вашим компьютером и использоваться для загрузки. Вы можете найти рекомендации по созданию загрузочного USB-накопителя с помощью Media Creation Tool, выпущенного Microsoft.
Вы можете найти рекомендации по созданию загрузочного USB-накопителя с помощью Media Creation Tool, выпущенного Microsoft.
- Откройте страницу Microsoft Download Windows в веб-браузере и нажмите кнопку Download tool now .
- Сохраните инструмент на свой компьютер. Запустите средство создания носителя, когда загрузка будет завершена, и нажмите Принять , когда будет предложено согласиться на запуск.
- Выберите Создать установочный носитель (USB-накопитель, DVD или файл ISO) для другого ПК и нажмите кнопку Далее.
- Установите предпочтительный язык , Windows 10 Edition и Архитектура системы .
- Если вы не можете изменить настройки, поставьте галочку рядом с опцией Использовать рекомендуемые параметры для этого ПК и продолжайте.
- Выберите USB-накопитель , затем нажмите кнопку «Далее» и выберите свой USB-накопитель из списка.
 Установочные файлы Windows начнут загружаться на ваш USB-накопитель.
Установочные файлы Windows начнут загружаться на ваш USB-накопитель. - Загрузка может занять много времени, в зависимости от скорости вашего интернета. Не прерывайте процесс, пока не будет создан инструмент создания.
Как загрузиться с USB? Измените порядок загрузки вашего компьютера
После создания установочного носителя вы должны знать, как загружаться с USB. Это необходимо для установки Windows с загрузочного USB.
Хитрость в том, что вам нужно изменить порядок загрузки вашего компьютера. Это поместит флэш-накопитель USB в начало списка приоритетов загрузки, а это означает, что ваш компьютер будет читать файлы на нем в первую очередь. Это предложит вашему компьютеру загрузить установочный носитель вместо уже установленной системы.
Вам необходимо изменить порядок загрузки в BIOS вашего компьютера для загрузки с USB. После выполнения этого шага во время следующей последовательности запуска ваша система немедленно загрузится с USB и будет использовать созданный вами установочный носитель, запуская процесс установки Windows.
Как установить Windows с помощью загрузочного USB-накопителя
После того, как порядок загрузки вашего компьютера был успешно изменен на загрузку с USB-устройства, теперь вы можете установить Windows с помощью установочного файла с USB-накопителя.
Примечание. Убедитесь, что вы создали резервные копии всех файлов перед установкой, чтобы не потерять важные данные.
Как установить Windows 10 с помощью загрузочного USB-накопителя
- Подключите USB-устройство к USB-порту компьютера и запустите компьютер. Вас могут попросить нажать клавишу для загрузки с USB.
- Выберите предпочитаемый язык , часовой пояс , валюта и настройки клавиатуры . Когда вы будете довольны настройкой этих параметров, нажмите Next . (Обратите внимание, что эти настройки можно изменить в будущем после завершения установки Windows 10.).
- Нажмите Установить сейчас и выберите приобретенную версию Windows 10.
 Теперь нажмите Next , чтобы начать процесс установки.
Теперь нажмите Next , чтобы начать процесс установки.
- Выберите тип установки. Вы можете выбрать Upgrade , что позволит сохранить ваши текущие файлы, настройки и приложения; или выполните новую чистую установку, выбрав Custom . В этом примере мы выберем пользовательский вариант для новой установки Windows.
- Для установки Windows необходим раздел на жестком диске для хранения системных файлов; это станет основным диском C:. Вы можете либо выбрать существующий раздел и отформатировать его, либо удалить все и создать новые разделы.
- Примечание. Если вы еще не создали резервную копию жесткого диска, вы можете остановиться сейчас, создать резервную копию и начать заново. После того, как вы удалили раздел, вы не сможете восстановить ранее хранившиеся на нем данные.
Вы можете либо использовать один из существующих разделов на жестком диске, отформатировав его, либо удалить имеющиеся разделы и вместо этого создать новые: - Чтобы использовать один из существующих разделов, выберите его и нажмите Формат .

- Чтобы удалить существующие разделы, выберите каждый из них и нажмите Удалить , затем OK .
- Щелкните Параметры диска (дополнительно) .
- Теперь нажмите New и выберите размер нового раздела, затем нажмите Next .
- Теперь Windows создаст новый раздел для хранения системных файлов. Нажмите OK , чтобы принять.
- Повторите этот процесс, если вы хотите создать больше разделов.
Как только вы закончите создание всех разделов, которые вы хотите, отформатируйте каждый из них, кроме раздела, на котором вы хотите хранить системные файлы Windows. Выберите разделы один за другим и нажмите Формат , затем OK при появлении запроса.
Выберите разделы один за другим и нажмите Формат , затем OK при появлении запроса.
Как установить Windows 8.
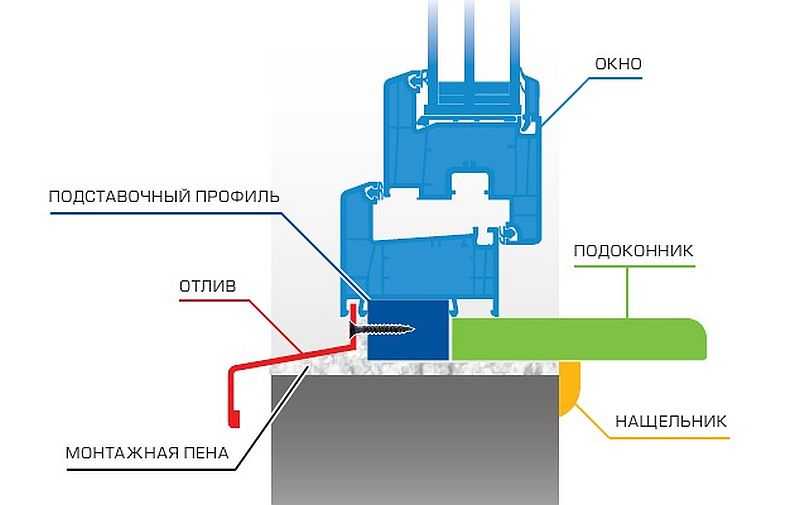 1 с помощью загрузочного USB-накопителя
1 с помощью загрузочного USB-накопителя- Подключите USB-устройство к USB-порту компьютера и запустите компьютер. Вас могут попросить нажать клавишу для загрузки с USB.
- Выберите предпочтительный язык, часовой пояс, валюту и настройки клавиатуры. Когда вы будете довольны настройкой этих параметров, нажмите Next . Не волнуйтесь, если вы допустили ошибку, вы можете изменить любой из них в будущем.
- Нажмите Установить сейчас и выберите приобретенную версию Windows 8.1. Теперь нажмите Next , чтобы начать процесс установки.
- Введите ключ продукта, полученный при покупке Windows, чтобы активировать его. Когда закончите, нажмите Далее .
- Примечание. Возможно, вам не будет предложено ввести ключ продукта до более поздней стадии установки Windows 8.1. Это варьируется от версии к версии.
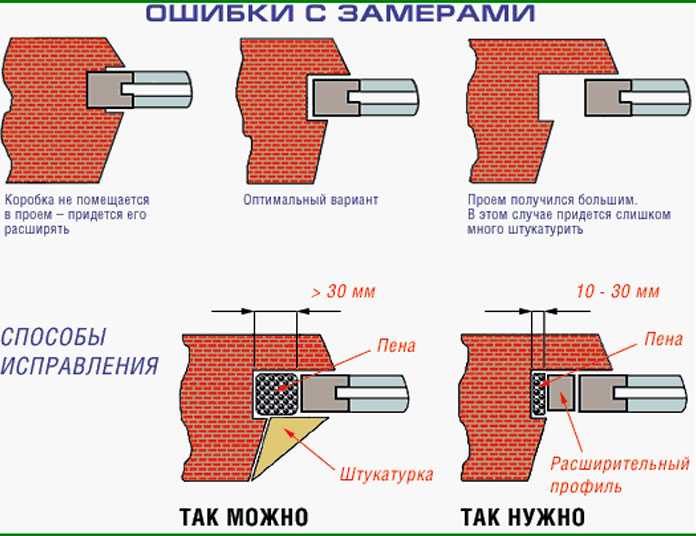
- Примечание. Если вы еще не создали резервную копию жесткого диска, вы можете остановиться сейчас, создать резервную копию всего и начать заново. После удаления разделов вы не сможете восстановить данные, хранящиеся на этих дисках.
 Нажмите New и выберите размер нового раздела, затем нажмите Next .
Нажмите New и выберите размер нового раздела, затем нажмите Next . Как установить Windows 7 с помощью загрузочного USB-накопителя
- Подключите USB-устройство к USB-порту компьютера и запустите компьютер.
 Вас могут попросить нажать клавишу для загрузки с USB.
Вас могут попросить нажать клавишу для загрузки с USB. - Выберите предпочтительный язык, часовой пояс, валюту и настройки клавиатуры. Когда вы будете довольны настройкой этих параметров, нажмите Next . Не волнуйтесь, если вы допустили ошибку, вы можете изменить любой из них в будущем.
- Щелкните Установить сейчас , чтобы начать процесс установки.
- Примите условия лицензии и нажмите Далее .
- Выберите предпочитаемый тип установки. Вы можете выбрать Обновление , которое позволит сохранить ваши текущие файлы, настройки и приложения; или выберите Custom , чтобы выполнить новую чистую установку Windows 7. В этом примере мы выберем выборочную установку, чтобы выполнить новую установку Windows.
- Чтобы выполнить полностью новую установку с новыми разделами, сначала необходимо удалить все существующие разделы.
 Выберите каждый раздел один за другим и нажмите Удалить , затем ОК .
Выберите каждый раздел один за другим и нажмите Удалить , затем ОК .
- Примечание. Если вы еще не создали резервную копию жесткого диска, вы можете остановиться сейчас, создать резервную копию всего и начать заново. После удаления разделов вы не сможете восстановить данные, хранящиеся на этих дисках.
 При появлении запроса нажмите OK и повторите процесс для любых других разделов, кроме раздела для хранения системных файлов.
При появлении запроса нажмите OK и повторите процесс для любых других разделов, кроме раздела для хранения системных файлов.- Примечание. Встроенная учетная запись администратора отключена в Windows 7, поэтому созданное вами имя пользователя будет единственным доступным в системе.
- Примечание. Если вы решите создать пароль для своей учетной записи Windows 7, обязательно сохраните его.
 Это будет единственная учетная запись пользователя в системе. Если вы потеряете его, вы не сможете войти в свою систему Windows позже.
Это будет единственная учетная запись пользователя в системе. Если вы потеряете его, вы не сможете войти в свою систему Windows позже.
Вот оно! Теперь вы установили свежую копию Windows с загрузочного USB-накопителя на свой компьютер.
Возможно, вы захотите запустить обновление Windows при следующем запуске компьютера и установке последней версии микропрограммы/драйверов, доступных от вашего производителя, в противном случае вы готовы к работе с новой машиной Windows.
Следующее чтение:
> Как создать загрузочный USB с помощью Rufus
Видео: ДВОЙНАЯ ЗАГРУЗКА WINDOWS UBUNTU LINUX | MAKE MULTIBOOT USB
Создайте мультизагрузочную флешку с помощью Ventoy. Двойная загрузка Windows, Windows 10, Linux, Ubuntu, Kali, Android и любой другой ОС легко. В этом уроке вы узнаете, как использовать Ventry.
Часто задаваемые вопросы В: Как загрузиться с флешки? Чтобы загрузить компьютер с USB, вам необходимо вставить USB-накопитель в компьютер и включить его.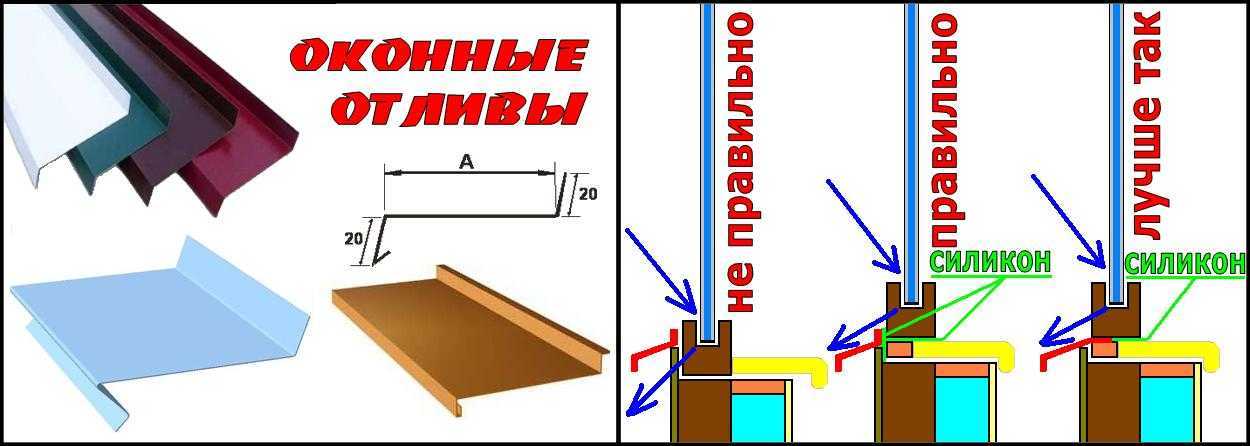 Если установочный носитель не запускается автоматически, вам нужно сначала изменить порядок загрузки . Это можно сделать в настройках BIOS.
Если установочный носитель не запускается автоматически, вам нужно сначала изменить порядок загрузки . Это можно сделать в настройках BIOS.
В. Какой формат должен быть у загрузочного USB-накопителя для Windows 10?
Флэш-накопитель USB должен иметь формат FAT32 для запуска установочного носителя Windows 10.
В. Какой размер USB-накопителя требуется для Windows Media Creation Tool?
Вам потребуется USB-накопитель с минимум 4 ГБ свободного места. Он также должен быть пустым перед запуском инструмента.
В: Как использовать USB-инструмент Rufus?
Вы можете найти всю необходимую информацию об инструменте Rufus USB в нашей статье Как создать загрузочный USB с помощью Rufus .
В: Могу ли я использовать созданный мной USB-накопитель для установки Windows на чужой компьютер?
Нет. ISO-файл Windows на USB-накопителе предназначен для установки Windows на компьютеры лицензированных пользователей. Если вы владелец бизнеса, вам может потребоваться показать любые цифровые лицензии при аудите.
Если вы владелец бизнеса, вам может потребоваться показать любые цифровые лицензии при аудите.
» Как создать загрузочный USB с помощью Rufus
» Как установить обновления Microsoft Office
» Как установить Office на ПК с Windows, используя мою онлайн-учетную запись Microsoft 90 006
Как легко переустановить Windows 10 без CD/USB (3 навыка)
Можете ли вы переустановить Windows 10 без CD или USB? Как переустановить Windows 10 без или с CD/USB на ASUS, Dell, Acer и т. п.? У вас есть разные способы сделать снимок и прочитать этот пост от MiniTool, чтобы узнать, что вам следует делать. Кроме того, изучите полезные советы о том, как предотвратить стирание файлов перед переустановкой Windows 10.
Переустановка Windows 10 необходима
ПК ASUS, Acer или Dell. Что вы будете делать, чтобы решить эту проблему?
Обычно первое, что нужно сделать, это найти решение в Интернете. Если вам повезет, вы можете успешно найти решение ваших проблем. Тем не менее, часто проблема все еще может существовать, даже если испробованы все возможные методы.
Если вам повезет, вы можете успешно найти решение ваших проблем. Тем не менее, часто проблема все еще может существовать, даже если испробованы все возможные методы.
В этом случае единственным эффективным решением является переустановка Windows 10. Это может быть вашим последним средством, чтобы вернуть компьютер в нормальное рабочее состояние.
Однако переустановка Windows может привести к потере ваших данных и приложений на вашем диске. Это также может быть немного сложно, особенно когда нет CD или USB.
Можно ли бесплатно переустановить Windows 10 без потери данных? Конечно!
В следующих разделах мы научим вас переустанавливать Windows 10 как с компакт-диском или USB-накопителем, так и без него.
- Как переустановить Windows 10 без компакт-диска или USB-накопителя
- Как переустановить Windows 10 с USB-накопителя или с компакт-диска.
Как переустановить Windows 10 без потери данных
В следующих разделах вы узнаете, как переустановить Windows 10 без компакт-диска и как переустановить Windows 10 с помощью USB-накопителя.
Случай 1: переустановите Windows 10 без компакт-диска или USB-накопителя
Краткое видеоруководство:
① Переустановите Windows 10 с сохранением файлов
Windows 10 поставляется с функцией Reset This PC , с помощью которого вы можете либо сохранить свои личные файлы, либо удалить их, а затем переустановить Windows 10 без ключа. Сброс является хорошим решением для ПК, который не работает должным образом.
Достоинством этого решения является то, что Windows не требует дополнительных загрузок или установочных носителей для начала установки.
Шаг 1: Для этого перейдите в Пуск > Настройки > Обновление и безопасность > Восстановление .
Шаг 2: Нажмите Начало работы под Сбросьте этот раздел ПК .
Примечание: Если в вашей системе возникли проблемы после обновления Windows 10, вы можете попробовать перейти с предыдущей версии или более ранней сборки вместо переустановки ОС. На вкладке Recovery нажмите Начните работу с помощью соответствующей опции, чтобы вернуться к предыдущей установке Windows.
Шаг 3: Выберите вариант, чтобы продолжить. Чтобы переустановить Windows 10 без потери данных, выберите Сохранить мои файлы .
Шаг 4 : После подготовки процесса появится всплывающее окно с сообщением о том, что ваши приложения будут удалены. Нажмите Далее , чтобы продолжить.
Шаг 5: In Готов к перезагрузке этого ПК , нажмите кнопку Reset , чтобы переустановить Windows 10 без компакт-диска или потери личных файлов.
Совет: Во время сброса Windows может зависнуть. Чтобы решить эту проблему, получите решения в этом сообщении — Вот три способа исправить проблему зависания Windows 10 при сбросе!
Как перезагрузить компьютер, который не работает должным образом?
Если система не запускается, как переустановить Windows 10 из загрузки? Пожалуйста, загрузите компьютер несколько раз, после чего Windows 10 может войти в WinRE.
Примечание: Если Windows не удается перейти в WinRE, вам может понадобиться диск восстановления Восстановите компьютер , чтобы войти в WinRE.
Перейти к Выберите вариант > Устранение неполадок > Сбросить этот ПК . А затем начните переустанавливать Windows 10 без ключа, следуя указаниям мастера.
② Переустановите Windows 10 без CD или USB: непосредственно из файла ISO установить виндовс 10.
Если у вас нет установочного диска или флешки, как переустановить Windows 10 без потери данных? Здесь мы будем использовать ISO-файл Windows для переустановки ПК ASUS, Acer или Dell.
Шаг 1: Загрузите инструмент для создания мультимедиа с сайта Microsoft.
Шаг 2: Получите ISO-файл Windows 10.
1. Откройте загруженный инструмент и выберите Создать установочный носитель для другого ПК .
Совет: Если вы хотите переустановить Windows 10 на ПК, на котором уже активирована Windows 10, используйте Обновите этот компьютер сейчас вариант. Таким образом вы можете помочь переустановить Windows 10 без потери данных и программ.
2. Чтобы продолжить, выберите язык, архитектуру (32- или 64-разрядную) и версию.
3. Установите флажок «Файл ISO», чтобы создать установочный ISO-образ. Обратите внимание, что этот инструмент требует, чтобы ISO был записан на DVD позже.
Шаг 3: Если вам нужно установить Windows 10 напрямую из файла ISO без USB-накопителя или DVD-диска, смонтируйте файл ISO. При этом также выполняется обновление вашей текущей ОС до Windows 10.
Чтобы смонтировать файл ISO:
- Найдите файл ISO и щелкните его правой кнопкой мыши, выберите Свойства .
- На вкладке Общие щелкните Изменить , выберите Проводник Windows , чтобы открыть этот файл, и щелкните OK .
- Щелкните этот файл правой кнопкой мыши и выберите Mount .
- Дважды щелкните файл ISO, чтобы просмотреть включенные файлы, и дважды щелкните файл setup.exe , чтобы запустить программу установки Windows 10.
Шаг 4: После завершения установки решите, загружать и устанавливать обновления или нет. Здесь мы предлагаем выбрать первый вариант. Эти обновления облегчат установку, включив важные исправления и обновленные драйверы устройств.
Шаг 5: Программа установки проверит наличие некоторых доступных обновлений.
Шаг 6: Нажмите кнопку Принять на экране Условия лицензии .
Шаг 7: Программа установки начнет искать обновления и загружать их.
Шаг 8: После того, как все будет готово, вы увидите экран Готов к установке , где вы можете щелкнуть ссылку с надписью — Изменить, что оставить .
Шаг 9: Затем предлагаются три варианта. Если вам нужно переустановить Windows 10 без потери данных и приложений, установите флажок Сохранить личные файлы, приложения и настройки Windows .
Шаг 10: Затем эта настройка вернется к экрану Готов к установке . Теперь нажмите Установить , чтобы начать переустановку Windows 10. После завершения переустановки следуйте инструкциям по настройке параметров.
③ Запуск программы установки Windows из раздела, содержащего файл ISO
Другой способ переустановить Windows 10 без компакт-диска или USB-накопителя — запустить командную строку и открыть программу установки Windows из раздела, содержащего файл ISO. Обратите внимание, что этот метод может стереть все данные на вашем компьютере.
Это руководство — Чистая установка Windows 10 без DVD или USB-накопителя с сайта tenforums содержит подробную информацию.
Нажмите, чтобы твитнуть
Примечание: Метод 2 и Метод 3 работают только на компьютерах, которые все еще могут нормально запускаться. Если у вас есть рабочий компьютер, отличный от —, вам следует выбрать переустановку Windows 10 с USB-накопителя или компакт-диска.
Вариант 2. Переустановите Windows 10 с компакт-диска или USB-накопителя
Для этого метода также требуется инструмент для создания носителя Windows.
Как переустановить Windows 10 из загрузки?
- Подключите USB-накопитель или DVD-диск к другому работающему ПК.

- Загрузите инструмент для создания мультимедиа на рабочий ПК.
- Запустите средство создания носителя и выберите Создать установочный носитель для другого ПК и флэш-накопителя USB . Вы можете напрямую записать файл ISO на USB или диск.
- Подключите USB или диск к неработающему компьютеру и измените порядок загрузки, чтобы он мог загружаться с USB или диска.
- Запустите чистую установку, следуя указаниям мастера.
Совет: Что делать, если ваш USB-накопитель не определяется в Windows? Получите решения из этого поста — исправить нераспознанный USB-накопитель и восстановить данные — как это сделать.
Обратите внимание, что этот способ сотрет ваши личные файлы на нерабочем компьютере, поэтому вам нужно будет сначала сделать резервную копию всех файлов, которые вы хотите сохранить. Используйте MiniTool ShadowMaker, как указано выше.
При поиске решения «переустановить Windows 10 без компакт-диска» вы можете найти в соответствующих результатах поиска: можно ли переустановить Windows 10 бесплатно? Как переустановить Windows 10 после бесплатного обновления?
На самом деле, можно бесплатно переустановить Windows 10. Когда вы обновите свою ОС до Windows 10, Windows 10 будет автоматически активирована онлайн. Это позволяет переустановить Windows 10 в любое время без повторной покупки лицензии.
Когда вы обновите свою ОС до Windows 10, Windows 10 будет автоматически активирована онлайн. Это позволяет переустановить Windows 10 в любое время без повторной покупки лицензии.
Чтобы переустановить Windows 10 после ее бесплатного обновления, вы можете выполнить чистую установку с USB-накопителя или с компакт-диска. Просто следуйте руководству, упомянутому выше.
Лучший способ: использовать образ системы для переустановки Windows 10
Образ системы включает все файлы ОС Windows, настройки, программы и личные файлы, поэтому это хороший вариант для восстановления Windows до нормального состояния.
Чтобы обеспечить наилучшее решение проблем с ОС, мы настоятельно рекомендуем создать резервную копию вашей ОС Windows, а затем выполнить восстановление образа системы для переустановки Windows 10.
Для этого вам поможет лучшее бесплатное программное обеспечение для резервного копирования — MiniTool ShadowMaker. Получите его сейчас, чтобы создать резервную копию образа системы.
Бесплатная загрузка
Шаг 1 : После запуска MiniTool ShadowMaker нажмите Keep Trial , чтобы начать.
Шаг 2 : Под резервной копией в качестве источника резервного копирования выбраны системные разделы. Вам нужно только выбрать жесткий диск нерабочего ПК в качестве целевого пути хранения.
Шаг 3: Наконец, нажмите Резервное копирование сейчас , чтобы выполнить операцию резервного копирования.
Если Windows когда-нибудь столкнется с проблемой, используйте файл образа системы, чтобы восстановить прежнее состояние компьютера.
Для этого потребуется создать загрузочный USB-накопитель или диск с помощью Media Builder 9.0006 . После создания образа вы можете загрузить поврежденный компьютер, чтобы использовать MiniTool ShadowMaker Bootable Edition для начала восстановления.
Статья по теме: Как сделать восстановление образа системы в Windows 10?
Если у вас нет резервной копии образа системы, что делать, чтобы восстановить неработающий ПК? Используйте универсальное восстановление, предлагаемое MiniTool ShadowMaker Trial Edition.
После получения Trial Edition для резервного копирования системы работающего ПК вы можете восстановить образ системы на жесткий диск неисправного ПК, а затем запустить универсальное восстановление.
Более подробная информация содержится в этом посте — Как выполнить восстановление резервной копии Windows на другой компьютер.
Внимание! Предварительное резервное копирование важных файлов
Независимо от того, какой метод вы используете, чтобы переустановить Windows 10 без потери данных, перед началом переустановки рекомендуется создать резервную копию важных файлов. Мы предлагаем использовать профессиональное программное обеспечение для резервного копирования ПК для Windows 11/10/8/7, MiniTool ShadowMaker Trial Edition, для резервного копирования файлов или папок с помощью простых шагов на рабочем столе или в WinPE.
Бесплатная загрузка
Когда ваш компьютер работает правильно, вы можете создать резервную копию файла прямо на рабочем столе
Шаг 1: Запустите MiniTool ShadowMaker.
Шаг 2: Перейдите в окно Backup и войдите в раздел Source .
Выберите раздел Папки и файлы , выберите файлы или папки, резервные копии которых хотите создать, и нажмите OK .
Далее укажите место для сохранения файла образа резервной копии. Использование внешнего жесткого диска или USB-накопителя в качестве пути назначения относительно безопаснее, чем исходный диск.
Шаг 3: Наконец, нажмите кнопку «Резервное копирование сейчас», чтобы начать резервное копирование файла.
Если ваш компьютер ASUS, Acer или Dell не загружается, вы можете использовать MiniTool ShadowMaker Bootable Edition
Просто создайте загрузочный носитель (с помощью CD/DVD или USB-накопителя) с0005 Media Builder на работающем ПК, затем загрузите нерабочий ПК с диска или дисковода, чтобы получить Bootable Edition. После этого вы можете начать резервное копирование важных файлов.
После этого вы можете начать резервное копирование важных файлов.
Дополнительная литература: переустановите Windows 10 на новый жесткий диск
При поиске «переустановить Windows 10 без компакт-диска» вы можете обнаружить, что некоторые другие пользователи также заинтересованы в установке Windows на новый жесткий диск.
Как это сделать? Один из способов заключается в использовании диска Clone Disk 9.0006 в MiniTool ShadowMaker или Copy Disk в MiniTool Partition Wizard для клонирования Windows 10 на новый жесткий диск. Или вы также можете переустановить Windows 10 с USB или компакт-диска.
Статья по теме: Как установить Windows 10 на новый жесткий диск (с иллюстрациями)
Заключительные слова
Прочитав нашу статью, вы должны знать, как переустановить Windows 10 без компакт-диска или USB и как переустановить Windows 10 с USB-накопителя. Вы должны выбрать метод переустановки Windows в зависимости от ваших потребностей.
Наконец, не стесняйтесь сообщить нам, если у вас есть другие способы переустановить Windows 10 или у вас возникнут вопросы, связанные с нашим программным обеспечением MiniTool, оставив комментарий ниже или связавшись с [email protected].
Переустановите Windows 10 без компакт-диска Часто задаваемые вопросы:
Могу ли я переустановить Windows 10 бесплатно?
Вы можете переустановить Windows 10 бесплатно. Существует несколько способов, например с помощью функции «Сбросить этот компьютер», с помощью Media Creation Tool и т. д.
Как выполнить чистую установку Windows 10?
- Создайте загрузочную флешку и загрузите с нее ПК.
- В программе установки Windows нажмите Установить сейчас .
- Если у вас есть активированная копия Windows 10, выберите У меня нет ключа продукта .
- Выберите выпуск системы, примите условия лицензии, выберите установку только Windows и следуйте инструкциям на экране, чтобы завершить чистую установку.
 Как правильно устанавливать окна: Как правильно устанавливать пластиковые окна. Инструкция с фото и видео. -Блог
Как правильно устанавливать окна: Как правильно устанавливать пластиковые окна. Инструкция с фото и видео. -Блог
 Для этого необходимо оставить в оконном проеме соответствующее пространство, минимальный размер которого строго определен.
Для этого необходимо оставить в оконном проеме соответствующее пространство, минимальный размер которого строго определен.
 А все последующие размещаются на расстоянии 60-70 см друг от друга. При этом на каждой стороне профиля необходимо сделать не менее трех креплений. Расположение элементов крепления зависят от типа профиля, размера и цвета оконной коробки и регламентируются требованиями ГОСТ 30971-2012.
А все последующие размещаются на расстоянии 60-70 см друг от друга. При этом на каждой стороне профиля необходимо сделать не менее трех креплений. Расположение элементов крепления зависят от типа профиля, размера и цвета оконной коробки и регламентируются требованиями ГОСТ 30971-2012.

 Установочные файлы Windows начнут загружаться на ваш USB-накопитель.
Установочные файлы Windows начнут загружаться на ваш USB-накопитель. Теперь нажмите Next , чтобы начать процесс установки.
Теперь нажмите Next , чтобы начать процесс установки. 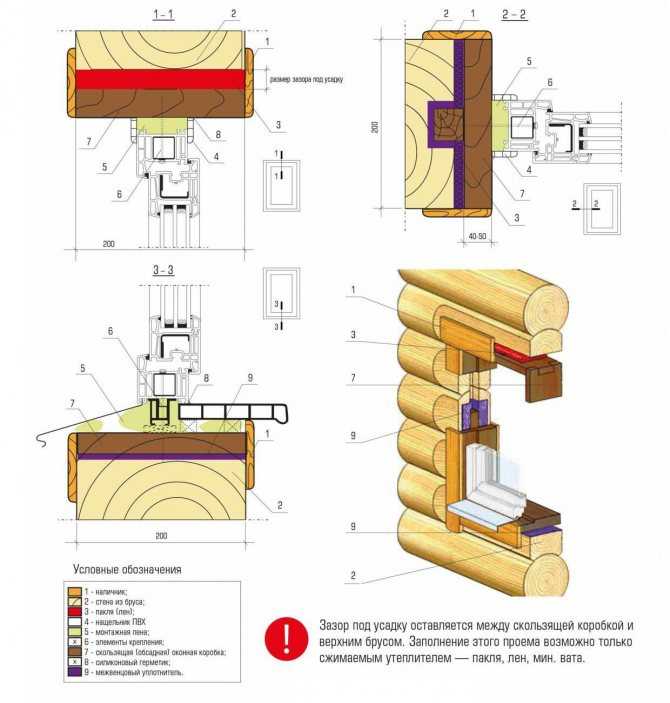
 Выберите разделы один за другим и нажмите Формат , затем OK при появлении запроса.
Выберите разделы один за другим и нажмите Формат , затем OK при появлении запроса.  Вас могут попросить нажать клавишу для загрузки с USB.
Вас могут попросить нажать клавишу для загрузки с USB. Выберите каждый раздел один за другим и нажмите Удалить , затем ОК .
Выберите каждый раздел один за другим и нажмите Удалить , затем ОК .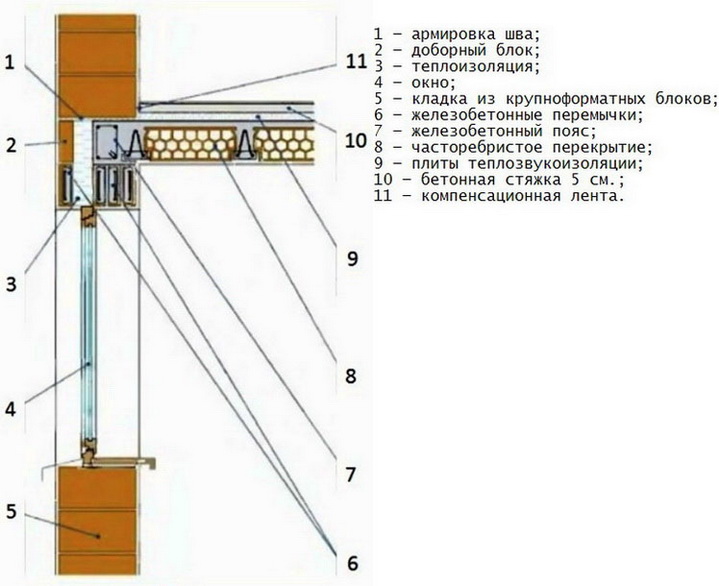 Это будет единственная учетная запись пользователя в системе. Если вы потеряете его, вы не сможете войти в свою систему Windows позже.
Это будет единственная учетная запись пользователя в системе. Если вы потеряете его, вы не сможете войти в свою систему Windows позже.